Jūs varat pamanīt, ka Lietotne Amazon Prime Video nedarbojas datorā ar operētājsistēmu Windows 11 vai Windows 10, un jūs varat saņemt arī kļūdu kodus. Šī ziņa ir paredzēta, lai palīdzētu jums atrast risinājumus, kurus varat izmantot, lai atrisinātu problēmu savā sistēmā.

Novērsiet, ka Amazon Prime Video lietotne nedarbojas
Ja Amazon Prime Video lietotne nestrādā savā datorā ar operētājsistēmu Windows 11!/10, tālāk norādītos risinājumus, ko esam piedāvājuši ne noteiktā secībā, var izmantot, lai problēma tiktu atrisināta jūsu datorā
- Palaidiet Windows veikala lietotņu problēmu risinātāju
- Atiestatiet lietotni Amazon Prime Video
- Atjauniniet lietotni Amazon Prime Video
- Pārbaudiet savu norēķinu statusu
- Pārbaudiet, vai Prime Video nedarbojas
- Pārbaudiet, vai nav pārsniegts ierīces ierobežojums
- Izmantojiet Prime Video tīmekļa pārlūkprogrammā
Sīkāk apskatīsim labojumus.
1] Palaidiet Windows veikala lietotņu problēmu risinātāju
Varat sākt problēmu novēršanu, lai novērstu Amazon Prime Video lietotne nedarbojas problēma, kas radās jūsu Windows 11/10 datorā, palaižot Windows veikala lietotņu problēmu novēršanas rīks un pārbaudiet, vai tas palīdz.
Lai Windows 11 ierīcē palaistu Windows veikala lietotņu problēmu novēršanas rīku, rīkojieties šādi:
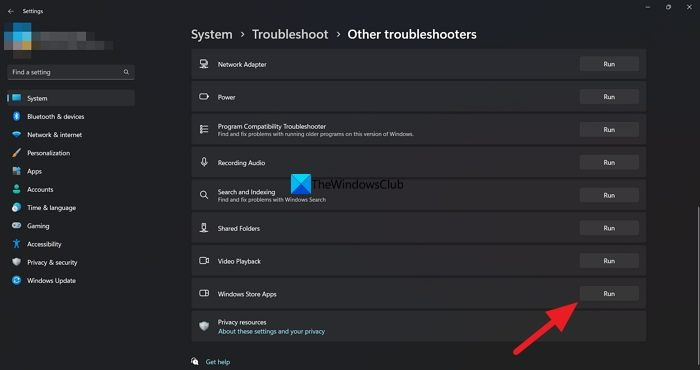
- Nospiediet pogu Windows taustiņš + I uz atveriet lietotni Iestatījumi .
- Dodieties uz Sistēma > Problēmu novēršana > Citi problēmu risinātāji .
- Saskaņā Cits sadaļa, atrast Windows veikala lietotnes .
- Noklikšķiniet uz Skrien pogu.
- Izpildiet ekrānā redzamos norādījumus un lietojiet visus ieteiktos labojumus.
Lai datorā ar operētājsistēmu Windows 10 palaistu Windows veikala lietotņu problēmu novēršanas rīku, rīkojieties šādi:
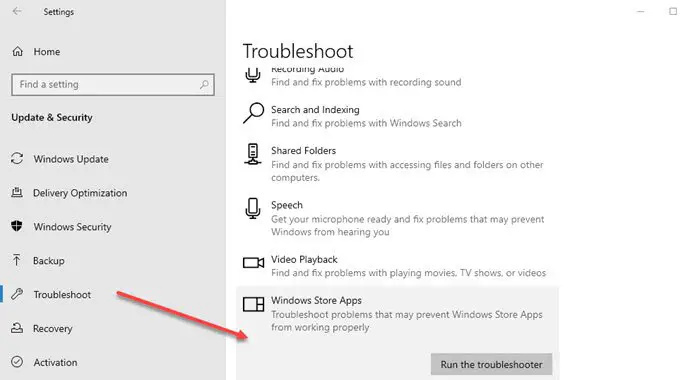
- Nospiediet pogu Windows taustiņš + I uz atveriet lietotni Iestatījumi .
- Iet uz Atjaunināšana un drošība.
- Noklikšķiniet uz Problēmu novēršanas rīks cilne.
- Ritiniet uz leju un noklikšķiniet uz Windows veikala lietotnes.
- Noklikšķiniet uz Palaidiet problēmu risinātāju pogu.
- Izpildiet ekrānā redzamos norādījumus un lietojiet visus ieteiktos labojumus.
2] Atiestatiet lietotni Amazon Prime Video
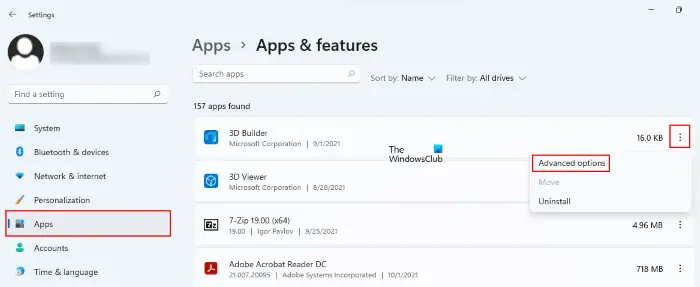
Nākamais risinājums, ko varat mēģināt, ir atiestatiet lietotni Amazon Prime Video . Veicot šo procesu, no datora tiks noņemta tāda informācija kā pieteikšanās informācija, skatīšanās vēsture un lejupielādētais saturs.
3] Atjauniniet lietotni Amazon Prime Video
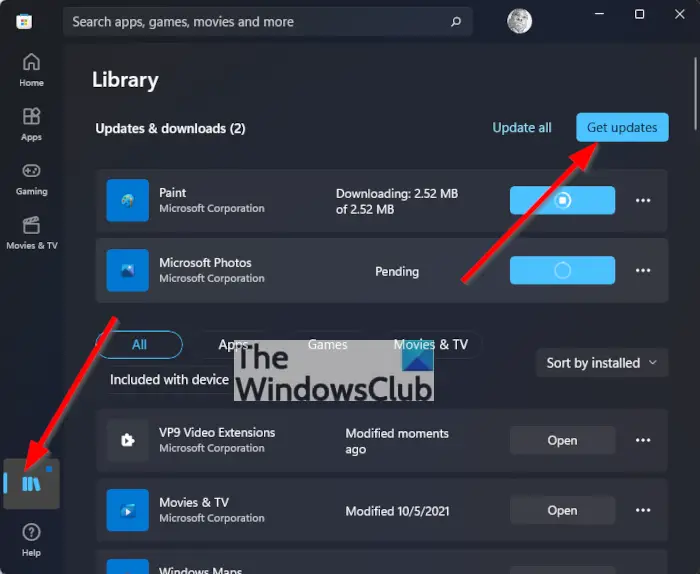
Lietojumprogrammas Prime Video kļūdaina versija var radīt problēmas jūsu Windows 11/10 datorā. Tad tu vari manuāli pārbaudiet un atjauniniet Microsoft Store lietotni un pārbaudiet, vai tas atrisina jūsu problēmu.
4] Pārbaudiet savu norēķinu statusu
Lai sāktu ar pamatiem, pārbaudiet sava Prime Video konta norēķinu statusu. Jūsu Prime Video konts nedarbosies pareizi nevienā ierīcē, tostarp Windows datorā, ja gada vai mēneša abonementa termiņš ir beidzies un tas nav atjaunots.
Lai veiktu šo uzdevumu, rīkojieties šādi:
- Atveriet pārlūkprogrammu savā Windows datorā un dodieties uz Primevideo.com.
- Pierakstieties savā Amazon kontā.
- Pēc pieteikšanās noklikšķiniet uz profila ikonas augšējā labajā stūrī.
- No opcijām atlasiet Konti un iestatījumi.
- Lapā Konts un iestatījumi noklikšķiniet uz Rediģēt vietnē Amazon blakus Prime Membership, ja maksājums netika apstrādāts.
- Kad Amazon tīmekļa lapa ir ielādēta, noklikšķiniet uz Skatīt maksājuma veidu virsotnē.
- Klikšķiniet uz Rediģēt maksājuma veidu apakšā.
- Varat pievienot jaunu maksājuma veidu vai atlasīt iepriekš pievienotu maksājuma veidu.
Aizveriet pārlūkprogrammu un atveriet programmu Prime Video, lai pārbaudītu, vai tā darbojas. Ja nē, turpiniet ar nākamo risinājumu.
5] Pārbaudiet, vai Prime Video nedarbojas
Servera dīkstāve ir vēl viens iemesls, kāpēc programma Prime Video var nedarboties pareizi jūsu Windows 11/10 datorā. Ja Prime Video serveriem rodas problēmas ar servera savienojumu vai video straumēšanu, varat pārbaudīt DownDetector, lai redzētu, vai vietne nedarbojas vai nav .
meklēt tiešsaistes veidnes
6] Pārbaudiet, vai nav pārsniegts ierīces ierobežojums
Nākamā iespēja, par kuru jums vajadzētu padomāt, ir redzēt, vai jūsu Prime Video konta ierīces ierobežojums ir sasniegts. Izmantojot savu kontu, varat skatīties Prime Video saturu ne vairāk kā trīs ierīcēs. Tāpēc jums vajadzētu redzēt, vai jūsu ģimene vai draugi skatās to pašu filmu. Lai redzētu, vai problēma ir novērsta, atceliet ierīces reģistrāciju no sava Prime Video konta.
7] Izmantojiet Prime Video tīmekļa pārlūkprogrammā
Ja neviens no labojumiem nedarbojās, tā vietā iesakām mēģināt straumēt Prime Video, izmantojot pārlūkprogrammu.
Lasīt : Amazon Prime netiks pareizi ielādēts programmā Microsoft Edge
Amazon Prime Video kļūdu kodi ar labojumiem
Iespējams, ka savā datorā ar operētājsistēmu Windows 11 vai Windows 10 nevarēsiet atskaņot Prime Video nosaukumus, turklāt var tikt parādīts kāds no šiem kļūdu kodiem:
- 1007 | 1022
- 7003 | 7005 | 7031
- 7135
- 7202 | 7203 | 7204 | 7206 | 7207 | 7230 | 7250 | 7251
- 7301 | 7303 | 7305 | 7306
- 8020
- 9003 | 9074
Tālāk sniegtie ieteikumi var palīdzēt novērst kļūdas.
- Aizveriet lietotni Prime Video savā ierīcē (vai tīmekļa pārlūkprogrammā, ja skatāties saturu datorā).
- Restartējiet datoru vai pievienoto ierīci.
- Pārliecinieties, vai jūsu ierīcē vai tīmekļa pārlūkprogrammā ir jaunākie atjauninājumi.
- Pārliecinieties, ka neizmantojat vienu un to pašu kontu vairākās ierīcēs — vienu un to pašu nosaukumu varat straumēt tikai divās ierīcēs vienlaikus.
- Pārliecinieties, vai jebkura ārējā ierīce ir pievienota televizoram vai displejam, izmantojot HDMI kabeli, kas ir saderīgs ar HDCP 1.4 (HD saturam) vai HDCP 2.2 (UHD un/vai HDR saturam).
- Apturiet citas interneta darbības, it īpaši, ja citas ierīces vienlaikus izmanto tīklu.
- Pārbaudiet interneta savienojumu. Iespējams, būs jārestartē pievienotā ierīce un/vai maršrutētājs.
- Ja varat izveidot savienojumu ar internetu citās ierīcēs, atjauniniet pašreizējās ierīces DNS iestatījumus.
- Ja mēģināt vadīt ierīci, izmantojot Alexa, mēģiniet atvienot pārī un vēlreiz savienot ierīci pārī lietotnē Alexa.
- Deaktivizējiet visus VPN vai starpniekserverus.
Cerams, ka tas jums palīdz!
Lasiet tālāk : Atskaņojot šo videoklipu, radās problēma — Amazon Prime Video kļūda
Kāpēc programmā Prime Video tiek parādīts kļūdas kods?
Pierakstīšanās kļūdas parasti izraisa pārejošas savienojuma problēmas. Ja rodas problēmas ar izrakstīšanos, varat arī izrakstīties no Amazon video iestatījumu lapas Amazon vietnē, ja ierīcē rodas problēma. Kad esat atradis ierīci, sadaļā “Reģistrētās ierīces” atlasiet opciju Atcelt reģistrāciju.
Izlasi arī : Novērsiet Amazon Prime Video Black Screen problēmu datorā
Kas ir Amazon Prime Video kļūdas kods 7105?
Ja, mēģinot palaist saturu pakalpojumā Amazon Prime, tiek parādīts kļūdas kods: 7105, tā ir problēma ar meklēšanas rezultātiem, kuros pirkuma saturs tiek rādīts kā bezmaksas. ja programmā Prime Video redzat kļūdas kodu 5004. Pārliecinieties, vai e-pasta adrese un parole, ko izmantojat, lai pieteiktos, ir pareiza. Ja problēmas joprojām pastāv, pārliecinieties, ka varat pieteikties Amazon, izmantojot tos pašus datus, vai apmeklējiet vietni Aizmirsāt paroli, lai atiestatītu paroli.






![Halo Infinite pakešu zuduma problēma [Novērsts]](https://prankmike.com/img/games/95/halo-infinite-packet-loss-issue-fixed-1.png)





![Fallout 4 netiks palaists Epic Games palaidējā [Fiksēts]](https://prankmike.com/img/games/FC/fallout-4-not-launching-on-epic-games-launcher-fixed-1.png)


