Kā IT eksperts esmu redzējis savu daļu kļūdu. Bet kļūdas kods 0x87e00198 man ir jauns. Acīmredzot tā ir problēma ar spēli As Dusk Falls, un tā neļauj dažiem lietotājiem instalēt vai atjaunināt spēli. Par šo kļūdas kodu nav daudz informācijas, taču no tā, ko varu apkopot, šķiet, ka to izraisījusi problēma ar spēles instalācijas failiem. Dažos gadījumos problēmu var novērst, atinstalējot un atkārtoti instalējot spēli. Bet citos gadījumos vienīgais veids, kā novērst kļūdu, ir izdzēst spēles instalācijas mapi un mēģināt vēlreiz instalēt spēli no jauna. Ja rodas šī kļūda, vislabāk ir vispirms mēģināt atinstalēt un atkārtoti instalēt spēli. Ja tas nedarbojas, varat mēģināt dzēst instalācijas mapi un sākt no nulles. Un, ja jums joprojām ir problēmas, vienmēr varat sazināties ar spēles izstrādātājiem, lai saņemtu papildu palīdzību.
Spēles laikā var rasties problēma Jo Dusk Falls nepārtraukti avarē startēšanas vai atskaņošanas laikā vai spēle nav instalēts/atjaunināts un dod kļūdas kodu 0x87e00198 ; dažos gadījumos, spēlējot spēļu datorā ar operētājsistēmu Windows 11 vai Windows 10. Kļūdas kods var parādīties arī citām spēlēm — šajā ziņojumā sniegtie risinājumi attiecas uz visiem.

Kamēr Dusk Falls avarē startēšanas vai atskaņošanas laikā
Ja Kamēr Dusk Falls avarē startēšanas vai atskaņošanas laikā savā spēļu sistēmā Windows 11/10 varat izmēģināt tālāk norādītos ieteiktos risinājumus bez īpašas secības (pievēršot lielāku uzmanību sākotnējam kontrolsarakstam), lai atrisinātu problēmu savā spēļu sistēmā.
- Sākotnējais kontrolsaraksts
- Atjauniniet grafikas draiveri
- Pārbaudiet CPU un atmiņas lietojumu uzdevumu pārvaldniekā.
- Atjaunojiet DirectX
- Notīriet kešatmiņu un pagaidu failus datorā
- Atjauniniet/pārinstalējiet krēslas laikā
Apskatīsim procesa aprakstu, kas saistīts ar katru no uzskaitītajiem risinājumiem.
kā padarīt failu pārlūku tumšu
1] Sākotnējais kontrolsaraksts
Pirms turpināt ar tālāk norādītajiem risinājumiem, noteikti aizpildiet un atzīmējiet izvēles rūtiņas tālāk norādītajiem uzdevumiem.
- Lai iegūtu minimālās aparatūras/programmatūras prasības, lūdzu, apmeklējiet spēļu nodrošinātāja vietni. . Ja jūsu dators atbilst šīm prasībām, jums nevajadzētu rasties problēmām ar spēles palaišanu. Pretējā gadījumā jums būs jājaunina dators, lai varētu spēlēt spēli – šim nolūkam jums, iespējams, būs vienkārši jāatjaunina aparatūras komponenti (piemēram, RAM, atmiņas disks, barošanas avots utt.) vai jāiegādājas jauns spēļu dators.
- Palaidiet spēles failu kā administratoru . Ir arī ieteicams vienmēr palaist spēles izpildāmo failu kā administratoru savā Windows datorā, lai lietotāja konta kontrole (UAC) varētu pareizi atļaut visu piekļuvi.
- Atspējot pārklājuma lietotnes . Dažām lietojumprogrammām var būt papildu pārklājuma lietojumprogramma, kas palīdz un uzlabo straumētāja vai atskaņotāja pieredzi. Tomēr šīs pārklājuma lietotnes var nonākt konfliktā ar spēļu failiem, lai tās darbotos nevainojami, un var izraisīt vairākas problēmas, piemēram, FPS kritumu, melna ekrāna problēmas, aizkavēšanos, avārijas utt. Šādā gadījumā varat atspējot pārklājuma programmas, piemēram, Discord Overlay, Xbox. Spēļu josla un NVIDIA GeForce Experience pārklājums.
- Atspējot CPU vai GPU overclocking (ja piemērojams) . CPU/GPU pārspīlēšana var nodrošināt daudz labāku spēļu pieredzi, taču dažreiz tas var izraisīt arī sastrēgumu vai saderības problēmas. Tādējādi, ja jūsu spēle sastingst vai ļoti kavējas un esat pārspīlējis savu centrālo procesoru/grafisko procesoru, varat vienkārši iestatīt noklusējuma frekvenci optimālai veiktspējai vai pilnībā atinstalēt programmatūru.
- Pārliecinieties, vai sistēma Windows ir atjaunināta . Ņemiet vērā, ka spēles, visticamāk, iesaldēsies, ja spēlējat ar vecāku vai novecojušu operētājsistēmu. Tāpēc pārliecinieties, vai sistēma Windows ir atjaunināta uz jaunāko būvējumu/versiju, lai neatpaliktu no spēļu uzlabojumiem un prasībām, lai nodrošinātu labāko spēļu pieredzi.
- Iestatiet barošanas opcijas uz High Performance . Lielākajai daļai Windows sistēmu pēc noklusējuma ir iestatīts līdzsvarotais enerģijas režīms, kas nodrošina gan veiktspēju, gan enerģijas patēriņu. Bet dažreiz šis režīms nav ideāls grafikas intensīvām programmām, piemēram, spēlēm. Vislabāk ir iestatīt barošanas režīmu uz High Performance, taču ņemiet vērā, ka šis režīms patērēs vairāk enerģijas vai akumulatora darbības laika nekā parasti.
- Atspējot pilnekrāna optimizāciju . Pilnekrāna optimizācijas opcijas atspējošana palīdzēja dažiem ietekmētajiem lietotājiem. Lai to izdarītu, ar peles labo pogu noklikšķiniet uz spēles izpildāmā faila spēles instalācijas mapē. Izvēlieties Raksturlielumi > Saderība cilne Atzīmējiet izvēles rūtiņu, lai Atspējot pilnekrāna optimizāciju opciju. Nospiediet Pieteikties > LABI lai saglabātu izmaiņas.
- Atspējot drošības programmatūru . Ja datorā izmantojat noklusējuma Windows ugunsmūra aizsardzību, uz laiku to atspējojiet un pārbaudiet, vai tas palīdz novērst problēmu. Tāpat varat arī atspējot Windows Defender savā datorā, lai nodrošinātu, ka pretvīrusu programmatūra nebloķē spēļu failu pareizu darbību. Trešās puses drošības programmatūras norādījumus skatiet lietotāja rokasgrāmatā.
- Spēļu failu pārbaude un atjaunošana . Var rasties spēles avārija, jo datorā trūkst vai ir bojāti spēļu faili. Lielākajai daļai spēļu palaišanas programmu ir noderīga funkcija, lai automātiski pārbaudītu un labotu tiešsaistes spēļu failus.
- Pārslēdzieties uz īpašu GPU . Jums arī jāpārliecinās, vai savā Windows ierīcē izmantojat speciālu GPU, nevis integrēto HD grafiku.
Lasīt : Kāpēc manā datorā spēles avarē?
2] Atjauniniet grafikas draiveri
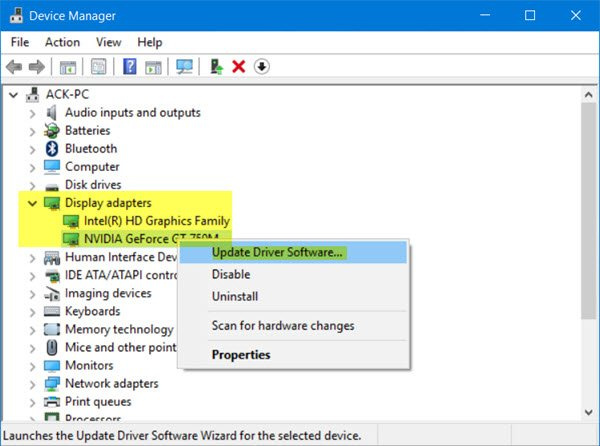
Ja jūsu dators atbilst minimālajām prasībām, lai palaistu spēli, un sākotnējais kontrolsaraksts ir aizpildīts, bet Kamēr Dusk Falls avarē startēšanas vai atskaņošanas laikā Windows 11/10 spēļu iekārtā tas var būt novecojušu draiveru, īpaši videokartes draivera, dēļ. Tāpēc, lai izslēgtu to kā vainīgo, pārliecinieties, vai grafikas kartes draiveris ir atjaunināts. Atkarībā no datora ražotāji saviem zīmoliem ir nodrošinājuši īpašu draiveru lejupielādes programmatūru, ko varat izmantot, lai atjauninātu draiverus un programmaparatūru.
- Dell atjaunināšanas utilīta palīdzēs lejupielādēt vai atjaunināt Dell draiverus
- Lenovo System Update palīdzēs lejupielādēt Lenovo draiverus, programmatūru, programmaparatūru un atjaunināt BIOS.
- AMD lietotāji var izmantot AMD draivera automātisko noteikšanu.
- Intel lietotāji var izmantot Intel draiveri un atbalsta palīgu.
- HP klienti var izmantot iekļauto HP Support Assistant.
Varat arī izmantot trešās puses bezmaksas programmatūru, lai atjauninātu savus draiverus, vai arī varat lejupielādēt jaunāko ierīces draiveri, kas jums nepieciešams no grafiskās kartes ražotāja vietnes, un pēc tam palaist draivera instalētāju, lai manuāli atjauninātu aparatūru. Arī tad, ja jau esat lejupielādējis .inf vai .sys draivera failu, draiveri var atjaunināt manuāli, izmantojot ierīču pārvaldnieku, vai atjaunināt draiveri, izmantojot komandrindu.
Lasīt : atjauniniet NVIDIA grafiskās kartes draiverus, izmantojot NV Updater operētājsistēmai Windows 11/10.
3] Pārbaudiet CPU un atmiņas lietojumu uzdevumu pārvaldniekā.
Šim risinājumam ir jāpārbauda CPU un atmiņas lietojums uzdevumu pārvaldniekā. Ja pirms spēles sākšanas redzat, ka kāds process patērē pārāk daudz sistēmas resursu, varat izslēgt programmu vai vienkārši noņemt šo procesu no uzdevumu pārvaldnieka. Turklāt spēlē pārejiet uz grafikas iestatījumiem - izslēdziet anti-aliasing un mēģiniet pazemināt iestatījumu, kas ir atbildīgs par pēcapstrādi. Daudzi no tiem ir milzīgi sistēmas resursu ēdāji, un to atspējošana ievērojami uzlabos veiktspēju, neietekmēs attēla kvalitāti un, iespējams, novērsīs spēles avāriju uz darbvirsmu.
Tāpat varat novērst problēmas tīrā sāknēšanas stāvoklī un redzēt, vai problēma ir atrisināta. Ja spēle šajā sistēmas stāvoklī darbojas nevainojami, iespējams, būs manuāli jāiespējo viens process pēc otra, lai redzētu, kurš likumpārkāpējs jums rada problēmas. Kad esat to identificējis, tas ir jāatspējo vai jāatinstalē programmatūra, kas izmanto šo vainīgo procesu.
Lasīt : Kā atbrīvot, samazināt vai ierobežot RAM lietojumu operētājsistēmā Windows 11
4] Atjauniniet DirectX un Visual C++ Redistributable.
Lai spēle darbotos labi, iespējams, būs jāinstalē vai jāatjaunina uz jaunāko DirectX versiju. Tāpat, ja jūsu Windows datorā nav instalēta vajadzīgās Microsoft Visual C++ Redistributable versijas jaunākā versija, var rasties vairākas problēmas, tostarp spēļu avārijas. Ja nepieciešams, varat atjaunināt DirectX un Visual C++ Runtime, palaižot instalēšanas programmu abiem komponentiem, kas atrodas spēles instalācijas mapē.
Windows 10 pirātu spēles
Lasīt : radās problēma, iestatot spēli FIFA 22 vai FIFA 21.
5] Notīriet kešatmiņu un pagaidu failus datorā
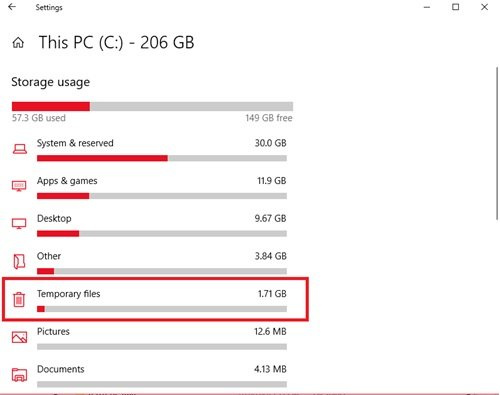
Lai uzlabotu spēļu pieredzi, jūsu spēļu ierīcē bieži tiek saglabāti pagaidu faili un dati. Laika gaitā šie kešatmiņā saglabātie dati var tikt bojāti, kas var izraisīt savienojuma problēmas, spēles iesaldēšanu vai lēnu vai neveiksmīgu spēles ielādi. Šādā gadījumā varat notīrīt kešatmiņu un dzēst spēļu datus datorā.
Šim risinājumam ir nepieciešams notīrīt kešatmiņu, kā arī notīrīt datora temp mapi un pārbaudīt, vai tas palīdz. Ja nē, izmēģiniet nākamo risinājumu.
Lasīt : kā notīrīt Origin kešatmiņu operētājsistēmā Windows 11/10
6] Atjauniniet/pārinstalējiet krēslas laikā
Lai gan dažas spēles pirms lejupielādes automātiski pārbauda atjauninājumus un instalē tos, izdevēja vietnē varat manuāli pārbaudīt, vai spēlei nav pieejami ielāpi un atjauninājumi. Lai gan lielākajā daļā mūsdienu spēļu ir sistēma automātiskai ielāpu instalēšanai startēšanas laikā, kad ir interneta savienojums, joprojām varat pārbaudīt, vai šī opcija iestatījumos ir atspējota, un vajadzības gadījumā to iespējot.
Ja spēles avāriju izraisa bojāti vai bojāti spēles faili vai pat neveiksmīga spēles instalēšana, kurā trūkst svarīgu spēles failu, vispiemērotākais risinājums šajā gadījumā ir atinstalēt spēli (vēlams izmantot atinstalēšanas programmatūru), restartēt datoru un pēc tam lejupielādējiet un atkārtoti instalējiet jaunāko spēles versiju datorā ar operētājsistēmu Windows 11/10.
Lasīt : Labot Neizdevās atjaunināt 3. pasaules kara spēles kļūdu
Tā kā Dusk Falls vai citas spēles nav instalētas vai atjauninātas; kļūdas kods 0x87e00198
Ja Tā kā Dusk Falls vai citas spēles netiks instalētas vai atjauninātas vai spēles laikā un jūs saņemsit kļūdas kodu 0x87e00198 Spēļu datorā ar operētājsistēmu Windows 11/10 varat izmēģināt tālāk norādītos ieteiktos risinājumus, lai novērstu problēmu savā sistēmā.
- Pārliecinieties, vai darbojas visi svarīgākie pakalpojumi
- Vispārīgs labojums spēlēm/lietotnēm, kuras netiks lejupielādētas, instalētas vai atjauninātas
- Spēļu pakalpojumu remonts vai pārinstalēšana
- Atiestatīt datoru
Apskatīsim šos uzskaitītos risinājumus sīkāk.
1] Pārliecinieties, vai darbojas visi būtiskie pakalpojumi.
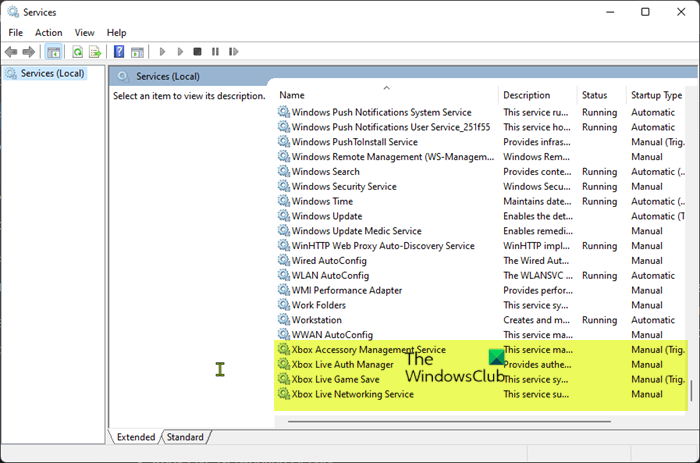
Šim risinājumam ir jārestartē visi Xbox pakalpojumi, kā arī jānodrošina, lai tālāk norādītajiem pakalpojumiem būtu iestatīti to Windows noklusējuma iestatījumi.
- Xbox piederumu pārvaldības pakalpojums — rokasgrāmata (iesākta)
- Xbox Live autentifikācijas pārvaldnieka rokasgrāmata
- Xbox Live spēles saglabāšana — manuāla (iespējota)
- Xbox Live tiešsaistes pakalpojumu rokasgrāmata
Veiciet tālāk norādītās darbības.
- Nospiediet Windows taustiņš + R lai atvērtu dialoglodziņu Palaist.
- Dialoglodziņā Palaist ierakstiet pakalpojumi.msc un nospiediet taustiņu Enter, lai atvērtu pakalpojumus.
- Pakalpojumu logā ritiniet uz leju un atrodiet Xbox piederumu pārvaldības pakalpojumu.
- Veiciet dubultklikšķi uz ieraksta, lai rediģētu tā rekvizītus.
- Rekvizītu logā noklikšķiniet uz nolaižamās izvēlnes Palaišanas veids un instalējiet to, kā norādīts iepriekš.
- Pēc tam noklikšķiniet uz pogas Sākt, lai sāktu pakalpojumu. Ja tas jau darbojas, restartējiet pakalpojumu.
- Klikšķis Pieteikties > LABI lai saglabātu izmaiņas.
- Atkārtojiet šīs darbības citiem iepriekš uzskaitītajiem Xbox pakalpojumiem.
Lasīt : iespējojiet vai atspējojiet automātisko Xbox lietotnes palaišanu operētājsistēmā Windows 11/10
2] Vispārīgs labojums spēlēm/lietotnēm, kuras netiek lejupielādētas, instalētas vai atjauninātas.
Ja rodas problēmas ar spēļu instalēšanu vai atjaunināšanu, izmantojot Xbox lietotni vai Microsoft veikalu, varat izmēģināt šajā rokasgrāmatā norādītās darbības, lai veiksmīgi lejupielādētu vai instalētu spēli vai programmu. pat tad, ja spēle sasalst, kad tā tiek instalēta noteiktā procentuālā daudzumā, parādot kļūdas kodu vai bez tā.
3] Labojiet vai pārinstalējiet spēļu pakalpojumus.
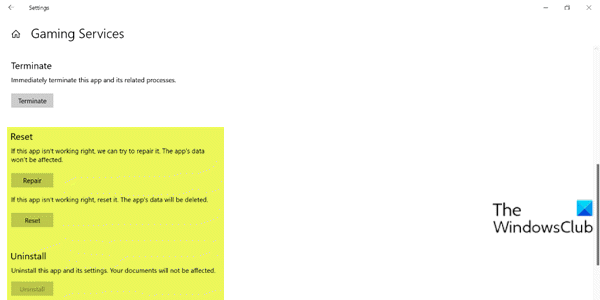
Šīs kļūdas iemesls var būt bojāta kešatmiņa vai pagaidu faili, ko izveidojuši spēļu pakalpojumi vai lietotņu instalēšanas programmas. Šādā gadījumā varat atiestatīt vai atkārtoti instalēt spēļu pakalpojumus, lai novērstu problēmu. Lai pabeigtu šo uzdevumu, izpildiet šajā rokasgrāmatā sniegtos norādījumus, lai novērstu jebkādu kļūdu, kas izraisa kļūdu.
Lasīt : spēļu pakalpojuma kļūda 0x80073D26, 0x8007139F vai 0x00000001
4] Atiestatīt datoru
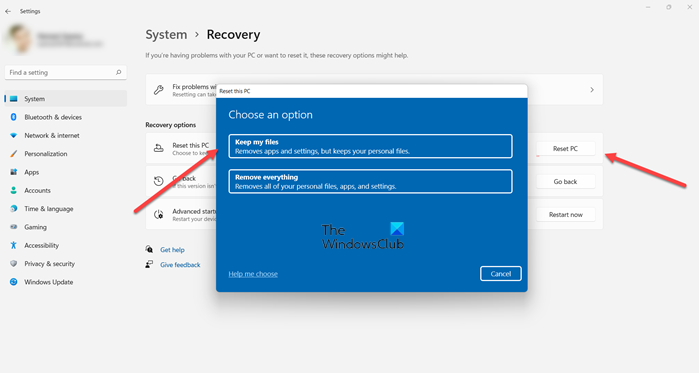
Ja esat ievērojis visus iepriekš minētos ieteikumus, bet problēma, ar kuru pašlaik saskaraties, vēl nav atrisināta, kā pēdējo līdzekli varat atiestatīt savu spēļu datoru ar Windows 11/10 un pārbaudīt, vai tas atrisina problēmu. Veicot atiestatīšanas procedūru, atlasiet iespēju saglabāt personiskos failus.
Lasīt : jūsu dators ir atiestatīts, taču mēs nevarējām izdzēst visus jūsu personīgos failus
Ceru, ka šī ziņa jums būs pietiekami noderīga!
Šīs ziņas var jūs interesēt:
- Monster Hunter Rise netiks palaists vai avarē, palaižot datorā
- Devil May Cry 5 turpina avarēt: nāvējoša lietotnes izeja
- Ghostwire Tokyo datorā turpina sastingt, sasalst, stostīties vai stostīties
- Final Fantasy XIV pastāvīgi avarē vai sasalst datorā
Kāpēc manas spēles pēkšņi avarē?
Tas var būt saistīts ar novecojušu draiveri vai citiem programmatūras traucējumiem. Lai labotu šo kļūdu, jums jāpārbauda pretvīrusu iestatījumi vai Windows iebūvētais drošības risinājums. Kad visas spēles datorā avarē, noteikti pārbaudiet datora aparatūru.
pievienot darbvirsmu izlasei
Kāpēc mans dators pastāvīgi sasalst, kad es spēlēju spēles?
Var būt vairāki iemesli, kāpēc jūsu spēļu dators ar operētājsistēmu Windows 11/10 spēles laikā var sasalt. Tālāk ir norādīti visizplatītākie iemesli.
- Failu korupcija
- Operētājsistēmas darbības traucējumi
- Neveiksmīgi komponenti
- CPU vai GPU pārkaršana
- Vadītāja nesaderība
- Virstaktēšanas nianses
- Kļūdas spēlē
Kāpēc visas manas spēles avarē operētājsistēmā Windows 11?
ES nokritu visas spēles turpina avarēt , tas var norādīt uz saderības problēmu ar ierīču draiveriem, piemēram, bojātiem vai novecojušiem datora draiveriem. Tas parasti padara jūsu sistēmu nestabilu, un tas bieži notiek pēc sistēmas atjaunināšanas. Šādos gadījumos jums vajadzētu pārbaudīt un pārliecināties, vai ir instalēti visi jaunākie pareizie draiveri.
Lasīt : Spēļu avārija pēc atjaunināšanas uz jaunāko versiju operētājsistēmā Windows 11/10.
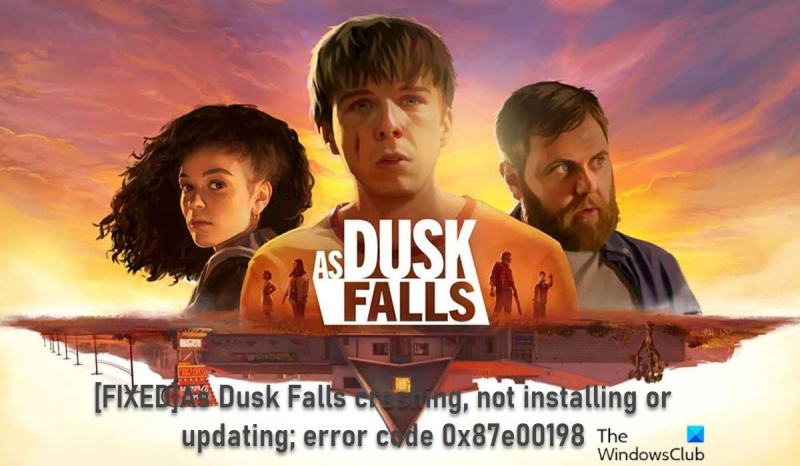








![Outlook kalendārs netiek sinhronizēts [Labot]](https://prankmike.com/img/calendar/77/outlook-calendar-not-syncing-fix-1.webp)





