Ja jūsu GTFO turpina sasalst vai sasalst jūsu Windows datorā, ir dažas lietas, ko varat darīt, lai mēģinātu novērst problēmu. Vispirms mēģiniet restartēt datoru. Ja tas nedarbojas, mēģiniet atinstalēt un pēc tam atkārtoti instalēt GTFO. Ja problēmas joprojām pastāv, sazinieties ar IT speciālistu, lai saņemtu palīdzību.
Ja GTFO turpina sasalst vai sasalst jūsu Windows datorā šī ziņa jums palīdzēs. GTFO ir populāra izdzīvošanas šausmu spēle. pirmās personas šāvēja spēle, ko spēlē miljoniem spēļu cienītāju. Lai gan cilvēkiem patīk spēlēt šo spēli, daudzi lietotāji ir ziņojuši par GTFO veiktspējas problēmām savos datoros. Dažiem lietotājiem spēle nepārtraukti avarē spēles laikā. Lai gan daudzi lietotāji saskaras ar avārijām, mēģinot palaist GTFO. Spēle pat sasalst un kļūst nereaģējoša un nespēlējama. Tagad, ja esat viens no ietekmētajiem lietotājiem, varat sekot šai rokasgrāmatai un palaist GTFO bez problēmām.

Kāpēc GTFO pastāvīgi avarē vai sasalst datorā?
Var būt daudzi faktori, kas var izraisīt GTFO spēles avāriju vai iesaldēšanu. Šeit ir iespējamie scenāriji:
- Administratora tiesību trūkums, lai datorā palaistu GTFO, var izraisīt avārijas un iesaldēšanu. Tātad, ja scenārijs ir piemērojams, varat palaist spēli kā administrators, lai novērstu problēmu.
- Ja GTFO spēļu faili ir inficēti vai bojāti, spēle nedarbosies pareizi un, visticamāk, avarēs vai sasalst. Tāpēc, lai atrisinātu problēmu, varat mēģināt pārbaudīt spēļu failu integritāti.
- Vēl viens iemesls, kāpēc GTFO spēle avarē, ir novecojis grafikas draiveris. Grafikas draiveris ir jāatjaunina, lai izvairītos no avārijām un iesaldēšanas problēmām spēlē. Tāpēc atjauniniet grafikas draiveri uz jaunāko versiju.
- Ja datorā esat iespējojis overclocking, tas var izraisīt spēles avāriju. Šādā gadījumā varat pārtraukt pārspīlēšanu, lai novērstu problēmu.
- Atsevišķi spēles grafikas iestatījumi var izraisīt arī spēles avāriju. Tādējādi, lai atrisinātu problēmu, varat mēģināt attiecīgi mainīt spēles grafikas iestatījumus.
- Vēl viens tās pašas problēmas iemesls varētu būt pretvīrusu traucējumi. Tātad, atspējojiet pretvīrusu un pārbaudiet, vai varat nevainojami spēlēt GTFO spēli.
- Spēles pārklājumi var izraisīt arī GTFO avāriju. Tāpēc, lai novērstu problēmu, atspējojiet pārklājumus.
- Bojāta spēles instalēšana radīs problēmu. Tādējādi jūs varat pārinstalēt spēli, lai atrisinātu problēmu.
Var būt arī citi problēmas cēloņi. Varat izmantot atbilstošo labojumu atkarībā no scenārija, kas attiecas uz jums. Pirms mēs pieminam labojumus, šeit ir ieteiktās sistēmas prasības GTFO atskaņošanai, kuras varat pārbaudīt.
iestatīt devmgr_show_nonpresent_devices 1
Ieteicamās sistēmas prasības GTFO:
- TU: Windows 10 64 bitu vai jaunāka versija
- Procesors: Intel Core i7 4790K vai AMD ekvivalents
- IEMĀCĪTIES: 16 GB RAM
- GP: NVIDIA GeForce GTX 970 vai AMD ekvivalents
- DirectX: 11. versija
- Tīkls: Platjoslas interneta pieslēgums
- Uzglabāšana: 15 GB brīvas vietas
Ja jūsu dators atbilst iepriekš minētajām sistēmas prasībām, bet GTFO turpina sasalst vai sasalst, turpiniet un izmantojiet tālāk norādītos risinājumus.
GTFO turpina sasalst vai sasalst operētājsistēmā Windows PC
Tālāk ir norādīti risinājumi, ko varat izmantot, ja GTFO spēle pastāvīgi avarē vai sasalst jūsu Windows 11/10 datorā:
- Palaidiet GTFO ar administratora tiesībām.
- Pārbaudiet GTFO spēļu failu integritāti.
- Atjauniniet savus grafikas draiverus uz jaunāko versiju.
- Pārtrauciet overclocking (ja piemērojams).
- Pielāgojiet spēles iestatījumus.
- Steam atspējojiet spēles pārklājumu.
- Izslēdziet pretvīrusu.
- Pārinstalējiet GTFO.
1] Palaidiet GTFO kā administratoru.
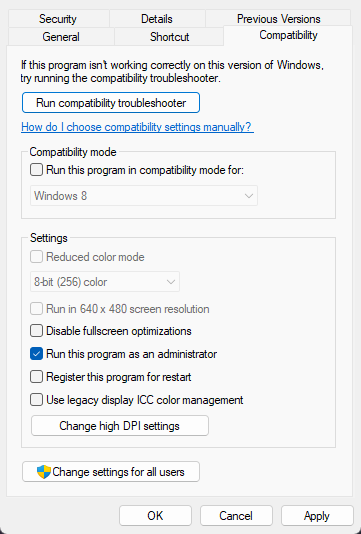
Pirmkārt, jums vajadzētu restartēt spēli kā administratoram un pārbaudīt, vai problēma ir novērsta. Dažreiz administratora tiesību trūkums izraisa lietotņu un spēļu avārijas. GTFO spēlei, iespējams, nav nepieciešamo administratora tiesību, lai tā darbotos, un tāpēc tā turpina avarēt jūsu datorā. Tādējādi, ja scenārijs ir piemērojams, jums vajadzētu būt iespējai atrisināt problēmu, palaižot spēli kā administratoram. Lai to izdarītu, vienkārši ar peles labo pogu noklikšķiniet uz izpildāmā faila un konteksta izvēlnē atlasiet Palaist kā administratoram.
Ja problēma ir atrisināta, pārliecinieties, vai GTFO vienmēr darbojas ar administratora tiesībām, veicot šādas darbības:
- Vispirms savā sistēmā atrodiet galveno GTFO izpildāmo failu un ar peles labo pogu noklikšķiniet uz tā. Ja nezināt precīzu GTFO atrašanās vietu, atveriet Steam, dodieties uz BIBLIOTĒKA , ar peles labo pogu noklikšķiniet uz GTFO, atlasiet Iespējas, iet uz LOKĀLI FAILI cilni un noklikšķiniet Skatīt vietējos failus pogu, lai atvērtu instalācijas direktoriju.
- Parādītajā konteksta izvēlnē atlasiet Raksturlielumi opciju.
- Tagad dodieties uz Saderība cilni un atzīmējiet izvēles rūtiņu Palaidiet šo programmu kā administratoru .
- Pēc tam noklikšķiniet uz Lietot > Labi, lai saglabātu izmaiņas.
- GTFO tagad vienmēr darbosies kā administrators.
Ja šī metode neatrisina problēmu jūsu vietā, pārejiet pie nākamā risinājuma, lai novērstu problēmu.
2] Pārbaudiet GTFO spēļu failu integritāti.
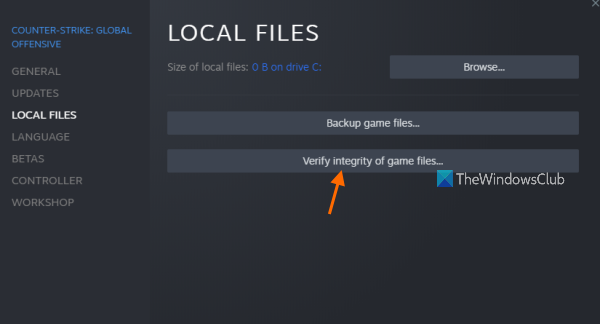
Nākamā lieta, ko varat darīt, ir pārbaudīt un labot spēles failus. Ja GTFO ir bojāti vai trūkstoši spēļu faili, tas avarēs jūsu datorā un turpinās avarēt vai sasalst. Īsāk sakot, bojāti spēļu faili izraisīs spēles avāriju. Tāpēc, ja scenārijs ir piemērojams, vienkārši pārbaudiet spēļu failu integritāti GTFO, lai atrisinātu šo problēmu.
Steam nodrošina īpašu iespēju pārbaudīt spēļu failus. Lūk, kā to izmantot:
- Vispirms palaidiet lietotni Steam un dodieties uz bibliotēku, kur varat atrast visas instalētās un iegādātās spēles.
- Pēc tam ar peles labo pogu noklikšķiniet uz GTFO spēles nosaukuma un noklikšķiniet uz Raksturlielumi opciju no pieejamajām opcijām.
- Tagad jūs varat doties uz Vietējie faili cilni un noklikšķiniet Spēļu failu integritātes pārbaude pogu, lai ļautu Steam pārbaudīt un labot jūsu spēļu failus.
- Pēc tam varat vēlreiz atvērt spēli un redzēt, vai tā darbojas labi vai nē.
Ja GTFO spēle joprojām sasalst vai sasalst, problēmas novēršanai ir jāizmanto cits risinājums. Tātad, pārejiet pie nākamā iespējamā labojuma.
3] Atjauniniet savus grafikas draiverus uz jaunāko versiju.
Mēs pastāvīgi uzsveram, cik svarīgi ir grafikas draiveri vienmērīgai spēļu pieredzei datorā. Ja jums ir novecojusi grafikas draiveru versija, tas radīs veiktspējas problēmas grafikas lietojumprogrammās un videospēlēs. Tātad, instalējiet jaunākos grafikas draiverus un pārbaudiet, vai problēma ir novērsta.
šahs tiešsaistē ar facebook
Lai atjauninātu grafikas draiverus, veiciet tālāk norādītās darbības.
- Nospiediet Win + I, lai palaistu lietotni Iestatījumi.
- Dodieties uz Windows atjaunināšana > Papildu opcijas.
- Noklikšķiniet uz opcijas Papildu atjauninājumi.
- Lejupielādējiet un instalējiet visus neapstiprinātos ierīces draivera atjauninājumus.
Tam var izmantot arī ierīču pārvaldnieka lietojumprogrammu. Varat arī apmeklēt ierīces ražotāja oficiālo vietni un lejupielādēt jaunāko grafikas draiveri. Vai arī vairāki bezmaksas trešās puses draiveru atjauninātāji, tāpēc izmantojiet vienu no tiem, lai automātiski noteiktu un atjauninātu novecojušus ierīču draiverus.
Pēc grafikas draivera atjauninājumu instalēšanas restartējiet datoru un palaidiet GTFO, lai redzētu, vai avārijas vai sasalšana ir beigušās. Ja nē, pārejiet pie nākamā iespējamā risinājuma.
Lasīt: Bloodhunt sasalst, aizkavējas vai aizkavējas datorā.
4] Pārtraukt pārtaktēšanu (ja piemērojams)
Virstaktēšana palīdz uzlabot CPU un GPU veiktspēju, īpaši videospēlēm un video rediģēšanas lietojumprogrammām. Taču daudzos gadījumos tas var izraisīt arī stabilitātes problēmas lietotnēm un spēlēm. Tāpēc labāk ir atspējot overclocking un pēc tam spēlēt spēli. Ja pārspīlēšana izraisīja GTFO avāriju, problēma tiks novērsta. Tomēr, ja šis scenārijs uz jums neattiecas, pārejiet pie nākamā iespējamā risinājuma.
5] Pielāgojiet spēles iestatījumus.
Daži spēles grafikas iestatījumi var izraisīt arī GTFO spēles avārijas. Daudzi ietekmētie lietotāji ir apstiprinājuši, ka grafikas iestatījumu maiņa spēlē ir palīdzējusi viņiem mazināt avārijas un sasalšanas problēmas GTFO spēlē. Tātad, varat arī mēģināt darīt to pašu un redzēt, vai problēma ir novērsta. Varat arī paspēlēties ar grafikas iestatījumiem un redzēt, kas jums ir piemērots.
Lūk, kā jūs varat mainīt spēles grafikas iestatījumus GTFO:
- Vispirms atveriet GTFO un ievadiet tā iestatījumu izvēlni.
- Tagad logā Iestatījumi dodieties uz cilni Video un mainiet šādus iestatījumus:
Atļauja: Jūsu sākotnējā ekrāna izšķirtspēja
Vertikālā sinhronizācija: Bojāta
Izlīdzināšana: Bojāta
un palaist GTFO bezmalu logu režīmā - Pēc tam saglabājiet iestatījumus un izejiet no loga.
- Visbeidzot, mēģiniet atskaņot GTFO, lai redzētu, vai tas joprojām avarē / sasalst vai nē.
Varat arī mēģināt mainīt dažus citus grafikas iestatījumus un redzēt, kuri no tiem palīdz nevainojami palaist spēli. Tomēr, ja problēma joprojām pastāv, izmantojiet šo iespējamo labojumu, lai atrisinātu GTFO avārijas un iesaldēšanas problēmas.
Skatīt: Wolcen Lords of Mayhem avarē un nedarbosies operētājsistēmā Windows PC.
regitry defrag
6] Steam atspējot spēles pārklājumu
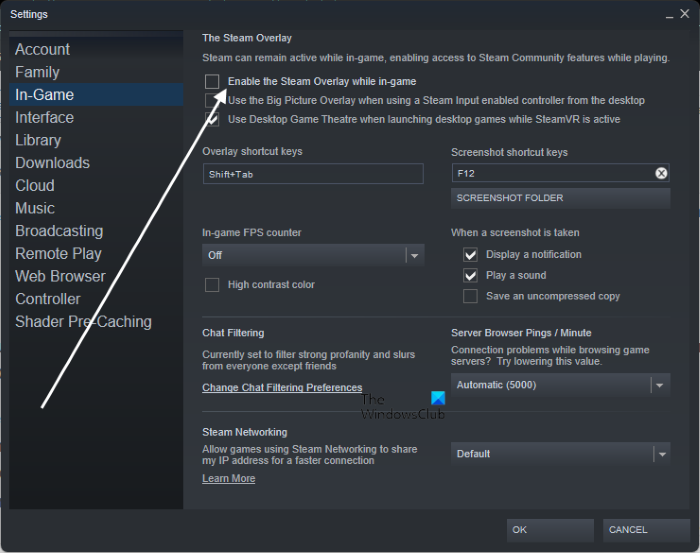
Ja pakalpojumā Steam esat iespējojis spēles pārklājumu, atspējojiet to un pārbaudiet, vai problēma ir pazudusi. Saskaņā ar dažādiem ziņojumiem, spēles pārklājumi izraisa spēles iesaldēšanu un avāriju. Tādējādi jūs atspējojat tvaika pārklājumu, veicot šādas darbības:
- Vispirms atveriet savu Steam klientu un dodieties uz BIBLIOTĒKA .
- Tagad ar peles labo pogu noklikšķiniet uz GTFO spēles nosaukuma un pieskarieties ikonai Raksturlielumi opciju.
- No VISPĀRĪGI sadaļā, noņemiet atzīmi no izvēles rūtiņas ar nosaukumu Atskaņošanas laikā iespējojiet Steam pārklājumu .
Varat arī atspējot spēles pārklājumu visām spēlēm pakalpojumā Steam un redzēt, vai problēma ir atrisināta. Lūk, kā to izdarīt:
instalēt termināli
- Vispirms atveriet Steam un noklikšķiniet uz Steam> Iestatījumi opciju.
- Tagad dodieties uz Spēlē cilni un noņemiet atzīmi Atskaņošanas laikā iespējojiet Steam pārklājumu opciju.
Ja problēma ir atrisināta, lieliski. Bet, ja spēle joprojām avarē vai sasalst, izmantojiet šādu iespējamo labojumu.
7] Atbloķējiet pretvīrusu
Ir zināms, ka trešo pušu antivīrusi izraisa avārijas tādās spēlēs kā GTFO operētājsistēmā Windows. Rezultātā spēle avarē vai sasalst un kļūst nespēlējama. Lai pārbaudītu, vai jūsu antivīruss netraucē GTFO, vienkārši atspējojiet pretvīrusu un pēc tam atveriet GTFO. Ja varat spēlēt bez problēmām, varat būt pārliecināts, ka problēma ir saistīta ar jūsu pretvīrusu.
Tagad jūs, iespējams, nevēlaties atspējot pretvīrusu, spēlējot tiešsaistes spēli, jo tas var piesaistīt jūsu sistēmai vīrusus un ļaunprātīgu programmatūru. Tātad, lai novērstu šo problēmu, varat pievienot galveno GTFO izpildāmo failu savam pretvīrusu izņēmumu/izslēgšanas sarakstam vai baltajam sarakstam. Vienkārši atveriet pretvīrusu programmas iestatījumus un meklējiet baltā saraksta/izslēgšanas/izslēgšanas iestatījumus. Pēc tam pievienojiet spēles izpildāmo failu sarakstam un pēc tam restartējiet spēli, lai to spēlētu bez problēmām.
8] Pārinstalējiet GTFO
Ja visi iepriekš minētie risinājumi nepalīdzēja, kā pēdējo līdzekli varat pārinstalēt pašu spēli. GTFO instalācijas faili var būt bojāti vai bojāti vai inficēti ar vīrusiem. Tādējādi spēle nedarbojas pareizi un pastāvīgi avarē vai sasalst jūsu datorā. Tādējādi jūs varat atinstalēt spēli no sava datora un pēc tam atkārtoti instalēt tīru spēles kopiju.
Lai atkārtoti instalētu GTFO operētājsistēmā Windows 11/10, rīkojieties šādi:
- Vispirms atveriet lietotni Steam un dodieties uz BIBLIOTĒKU.
- Tagad ar peles labo pogu noklikšķiniet uz GTFO spēles un iegūtajā konteksta izvēlnē atlasiet Pārvaldīt > Dzēst opciju.
- Izpildiet ekrānā redzamos norādījumus un pabeidziet atinstalēšanu.
- Pēc tam atveriet File Explorer ar Win + E un izdzēsiet šādas mapes norādītajā vietā: |_+_|.
- Pēc tam restartējiet datoru un atkārtoti instalējiet GTFO spēli Steam.
- Visbeidzot, atveriet GTFO, un, cerams, tas darbosies bez avārijām vai iesaldēšanas problēmām.
Ceru tas palīdzēs.
Kāpēc mana spēle nepārtraukti avarē?
Ir daudzi faktori, kas izraisa spēles avāriju datorā. To var izraisīt novecojuši grafikas draiveri, bojāti spēļu faili, novecojusi Windows, vīrusu infekcija un daži citi iemesli. Turklāt, ja jūsu dators neatbilst spēles minimālajām sistēmas prasībām, tas avarē.
Kā es varu uzlabot sava GTFO veiktspēju?
Lai GTFO datorā darbotos vienmērīgāk, varat attiecīgi pielāgot grafiskās kartes iestatījumus. Tāpat mainiet datora enerģijas plānu un iestatiet to uz “Labākās veiktspējas” režīmu. Varat arī atjaunināt savu spēli, izslēgt fona ierakstīšanu un Xbox spēļu joslu, kā arī atjaunināt grafikas draiverus, lai GTFO darbotos labāk. Varat arī ievērot šajā ziņojumā minētās metodes, lai bez problēmām sāktu GTFO darbību.
Tagad lasiet: Novērsiet avārijas, sasalšanu un FPS sasalšanu GTFO operētājsistēmā Windows PC.















