Ja jūs saskaraties ar Peles ievade nav notverta problēmu Hyper-V virtuālajā mašīnā, šis raksts varētu būt jums noderīgs. Šeit ir daži risinājumi, kurus varat izmantot, ja pele nedarbojas ar Hyper-V. Neatkarīgi no tā, kuru OS esat instalējis Hyper-V, risinājumi jums ir vienādi.

Informācijai šī kļūda tiek parādīta, kad startējat virtuālo mašīnu un novietojat peles kursoru virs peles ikonas apakšējā labajā stūrī. Šī problēma galvenokārt rodas, kad to iespējojat Uzlabota sesija režīmā. Tā kā šī funkcionalitāte ir saistīta ar RDP, tā neļauj lietotājiem izmantot peli savā virtuālajā vidē.
Hyper-V peles ievade nav tverta operētājsistēmā Windows 11/10
Salabot Peles ievade nav notverta problēmas ar Hyper-V operētājsistēmā Windows 11/10, izpildiet šos padomus:
- Izslēdziet uzlabotās sesijas režīmu
- Instalējiet virtuālo datoru integrācijas komponentus
Lai uzzinātu vairāk par šiem risinājumiem, turpiniet lasīt.
1] Izslēdziet uzlabotās sesijas režīmu
Lai Hyper-V ieslēgtu uzlabotās sesijas režīmu, vispirms varat startēt virtuālo mašīnu. Pēc tam jūs varat redzēt a Skatīt opciju augšējā izvēlņu joslā. Noklikšķiniet uz šīs izvēlnes un noņemiet atlasi Uzlabota sesija opciju.
Tas nekavējoties atspējoja uzlaboto sesiju. Tomēr, ja vēlaties pilnībā atspējot uzlaboto sesijas režīmu atlasītajai virtuālajai mašīnai, vispirms ir jāizslēdz virtuālā mašīna.
ievietot pdf programmā Excel 2013
Pēc tam noklikšķiniet uz Hyper-V iestatījumi opciju un pārslēdzieties uz Uzlabots sesijas režīms cilne. Pēc tam noņemiet ķeksīti no Izmantojiet uzlaboto sesijas režīmu izvēles rūtiņa.
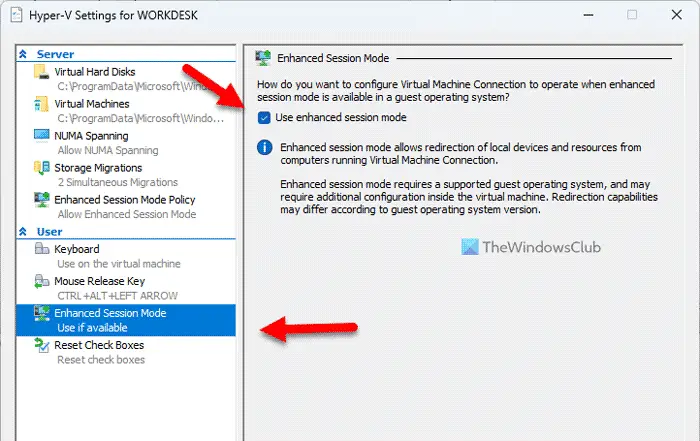
Kad tas ir izdarīts, noklikšķiniet uz labi pogu un restartējiet virtuālo mašīnu.
Tomēr, ja vēlaties atspējot uzlabotās sesijas režīmu serverim, jums jādodas uz Uzlabotā sesijas režīma politika cilni iepriekšējās vietā. Pēc tam jūs varat atrast Atļaut uzlaboto sesijas režīmu opcija, kas jums ir jānoņem.
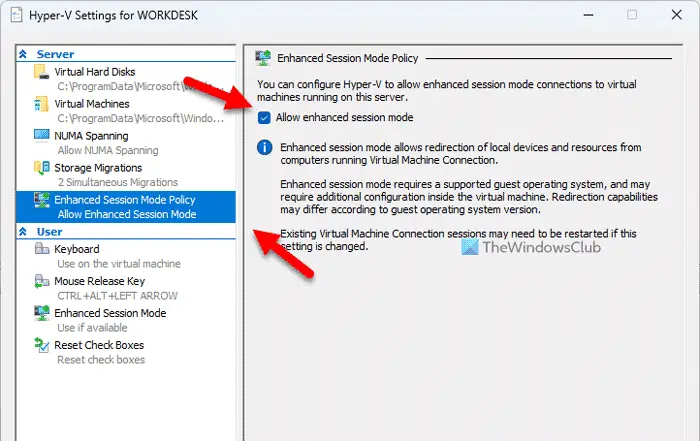
err_connection_closed
Visbeidzot noklikšķiniet uz labi pogu un restartējiet virtuālo mašīnu.
2] Instalējiet virtuālo datoru integrācijas komponentus
Šis risinājums galvenokārt ir paredzēts vecajiem Hyper-V lietotājiem (Windows XP). Tā kā attiecīgā opcija ir novecojusi jaunākajā izdevumā, jūs to nevarat atrast operētājsistēmā Windows 11.
Lai instalētu virtuālā datora integrācijas komponentus, varat atlasīt Iestatījumi vispirms virtuālās mašīnas konteksta izvēlnē ar peles labo pogu noklikšķiniet uz opcijas.
Pēc tam dodieties uz Vadība cilni un atlasiet Integrācijas pakalpojumi . Tas sāks instalēšanas procesu.
Šo opciju varat atrast arī vietnē Rīki > Integrācijas pakalpojumi .
Tas ir viss! Es ceru, ka šī rokasgrāmata jums palīdzēja.
Lasīt: Hyper-V Nav piekļuves internetam operētājsistēmā Windows
Kā tvert peles ievadi programmā Hyper-V?
Lai tvertu peles ievadi programmā Hyper-V, skatiet iepriekš minētos risinājumus. Izmantojot Hyper-V datorā, uzlabotā sesija var radīt problēmas. Tāpēc varat izslēgt šo funkciju, lai sāktu lietot peli Hyper-V virtuālajā mašīnā.
Kā virtuālajā mašīnā iespējot peli?
Lai iespējotu peli virtuālajā mašīnā, īpaši Hyper-V, ir jāizslēdz opcija Uzlabotā sesija. Tā kā tas ir saistīts ar RDP vai Remove Desktop Protocol, tas var radīt problēmas jūsu datorā. Lai iegūtu informāciju, varat atvērt Skatīt izvēlnē un noņemiet atzīmi Uzlabota sesija opciju.
Lasīt: Hyper-V neatrada virtuālās mašīnas, ko importēt no atrašanās vietas.















