Ja saņemat ziņojumu “Kļūda, saglabājot bezvadu tīkla profilu” operētājsistēmā Windows 10/11, neuztraucieties — tas ir viegli labojams.
Būtībā notiek tas, ka jūsu dators mēģina saglabāt bezvadu tīkla profilu nepareizā vietā.
remonta birojs 365
Lai to novērstu, jums vienkārši jāmaina vieta, kur datorā tiek saglabāti šie profili.
Lūk, kā to izdarīt:
- Atveriet Tīkla un koplietošanas centru, noklikšķinot uz pogas Sākt, pēc tam uz Vadības panelis, pēc tam uz Tīkls un internets un pēc tam uz Tīkla un koplietošanas centrs.
- Noklikšķiniet uz Mainīt adaptera iestatījumus.
- Ar peles labo pogu noklikšķiniet uz tīkla savienojuma, kuru vēlaties mainīt, un pēc tam noklikšķiniet uz Rekvizīti.
- Noklikšķiniet uz pogas Wireless Properties.
- Noklikšķiniet uz cilnes Drošība un pēc tam noklikšķiniet uz izvēles rūtiņas Rādīt rakstzīmes, lai skatītu bezvadu tīkla drošības atslēgu.
- Noklikšķiniet uz Labi, pēc tam noklikšķiniet uz Labi.
Tieši tā! Tam vajadzētu novērst ziņojumu “Kļūda, saglabājot bezvadu tīkla profilu” operētājsistēmā Windows 10/11.
Apskatot interneta savienojuma rekvizītus, daži lietotāji saņēma ziņojumu ' Saglabājot bezvadu tīkla profilu, radās kļūda ' ziņa. Tas pats kļūdas ziņojums var parādīties, iestatot jaunu vai dzēšot esošu tīkla profilu operētājsistēmā Windows 11/10. Ja redzat šo kļūdas ziņojumu, šajā rokasgrāmatā ir parādīts, kā novērst problēmu.

Pilns kļūdas ziņojums:
Saglabājot bezvadu tīkla profilu, radās kļūda — Windows, saglabājot bezvadu tīkla profilu, radās kļūda. Īpaša kļūda: sistēma nevar atrast norādīto failu.
Windows 8 barošanas poga
Kāds ir WiFi profila nosaukums?
Bezvadu tīkla profils vai WiFi profils satur tādu informāciju kā SSID, parole utt. Jūsu dators izmanto šo informāciju, lai izveidotu savienojumu ar internetu. SSID (Service Set Identifier) ir tīkla nosaukums. Atverot Wi-Fi savā datorā vai viedtālrunī, redzamais tīklu saraksts ir SSID.
Kā pievienot profilu savam WiFi tīklam?
Operētājsistēmā Windows 11/10 lietotāji var izveidot jaunus WiFi tīkla profilus. To var izdarīt, izmantojot lietotni Iestatījumi vai vadības paneli. Iestatot jaunu tīkla profilu, jāievada tīkla nosaukums, drošības veids un drošības atslēga. Kā paskaidrots iepriekš, daži lietotāji saņem Saglabājot bezvadu tīkla profilu, radās kļūda ”, veidojot jaunu tīkla profilu. Ja tas pats notiek ar jums, varat izmantot šajā ziņojumā sniegtos risinājumus.
Labojiet kļūdu, saglabājot bezvadu tīkla profila ziņojumu operētājsistēmā Windows 11/10.
Ja redzat ' Saglabājot bezvadu tīkla profilu, radās kļūda ”, izmantojiet tālāk rakstītos labojumus.
- Instalējiet jaunāko Windows atjauninājumu
- Bojātu sistēmas failu labošana
- Palaidiet ļaunprātīgas programmatūras un pretvīrusu skenēšanu
- Problēmu novēršana tīras sāknēšanas stāvoklī
- Atinstalējiet un atkārtoti instalējiet tīkla draiveri
- Atiestatiet savu Wi-Fi tīklu
Tālāk mēs esam sīki izskaidrojuši visus šos labojumus.
1] Instalējiet jaunāko Windows atjauninājumu.
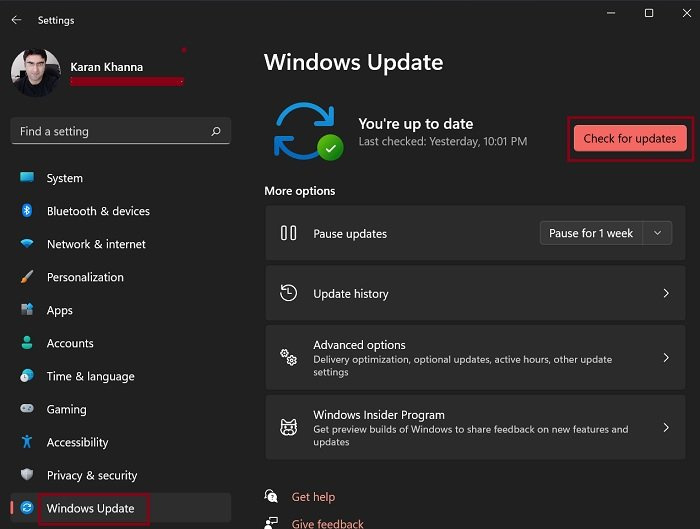
Līdzīgas problēmas var rasties Windows datorā, ja jums ir novecojusi Windows 11/10 versija. Tāpēc pārliecinieties, vai ir instalēta jaunākā Windows 11/10 versija. Atveriet Windows 11/10 iestatījumus un dodieties uz Windows atjaunināšanas lapu, lai manuāli pārbaudītu, vai nav atjauninājumu. Ja ir pieejams atjauninājums, instalējiet to.
2] Labojiet bojātus sistēmas failus
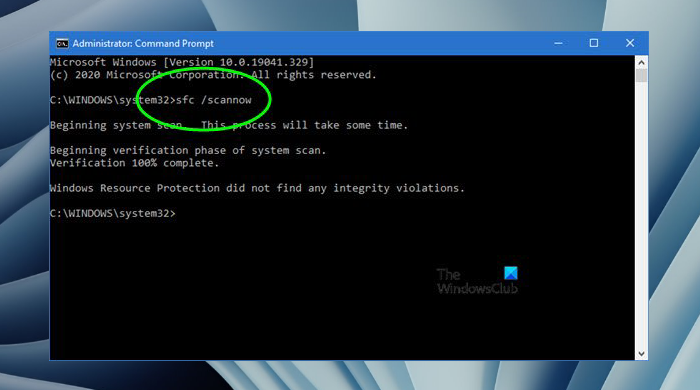
Vēl viens iespējamais šīs kļūdas iemesls ir bojāti sistēmas faili. Operētājsistēmā Windows 11/10 ir iebūvēti rīki bojātu sistēmas failu labošanai. Sistēmas failu labošanai varat izmantot sistēmas failu pārbaudītāju un DISM rīkus. Kad process ir pabeigts, pārbaudiet, vai problēma joprojām pastāv.
atspējojiet starpniekserveri
3] Palaidiet ļaunprātīgas programmatūras un pretvīrusu skenēšanu.
Ja viss izklausās normāli, piemēram, jums ir instalēta jaunākā Windows 11/10 versija, jūsu sistēmas faili ir neskarti vai esat atjaunojis sistēmas failus, bet kļūdas ziņojums joprojām tiek rādīts interneta savienojuma rekvizītos, iespējams, jūsu sistēma ir inficēta. Jums vajadzētu palaist ļaunprātīgas programmatūras skenēšanu un pretvīrusu skenēšanu.
Windows Defender ir labs Microsoft izstrādāts antivīruss. Ja vēlaties, sistēmas skenēšanai varat izmantot arī bezmaksas pretvīrusu programmatūru vai bezmaksas atsevišķu pretvīrusu programmatūru pēc pieprasījuma.
4] Traucējummeklēšana tīras sāknēšanas stāvoklī
Kļūdu var izraisīt konfliktējoša trešās puses startēšanas lietotne vai trešās puses pakalpojums. Lai pārbaudītu, vai tas tā ir, veiciet tīras sāknēšanas stāvokļa problēmu novēršanu. Palaidiet datoru tīras sāknēšanas režīmā un pārbaudiet, vai Windows parāda to pašu kļūdas ziņojumu, veidojot jaunu WiFi profilu, dzēšot esošu WiFi profilu vai skatot interneta savienojuma rekvizītus.
Ja problēma nerodas tīras sāknēšanas stāvoklī, nākamais solis ir meklēt konfliktējošu trešās puses lietojumprogrammu vai startēšanas pakalpojumu. Lai to izdarītu, iespējojiet visas atspējotās startēšanas lietojumprogrammas un restartējiet datoru. Tagad pārbaudiet, vai problēma joprojām pastāv. Ja tā, sāciet atspējot lietojumprogrammas pa vienam un restartējiet datoru ikreiz, kad atspējojat vienu darbojošos lietojumprogrammu. Tas palīdzēs jums noteikt problemātisko lietojumprogrammu, kuru palaist. Veiciet to pašu procedūru, lai identificētu konfliktējošo trešās puses pakalpojumu. Kad esat atradis problemātisko pakalpojumu, neatgriezeniski atspējojiet to, izmantojot lietotni Pakalpojumi.
Daži ietekmētie lietotāji ir atklājuši, ka problēma ir saistīta ar SafetyNutManager procesu.
atiestatīt grupas politikas
5] Atinstalējiet un atkārtoti instalējiet tīkla draiveri.
Varat arī mēģināt pārinstalēt tīkla draiveri un pārbaudīt, vai tas palīdz. Darbības ir šādas:
- Atveriet ierīču pārvaldnieku.
- Izvērst Tīkla adapteri filiāle.
- Ar peles labo pogu noklikšķiniet uz tīkla draivera un atlasiet Dzēst ierīci .
- Restartējiet datoru.
Restartējot, sistēma Windows meklēs trūkstošos draiverus un instalēs tos.
6] Atiestatiet Wi-Fi tīkla iestatījumus.
Mēs iesakām arī atiestatīt Wi-Fi tīkla iestatījumus. Veicot šo darbību, tīkla komponenti tiks atiestatīti uz noklusējuma iestatījumiem un atkārtoti instalēti tīkla adapteri. Tīkla atiestatīšana operētājsistēmā Windows 11/10 ir noderīga, ja rodas problēmas ar savienojumu ar internetu.
Ceru tas palīdzēs.




![Windows instalēšanas kļūda 0x8009000F-0x90002 [Fiksēts]](https://prankmike.com/img/windows-updates/73/windows-setup-error-0x8009000f-0x90002-fixed-1.png)










