Ja, mēģinot instalēt lietotni no Microsoft veikala, tiek parādīta kļūda PUR-AuthenticationFailure, ir dažas lietas, kuras varat mēģināt novērst problēmu. Vispirms pārliecinieties, vai esat pierakstījies Microsoft veikalā ar pareizo Microsoft kontu. Ja neesat pārliecināts, kuru kontu izmantojat, varat to pārbaudīt, atverot veikala konta iestatījumus. Pēc tam mēģiniet restartēt ierīci. Ja tas nedarbojas, mēģiniet atiestatīt ierīces rūpnīcas iestatījumus. Ja problēmas joprojām pastāv, varat sazināties ar Microsoft atbalsta dienestu, lai saņemtu papildu palīdzību.
Ja saņemat PUR autentifikācijas kļūme kļūda iekšā Microsoft veikals Mēģinot lejupielādēt, instalēt vai iegādāties programmu no Microsoft veikala, šeit ir daži padomi, kas jums palīdzēs. Kad rodas kļūda, tiek parādīts šāds kļūdas ziņojums:
Piesakieties vēlreiz
Pēc tam mēģiniet vēlreiz
PUR autentifikācijas kļūme
Šim kļūdas ziņojumam var būt pievienots arī kļūdas kods 0x8007426.

Tam seko kļūdas laiks un citas detaļas. Šo kļūdu var izraisīt dažādi iemesli, tostarp reģionu konflikti starp jūsu Microsoft kontu un datoru, bojāta Microsoft Store kešatmiņa, problēmas ar pašreizējo lietotāja kontu, iespējotie starpniekservera iestatījumi un pretvīrusu traucējumi. To var izraisīt arī Microsoft konta pierakstīšanās palīga pakalpojuma atspējošana jūsu datorā.
Šajā ziņojumā mēs apspriedīsim labojumus, lai atbrīvotos no PUR-AuthenticationFailure kļūdas pakalpojumā Microsoft Store.
Novērsiet kļūdu PUR AuthenticationFailure, instalējot lietotni no Microsoft veikala.
Ja, instalējot programmu no Microsoft veikala, rodas PUR-AuthenticationFailure kļūda, varat izmantot tālāk norādītos labojumus, lai novērstu šo kļūdu.
- Palaidiet Windows Store Apps problēmu risinātāju.
- Pārslēdzieties uz citu reģionu.
- Atiestatiet Microsoft Store kešatmiņu.
- Izmantojiet citu lietotāja kontu.
- Atbloķējiet starpniekservera iestatījumus.
- Ieslēdziet Microsoft konta pierakstīšanās palīga pakalpojumu.
- Mēģiniet iegādāties lietotni Microsoft Store vietnē.
1] Palaidiet Windows veikala lietotņu problēmu risinātāju.
Pirmā lieta, kas jums jādara, lai novērstu kļūdu, ir palaist Windows veikala lietotnes problēmu risinātājs. Ja ir kādas vispārīgas problēmas, kas izraisa šo kļūdu, tas atrisinās tās un jūs atbrīvosities no PUR-AuthenticationFailure kļūdas. Lūk, kā varat palaist Windows veikala lietotņu problēmu risinātāju:
- Vispirms nospiediet Windows + I karsto taustiņu, lai atvērtu lietotni Iestatījumi.
- Tagad dodieties uz Sistēma > Traucējummeklēšana opciju.
- Tālāk noklikšķiniet uz Citi problēmu novēršanas rīki opciju.
- Pēc tam sadaļā Cits atrodiet Windows Store Apps problēmu risinātāju un noklikšķiniet uz ar to saistītās pogas Palaist.
- Ļaujiet Windows atklāt saistītās problēmas un tās novērst.
- Kad esat pabeidzis, pārbaudiet, vai kļūda ir novērsta.
2] Pārslēgties uz citu reģionu
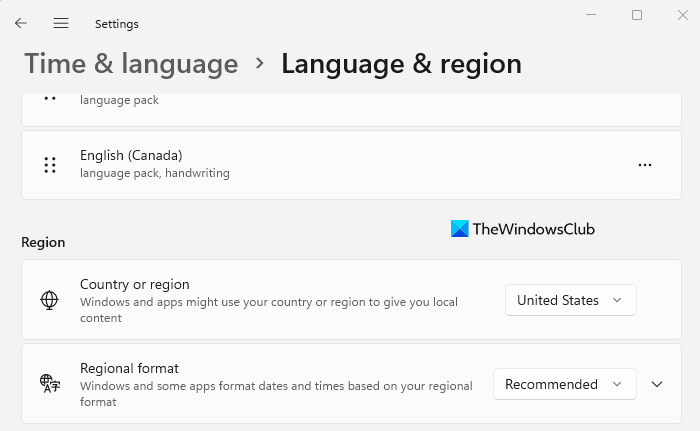
Ja, iegādājoties lietotni, tiek parādīts šis kļūdas ziņojums, pārliecinieties, vai datora reģions atbilst jūsu Microsoft konta reģionam. Pretējā gadījumā jūs nevarēsit pabeigt pirkumu un var rasties šī kļūda. Lūk, kā varat mainīt savu reģionu operētājsistēmā Windows 11/10:
- Vispirms atveriet lietotni Iestatījumi un dodieties uz sadaļu Laiks un valoda.
- Tagad noklikšķiniet uz opcijas 'Valoda un reģions'.
- Pēc tam sadaļā 'Reģions' atlasiet pareizo valsti vai reģionu.
Tāpat, ja vēlaties, varat mainīt valodu un reģionu tiešsaistes Microsoft veikalā. Atveriet Microsoft veikalu tīmeklī un pārliecinieties, vai esat pierakstījies savā kontā. Ritiniet uz leju un noklikšķiniet uz zemeslodes ikonas, lai iestatītu savu reģionu.
Ja tas nepalīdz, pārejiet pie nākamā iespējamā labojuma.
Lasīt: Labojiet kļūdu 0x80240024 Microsoft Store vai Windows Updates .
3] Atiestatiet Microsoft veikala kešatmiņu
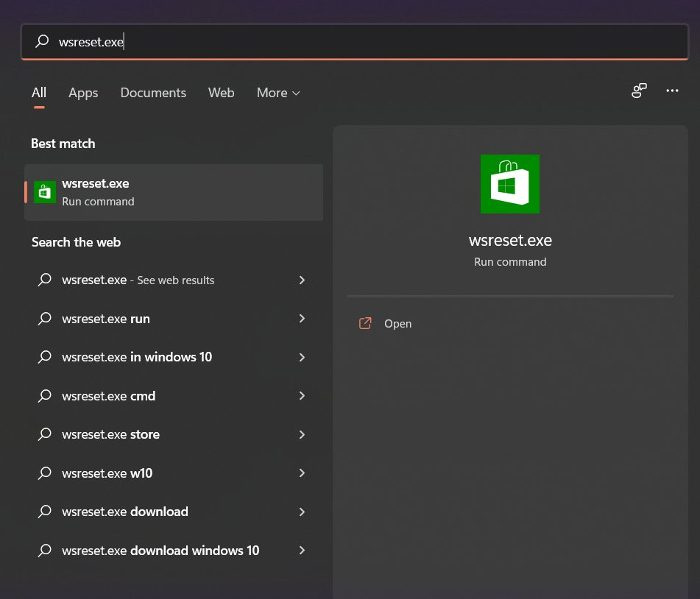
Ja esat izmēģinājis iepriekš minētos risinājumus un kļūda paliek nemainīga, varat mēģināt atiestatīt Microsoft Store kešatmiņu un pārbaudīt, vai tas palīdz. Bojāta veikala kešatmiņa var neļaut instalēt programmas Microsoft Store un radīt kļūdu. Tādējādi tas novērsīs kļūdu. Lūk, kā to izdarīt:
- Vispirms uzdevumjoslā noklikšķiniet uz meklēšanas opcijas un ierakstiet “wsreset”.
- Tagad meklēšanas rezultātos noklikšķiniet uz izpildāmās komandas, un tā atiestatīs Microsoft Store kešatmiņu.
- Pēc tam vēlreiz atveriet Microsoft Store un pārbaudiet, vai kļūda tagad ir novērsta.
Ja joprojām tiek parādīta tā pati kļūda, varat izmantot vēl dažus labojumus. Tātad, pārejiet pie nākamās iespējamās problēmu novēršanas metodes.
4] Izmantojiet citu lietotāja kontu
Varat mēģināt pierakstīties, izmantojot citu lietotāja kontu, un pēc tam pārbaudīt, vai varat lejupielādēt vai iegādāties lietojumprogrammas no Microsoft veikala bez PUR AuthenticationFailure kļūdas. Ja jūsu lietotāja profils ir bojāts, izraisot šo kļūdu, varat izveidot jaunu lietotāja kontu un pēc tam pierakstīties ar to, lai pārbaudītu, vai problēma ir novērsta.
5] Atspējot starpniekservera iestatījumus
Starpniekservera iestatījumi var izraisīt līdzīgas problēmas un kļūdas arī Microsoft veikalā. Tāpēc, ja scenārijs ir piemērojams, atspējojiet starpniekservera iestatījumus un pārbaudiet, vai kļūda ir pazudusi. Lūk, kā to izdarīt:
- Vispirms atveriet Iestatījumi ar Win + I un dodieties uz Tīkls un internets.
- Pēc tam noklikšķiniet uz 'Starpniekserveris' un pēc tam izslēdziet starpniekservera iestatījumus.
Ja problēma joprojām pastāv, izmantojiet nākamo iespējamo labojumu.
microsoft word ūdenszīme visas lapas
Skatīt: Programmu nevar atjaunināt, kamēr tā ir atvērta — Microsoft Store lietotnes kļūda.
6] Iespējojiet Microsoft konta pierakstīšanās palīga pakalpojumu.
Šis labojums ir ieteicams oficiālajā Microsoft kopienas lapā. Ja tiek parādīta šī kļūda, instalējot Microsoft Store lietotni no hibrīda datora, kuram pievienots Azure AD, iespējams, jūsu datorā ir atspējots pakalpojums Microsoft konta pierakstīšanās palīgs. Tādējādi, ja scenārijs ir piemērojams, šai metodei vajadzētu novērst kļūdu jūsu vietā, tāpat kā daudziem citiem ietekmētajiem lietotājiem.
Piezīme: Pirms jebkādu izmaiņu veikšanas reģistrā ir ļoti ieteicams dublēt reģistru, lai tas būtu drošāks.
Tālāk ir norādītas darbības, lai iespējotu Microsoft konta pierakstīšanās palīga pakalpojumu, izmantojot reģistra redaktoru.
Vispirms atveriet reģistra redaktoru un dodieties uz šo atslēgu:
|_+_|Nākamais atlasiet Atļaut MicrosoftAccountSignIn Assistant labajā rūtī un veiciet dubultklikšķi uz tā.
Pēc tam iestatiet tā vērtību no 0 līdz 1 un izejiet no reģistra redaktora.
Visbeidzot, restartējiet datoru, lai piemērotu izmaiņas, un pēc tam pārbaudiet, vai varat lejupielādēt programmas no Microsoft veikala.
Lai iespējotu Microsoft konta pierakstīšanās palīga pakalpojumu, izmantojot komandrindu, veiciet šīs darbības:
Vispirms atveriet paaugstinātu komandu uzvedni.
Tagad pa vienam ievadiet šādas komandas:
|_+_|Pēc tam pārbaudiet, vai problēma ir atrisināta.
7] Mēģiniet iegādāties lietotni Microsoft Store vietnē.
Ja Microsoft Store lietotne nedarbojas, mēģiniet veikt pirkumu Microsoft Store vietnē. Šis ir risinājums, kas ir izdevies daudziem lietotājiem.
Cerams, ka tas novērsīs kļūdu jūsu vietā.
Lasīt: Kā labot Windows veikala kļūdas kodu 0x80072EFD?
Kā labot trūkstošos pirkumus no Microsoft veikala?
Ja nevarat iegādāties programmas no Microsoft Store, pārliecinieties, vai esat atlasījis pareizo maksājuma veidu un pareizi norādījis maksājuma informāciju. Tāpat pārbaudiet un pārliecinieties, vai jūsu konta adrese atbilst maksājuma veida adresei. Tāpat restartējiet Microsoft Store, pierakstieties ar citu Microsoft kontu un pārliecinieties, vai laika un datuma iestatījumi ir pareizi.
Kā novērst Microsoft Store atjaunināšanas kļūdu?
Ja, mēģinot atjaunināt lietojumprogrammu veikalā Microsoft Store, pastāvīgi tiek parādīts kļūdas ziņojums, mēģiniet palaist Windows veikala lietotņu problēmu novēršanas rīku, lai novērstu izplatītas problēmas, kas izraisa šo kļūdu. Varat arī izmantot tādas metodes kā Microsoft Store kešatmiņas atiestatīšana, ar Windows atjauninājumiem saistīto pakalpojumu statusa pārbaude, saistīto DLL failu pārreģistrācija vai Winsock atiestatīšana, lai novērstu kļūdu.
Ceru tas palīdzēs.
Tagad lasiet: Labojiet kļūdas kodu 0x80073D02 Microsoft Store operētājsistēmā Windows 11/10.







![Xbox lietotne neatklāj spēļu pakalpojumus [Labots]](https://prankmike.com/img/xbox/33/xbox-app-not-detecting-gaming-services-fixed-1.png)







