Ja operētājsistēmā Windows 10 vai 11 tiek parādīta kļūda “Ierīce nav palaista (igfx)”, iespējams, tas ir tāpēc, ka jūsu grafikas draiveri ir novecojuši. Lūk, kā to novērst: 1. Atveriet ierīču pārvaldnieku. To var izdarīt, ar peles labo pogu noklikšķinot uz pogas Sākt un uznirstošajā izvēlnē atlasot “Ierīču pārvaldnieks”. 2. Izvērsiet sadaļu Displeja adapteri. 3. Ar peles labo pogu noklikšķiniet uz grafiskās kartes un atlasiet “Atjaunināt draivera programmatūru”. 4. Ja tiek prasīts, atlasiet “Automātiski meklēt atjauninātu draivera programmatūru”. 5. Tagad sistēma Windows meklēs un instalēs jaunākos grafiskās kartes draiverus. 6. Kad atjaunināšana ir pabeigta, restartējiet datoru. Tam vajadzētu novērst problēmu un grafiskās kartes darbību atkal pareizi.
Šajā ziņojumā ir sniegti labošanas risinājumi Ierīce nav startēta (igfx) kļūda operētājsistēmā Windows 11/10. IGFX ir Intel Graphics Media Accelerator, integrēta grafikas mikroshēma. Igfxem.exe ir galvenais Intel grafisko karšu vadības modulis. Šis modulis savienojas starp Intel grafisko karti un Windows OS, ļaujot pagriezt ekrānu un vadīt vairākas svarīgas grafiskās kartes funkcijas. Bet pēdējā laikā daudzi lietotāji sūdzas par šo kļūdu operētājsistēmā Windows. Par laimi, varat veikt dažas vienkāršas darbības, lai labotu šo kļūdu.

Labojiet Ierīce nav startēta (igfx) kļūdu operētājsistēmā Windows 11/10
Lai salabotu Ierīce nav startēta (igfx) kļūda jūsu Windows datorā, vispirms atjauniniet ierīces grafikas draiverus un Intel programmatūru, kā arī mātesplates BIOS. Tomēr, ja tas nedarbojas, varat apsvērt sistēmas atjaunošanu.
Windows 10 trūkst tīkla protokola
Windows kļūdu cēlonis var būt novecojuši vai bojāti Intel draiveri. Izmantojot papildu Windows atjauninājumus, lejupielādējiet un instalējiet visus jūsu sistēmai piedāvātos displeja draivera komponentus.
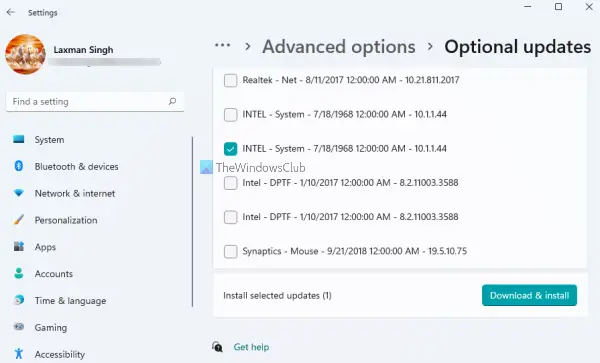
Vienmēr ir ieteicams pārliecināties, vai jūsu operētājsistēma Windows 11/10 ir atjaunināta.
bsvcprocessor ir apturējis Windows 7 darbību
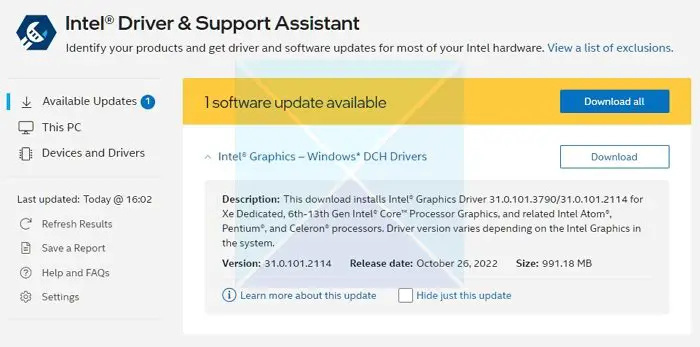
Tālāk jums ir jādara atjaunināt intel grafikas draiveri .
Intel Driver Update Utility izmantošana ir iespēja, kuru vēlēsities apsvērt.
kā nomainīt valodu Windows 7
- Lejupielādējiet un instalējiet Intel Driver and Support Assistant no vietnes intel.com un restartējiet datoru.
- Atgriezieties savā kontā, izvēlnē Sākt meklējiet Asistentu un atveriet to.
- Tas atvērs saiti pārlūkprogrammā, kas pēc tam pārbaudīs, vai jums ir nepieciešams atjauninājums vai trūkst draivera.
- Kad tas to atradīs, jūs saņemsit to draiveru sarakstu, kurus varat instalēt savā datorā.
- Noklikšķiniet uz pogas Lejupielādēt un instalējiet iestatīšanas failu.
Kad viss ir gatavs, restartējiet datoru.
Varat arī manuāli instalēt draiveri no Intel lejupielādes centra.
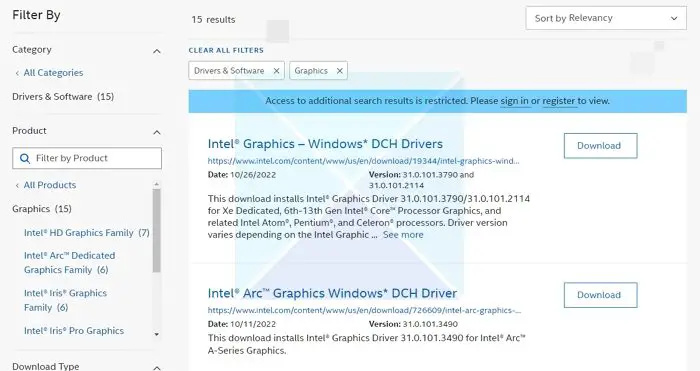
Microsoft drošības pamatlogu 7 64 bitu
- Atrodiet Intel® procesora numuru un pierakstiet to (piemērs: i7-1165G7). Lūk, kā uzzināt procesora numuru:
- Nospiediet Windows taustiņu un ierakstiet sistēmas informācija . Izvēlieties Sistēmas informācija no meklēšanas rezultātiem. Jaunajā logā atrodiet un pierakstiet vai kopējiet un ielīmējiet blakus norādīto numuru Procesors .
- Tālāk dodieties uz Lejupielādes centrs un meklēšanas joslā ievadiet procesora numuru.
- Atlasiet vēlamo draivera rezultātu: jaunākajiem draiveru atjauninājumiem ir ieteicama Intel Graphics — Windows* DCH draiveri, taču ir arī citas iespējas.
- Nākamais klikšķis Lejupielādēt un atveriet EXE failu.
- Turpiniet instalēšanu, līdz tiek parādīts ziņojums Uzstādīšana pabeigta uzstādītājā.
- Restartējiet datoru.
Pārliecinieties, vai meklējat precīzu draiveri, saskaņojot to ar savu CPU un GPU versiju, jo to varat skatīt ierīču pārvaldniekā vai sistēmas informācijas lapā.
Ja tas jums nepalīdz, veiciet sistēmas atjaunošanu, lai atgrieztos punktā pirms problēmas rašanās. Veicot sistēmas atjaunošanu, ierīci var atjaunot darba stāvoklī bez operētājsistēmas atkārtotas instalēšanas. Tas atjaunos Windows vidi, instalējot atjaunošanas punktā saglabātos failus un iestatījumus.
Pastāstiet mums, ja šeit kaut kas jums palīdzēja.















