Active Directory (AD) ir lielisks failu un mapju atļauju, drošības un pārvaldības rīks. Tas ļauj administratoriem piešķirt atļauju piekļūt noteiktām mapēm konkrētiem lietotājiem. Vienkārši sakot, lietotājs var piekļūt tikai tai mapei, kuru viņam ir atļāvis administrators. Tas attiecas uz attālo datoru mapju pārvaldību. AD atļaujām ir divas kategorijas: standarta un īpašās. Īpašās atļaujas ļauj lietotājiem iegūt noteiktas privilēģijas un ierobežotu piekļuvi mapei. No otras puses, standarta atļaujas lietotājiem nodrošina piekļuvi tādām lietām kā rakstīšana, lasīšana, rediģēšana vai pilnīga mapes kontrole. Šajā amatā mēs apspriedīsim kā iestatīt atļaujas lietotājiem Active Directory.

Active Directory atļaujas ļauj privātpersonām un uzņēmumiem aizsargāt savas mapes. Piemēram, ja noteikti faili ir jāskata vai jāmaina uzņēmuma personāla darbiniekam, administrators tiem piešķirs tikai atļauju. Tātad drošības darbiniekam nav biznesa, lai piekļūtu šādiem failiem, un administrators viņiem nepiešķirs piekļuvi. Tomēr dažiem lietotājiem nav ne jausmas par to, kā iestatīt atļauju AD. Mums ir vislabākie padomi un darbības, kas palīdzēs pārvaldīt mapes un piešķirt piekļuvi tikai pilnvarotiem lietotājiem. Turpināt lasīt.
Kā iestatīt atļaujas Active Directory lietotājiem
Lai iestatītu AD atļaujas, jums ir jāveic dažas vienkāršas, bet maz zināmas darbības. Atcerieties, ka, lai iestatītu šīs atļaujas, jums ir jābūt administratoram vai administratoram ir jāpiešķir īpaša atļauja mainīt mapes īpašumtiesības Active Directory . Ir divas atšķirīgas metodes atļauju iestatīšanai programmā Active Directory:
- Izmantojiet GPMC, lai iestatītu atļaujas
- Izmantojiet Active Directory lietotājus un datorus
PADOMS: Šo divu metožu darbības dažiem lietotājiem var būt sarežģītas vai nav lietotājam draudzīgas. Dažas trešo pušu AD programmas ir viegli lietojamas, un tām ir lieliska lietotāja pieredze. Mēs iesakām izmēģināt bezmaksas Microsoft Active Directory alternatīvas ko aptvērām.
Apskatīsim šīs metodes sīkāk.
1] Izmantojiet GPMC, lai iestatītu atļaujas
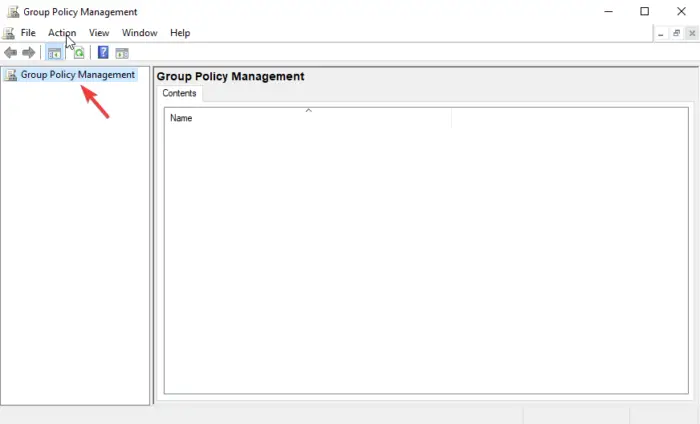
GPMC ir grupas politikas pārvaldības konsole. Tam ir grupas politikas iestatījumi, kurus varat izmantot, lai iestatītu un konfigurētu drošības un piekļuves atļaujas. Piemēram, grupas politikas objektu redaktorā varat izmantot konsoli, lai izveidotu grupas politikas objektu, kas ir iestatījumu kopums, ko varat izmantot, lai ierobežotu vai regulētu lietotāju piekļuvi noteiktām mapēm. Lai iestatītu atļaujas, izmantojot GPMC, veiciet tālāk norādītās darbības.
Windows 10 pasts nesaņem e-pastus
- Atveriet Grupas politikas pārvaldības konsole izmantojot Skrien dialoglodziņš. Lai atvērtu Palaist, nospiediet pogu Windows taustiņš + R . Tips gpmc.msc un tad sit Ievadiet vai noklikšķiniet uz labi opciju.
- Atrodiet Grupas politikas objekti ikonu un ar peles labo pogu noklikšķiniet uz tās, pēc tam izvēlieties Jauns no nolaižamās izvēlnes.
- Pēc tam ievietojiet a Vārds , un uz Avots Starter GPO , iestatiet to kā neviens . Izvēlieties labi .
- Jūs redzēsit jaunu GPO, ar peles labo pogu noklikšķiniet uz tā un pēc tam izvēlieties Rediģēt GPO no nolaižamā saraksta.
- Atrodoties uz Grupas politikas pārvaldības redaktors iet uz Datora konfigurācija > Windows iestatījumi > Drošības iestatījumi.
- Iet uz priekšu un ar peles labo pogu noklikšķiniet uz Failu sistēma opciju un pēc tam izvēlieties Pievienot failu no saraksta.
- Tagad dodieties uz mapi vai failu, kurā vēlaties iestatīt atļaujas, un noklikšķiniet uz labi .
- Izvēlieties Papildu opcija uz Datu bāzes drošība logs.
- Izvēlieties Pievienot uz Atļaujas cilne. Tādējādi lietotājs izveidos un piešķirs piekļuves atļaujas. Varat arī izvēlēties esošu lietotāju un noklikšķināt uz Rediģēt opciju.
- Jaunajā logā tiks parādīts atļauju saraksts. Atzīmējiet izvēles rūtiņu blakus katram Atļaut vai noraidīt atļauju .
- Atlasiet nolaižamo ikonu, kas atrodas blakus Uzklājiet uz . Šeit izvēlieties, kur piešķirt lietotājam atļaujas.
- Visbeidzot noklikšķiniet uz labi . Tādējādi process tiks pārtraukts un visas atļaujas tiks saglabātas.
Šīs darbības tiek izmantotas, lai lietotājam piešķirtu piekļuvi vai liegtu privilēģijas. Tie nodrošina piekļuvi noteiktām mapēm vai failiem, lietotājam nepieprasot administratora atļauju.
2] Izmantojiet Active Directory lietotājus un datorus
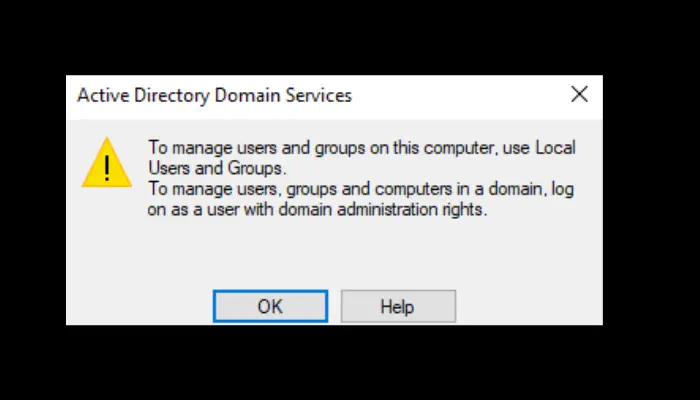
Pirms sākam izmantot šo metodi, ir labi atzīmēt, ka tā tiek izmantota, lai iestatītu atļaujas deleģētajai autentifikācijai, un to var lietot TIKAI Active Directory no Windows Server. Veiciet tālāk norādītās darbības, lai iestatītu atļaujas deleģētajai autentifikācijai, izmantojot opciju Active Directory lietotāji un datori:
- Atvērt Active Directory lietotāji un datori uz Skrien dialoglodziņš. Lai to izdarītu, nospiediet Windows taustiņš + R un tips dsa.msc , tad nospiediet Ievadiet .
- Ar peles labo pogu noklikšķiniet uz opcijas, kuru vēlaties deleģēt, piemēram, grupa, organizatoriskā vienība (OU) , vai lietotājs , pēc tam atlasot Deleģēt kontroli opciju.
- Uz D vadības vedņa izvirzīšana , atlasiet Nākamais seko Pievienot .
- Ievadiet tā lietotāja grupas nosaukumu vai lietotājvārdu, kuram vēlaties piešķirt atļauju Lietotāji, datori vai grupa dialoga opcija.
- Lai pārbaudītu, vai esat izveidojis grupu vai lietotāju reklāmā, atlasiet Pārbaudiet vārdus , klikšķis labi un pēc tam atlasiet Nākamais .
- Uz to pašu Vadības vedņa deleģēšana , atzīmējiet izvēles rūtiņu blakus Deleģējiet tālāk norādītos izplatītos uzdevumus un atzīmējiet izvēles rūtiņu blakus Atiestatiet lietotāju paroles un piespiediet paroles maiņu nākamajā pieteikšanās reizē . Klikšķis Nākamais , un Pabeigt turpināt.
- Atrodiet modificēto grupu vai lietotāju, ar peles labo pogu noklikšķiniet uz tā un noklikšķiniet uz Īpašības nolaižamajā izvēlnē.
- Izvēlieties Papildu uz Drošība opciju. Izvēlieties Pievienot kas atrodas uz Papildu drošības iestatījumi .
- A Atļauju ievades vednis parādīsies. Noklikšķiniet uz Izvēlieties direktoru opciju. Ievietojiet grupu vai lietotājvārdu, kuru atiestatījāt, un pēc tam atlasiet labi .
- Uz Attiecas , izvēlieties Pēcnācējs lietotājs objektus. Tas ļaus jums redzēt noteiktam lietotājam piešķirto atļauju sarakstu.
- Ritiniet uz leju un atrodiet Lasīt bloķēšanas laiku un Ierakstiet bloķēšanas laiku . Iespējojiet abas opcijas, atzīmējot izvēles rūtiņu blakus tām. Izvēlieties Nākamais tad labi lai pabeigtu procesu.
Šīs darbības ļauj lietotājam mainīt visu administratīvajā direktorijā esošo objektu paroles.
Mēs ceram, ka kaut kas šeit palīdzēs jums iestatīt atļaujas Active Directory lietotājiem.
Kādi ir trīs domēna objektu atļauju veidi?
Trīs domēna objektu atļauju veidi ir atļaujas pēc grupas vai lietotāja, atļaujas pēc operētājsistēmas profila un atļaujas pēc domēna objekta. Grupas vai lietotāja atļaujas ļauj administratoriem skatīt, rediģēt un piešķirt atļaujas noteiktai grupai vai lietotājam. Administrators administrēšanas rīkā var piešķirt, rediģēt un skatīt OS profilu atļaujas. Domēna objekta atļaujas ļauj administratoram piešķirt, rediģēt un skatīt atļaujas vairākām domēna objekta grupām vai lietotājiem.
Kā pārbaudīt atļaujas direktorijā?
Lai pārbaudītu MS Active Directory atļaujas neatkarīgi no tā, vai tās ir lietotāju vai objektu atļaujas, dodieties uz Īpašības cilne. Lai to izdarītu, dodieties uz Sākt un ritiniet, lai atrastu Administratīvie rīki . Izvēlieties Active Directory lietotāji un datori , atrodiet lietotāju vai objektu un pēc tam ar peles labo pogu noklikšķiniet uz tā. Jaunajā logā atlasiet Īpašības, un tad dodieties uz Drošība opciju. Šeit jūs varēsiet pārbaudīt un skatīt visas objekta atļaujas.



![Outlook nevar lejupielādēt RSS saturu [Labots]](https://prankmike.com/img/outlook/50/outlook-cannot-download-the-rss-content-fixed-1.png)











