Vai vēlaties nosūtīt vienu dokumentu vairākiem cilvēkiem, nenosūtot to vairākas reizes katrai personai? Microsoft Office ir tāda funkcija, ko sauc Pasta sapludināšana . Pasta sapludināšanas līdzeklis izveido vienu dokumentu un nosūta to vairākiem cilvēkiem. Ļaujiet mums redzēt kā pasta sapludināšanu no Excel uz Outlook .

Kā izveidot pasta sapludināšanu no Excel uz Outlook
Lai pasta sapludināšanu no Excel uz Outlook, izmantojot Office pasta sapludināšanas līdzekli, veiciet šīs darbības:
- Sagatavojiet e-pasta saturu programmā Word.
- Sagatavojiet pasta sapludināšanu programmā Excel.
- Saistiet pasta informāciju ar e-pastu.
- Priekšskatiet rezultātus un pabeidziet pasta sapludināšanu.
- Pārbaudiet pasta sapludināšanas ziņojumus no Outlook
1] Sagatavojiet e-pasta saturu programmā Word
Palaist Microsoft Word .
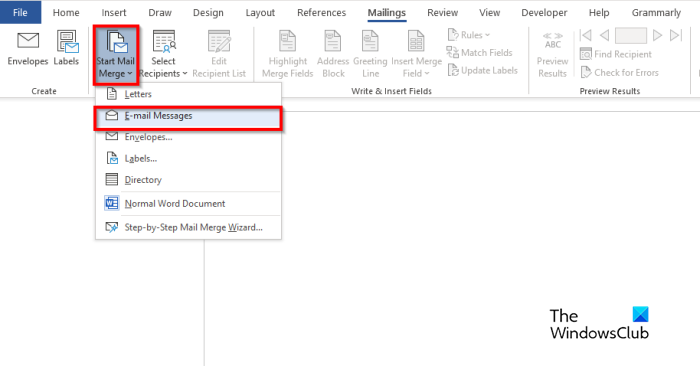
Noklikšķiniet uz Pasta sūtījumi cilnē atlasiet Sāciet pasta sapludināšanu pogu, pēc tam atlasiet E-pasta ziņojumi no izvēlnes.
Firefox saglabāto paroļu fails
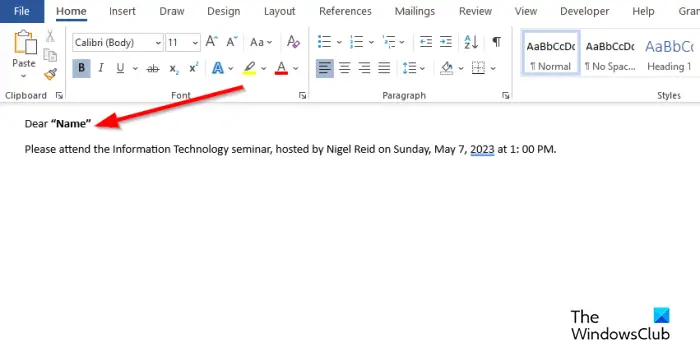
Tagad uzrakstiet e-pasta ziņas saturu.
2] Sagatavojiet pasta sapludināšanu programmā Excel.
Palaist Microsoft Excel .
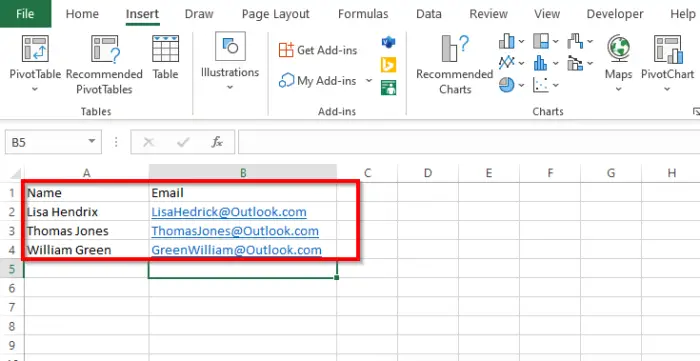
Nosauciet virsrakstus kā Vārds un E-pasts vai citus laukus, kurus vēlaties pievienot, piemēram, Datums.
Virsraksts Nosaukums tiek parādīts arī Word dokumentā.
Ievietojiet datus kolonnās. Skatiet fotoattēlu augstāk.
Saglabājiet failu.
3] Saistiet pasta informāciju ar e-pastu
Tagad mēs saistīsim Word failu ar Excel failu.
Atpakaļ uz Microsoft Word.
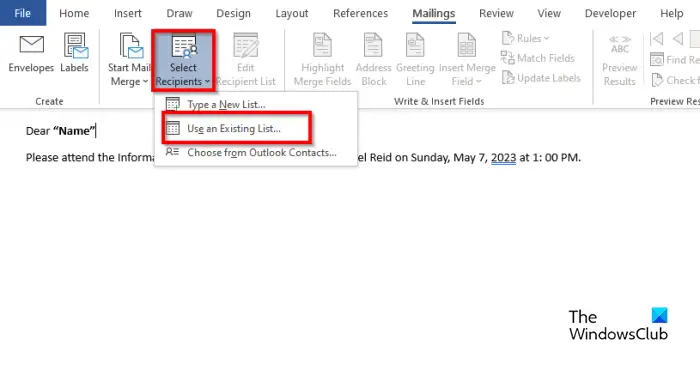
Noklikšķiniet uz Izvēlieties Adresāts pogu, pēc tam atlasiet Izmantojiet esošu sarakstu .
Dialoglodziņā atrodiet atrašanās vietu, atlasiet failu un pēc tam noklikšķiniet uz Atvērt .
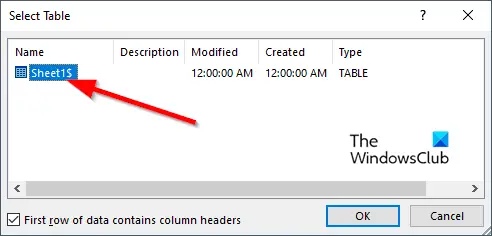
A Atlasiet Tabula tiks atvērta dialoga poga.
Atlasiet parādīto failu.
Pārliecinieties, ka izvēles rūtiņa “ Pirmajā datu rindā ir kolonnu galvenes ” ir pārbaudīts.
Pēc tam noklikšķiniet Labi .
Tagad mēs saistīsim mainīgos lielumus Word dokumentā, piemēram, “Vārds”.
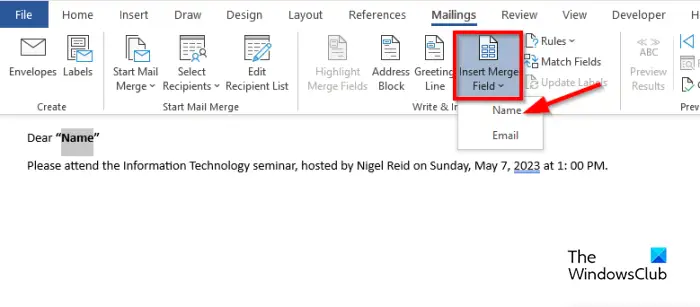
Iezīmējiet “Vārds”. Uz Pasta sūtījumi cilnē noklikšķiniet uz Ievietojiet pasta sapludināšanas lauku pogu, pēc tam atlasiet “Vārds”.
Jūs pamanīsit, ka dokumentā ir mainījies nosaukums “Vārds”.
5] Priekšskatiet rezultātus un pabeidziet pasta sapludināšanu
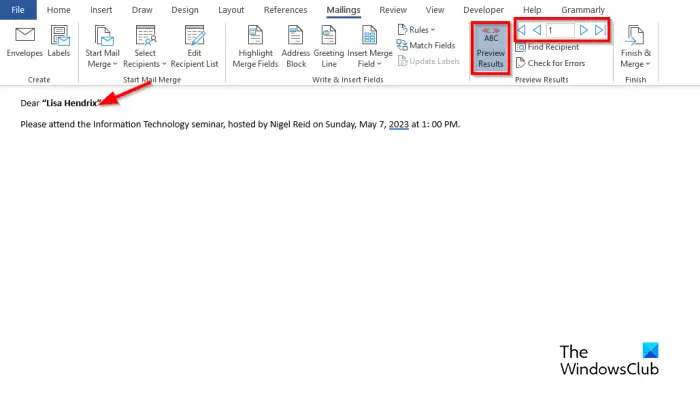
Noklikšķiniet uz Rezultātu priekšskatījums pogu.
Jūs redzēsiet adresāta vārdu dokumentā.
Ja vēlaties pārslēgties starp adresātiem, noklikšķiniet uz navigācijas pogām Priekšskatījums Rezultāti grupai.
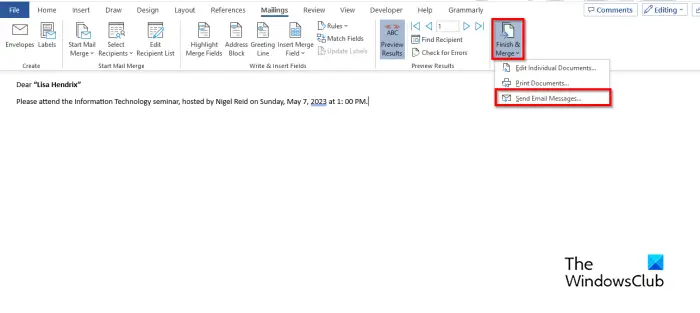
Tagad noklikšķiniet uz Pabeigt un sapludināt pogu, pēc tam atlasiet Sūtīt e-pasta ziņas .
A Apvienot ar e-pastu ir atvērts dialoglodziņš.
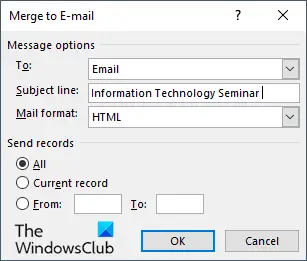
Iekš Ziņojumu opcijas sadaļu, izvēlieties E-pasts no saraksta Kam .
Ierakstiet tēmu Tēmas rindiņa kaste.
Iekš Sūtīt ierakstus sadaļu, pārliecinieties, ka Visi opcija ir atlasīta, pēc tam noklikšķiniet uz Labi .
5] Pārbaudiet pasta sapludināšanas ziņojumus no Outlook
Atveriet Outlook lietotne.
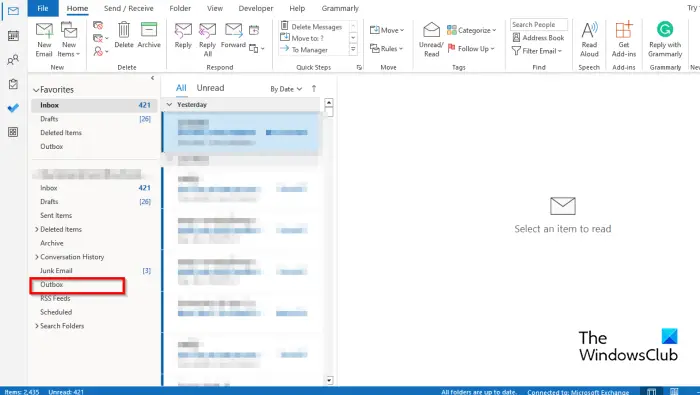
meklēt tiešsaistes veidnes
Rūtī, kas atrodas Outlook interfeisa kreisajā pusē, noklikšķiniet uz Izsūtne mapi.
Jūs redzēsit nosūtītās vēstules.
Mēs ceram, ka jūs saprotat, kā pasta sapludināšanu no Excel uz Outlook.
Kādi ir trīs 3 pasta sapludināšanas veidi?
Pasta sapludināšanas funkcijai ir nepieciešami trīs veidu dokumenti, proti, galvenais dokuments, kurā būs pieejams saturs. Datu avots: informācija, kuru vēlaties iekļaut pasta sapludināšanā un sapludināšanas dokumentā.
LASĪT : Kā nosūtīt lielapjoma e-pasta ziņojumus programmā Outlook, izmantojot pasta sapludināšanu
Vai jūs varat apvienot pasta sapludināšanu programmā Excel bez Word?
Nē, pasta sapludināšanu programmā Excel nevar izmantot, neizmantojot Microsoft Word. Lai veiktu veiksmīgu pasta sapludināšanu, jums būs jāizmanto programma Microsoft Word, jo programmā Excel nav pasta sapludināšanas funkcijas.
LASĪT : Kā pielāgot kolonnas platumu programmā Outlook.















