Dažiem lietotājiem ir bijis problēmas ar veco kešatmiņā saglabāto akreditācijas datu un kontu noņemšanu no Microsoft Teams tīmekļa versijas . Šajā ziņojumā mēs parādīsim, kā dzēst vecos kontus no Teams tīmeklī, notīrīt Microsoft Teams akreditācijas datus, izmantojot Explorer vai vadības paneli, un noņemt Teams kontu no Windows 11 iestatījumiem.

Kā dzēst vecos kontus no Teams tīmeklī
Ja vēlaties uzzināt, kā noņemt vecos, kešatmiņā saglabātos akreditācijas datus un kontus no Microsoft Teams tīmeklī, iesakām veikt šajā rakstā aprakstītās vienkāršās darbības:
- Atveriet savu tīmekļa pārlūkprogrammu
- Pārejiet uz Teams tīmeklī
- Noklikšķiniet uz Izrakstīties
- Izvēlieties vēlamo kontu
- Izdzēsiet sīkfailus, lai notīrītu vecos kešatmiņā saglabātos akreditācijas datus
Palaidiet tīmekļa pārlūkprogrammu un atrodiet ceļu uz Teams tīmekļa versiju.
Vienkārši ierakstiet teams.microsoft.com tīmekļa pārlūkprogrammas adreses joslā.
Nospiediet taustiņu Enter, lai ielādētu oficiālo lapu.
No turienes pierakstieties ar saviem oficiālajiem konta akreditācijas datiem.
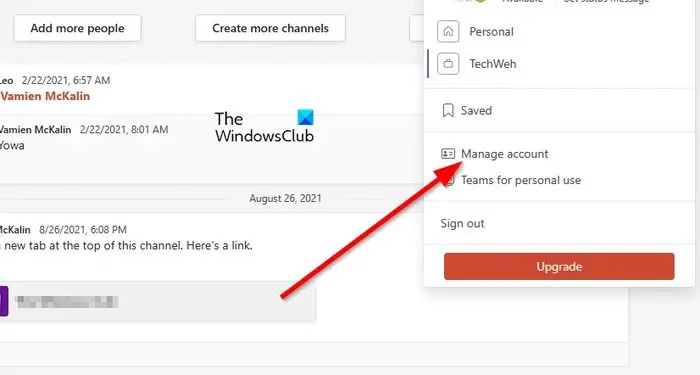
Mums ir aizdomas, ka izmantojat vairākus Teams kontus, un labā ziņa ir tā, ka visi lietotāji var viegli pārslēgties no viena uz otru, un tas pats attiecas uz to noņemšanu.
Firefox saglabāto paroļu fails
Lai noņemtu problemātisko kontu, noklikšķiniet uz profila attēla.
Jums vajadzētu redzēt nolaižamo konteksta izvēlni.
Šajā izvēlnē, lūdzu, noklikšķiniet uz pogas Pārvaldīt kontu, lai virzītos uz priekšu.
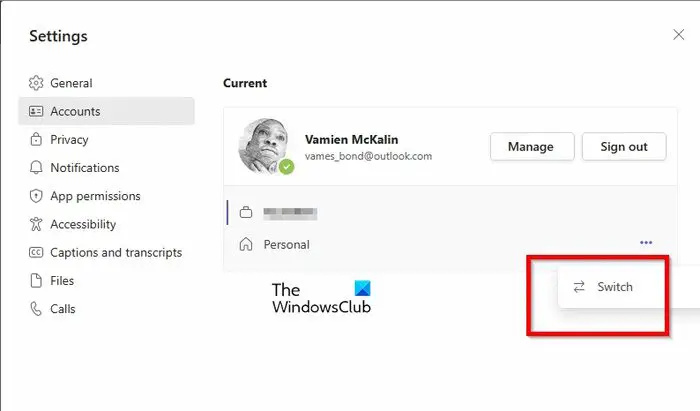
Visbeidzot, jums ir jāizvēlas konts, no kura vēlaties izrakstīties. Kā parasti, tas neaizņems ne mirkli jūsu laika.
Šobrīd jūs redzēsiet nelielu sarakstu ar visiem kontiem, kas pašlaik ir pierakstījušies Teams.
Noklikšķiniet uz izvēlnes pogas ar trīs punktiem blakus kontam.
Konteksta izvēlnē atlasiet opciju Pārslēgt.
Pagaidiet, līdz lapa tiek ielādēta, kamēr sistēma atver izvēlēto kontu.
Noklikšķiniet uz Profila attēla, pēc tam atlasiet Izrakstīties, un tas ir viss.
Lai dzēstu vecos, kešatmiņā saglabātos akreditācijas datus, kas ir saistīti ar Teams tīmeklī, jums ir jāizdzēš sīkfaili no tīmekļa pārlūkprogrammas.
Šī ziņa jums parādīs, kā notīrīt sīkfailus, vietņu datus, kešatmiņu noteiktām vietnēm pārlūkprogrammā Chrome, Edge, Firefox un Opera .
Kā notīrīt Microsoft Teams akreditācijas datus, izmantojot pārlūkprogrammu Explorer
Microsoft Teams akreditācijas datus var dzēst koplietotā datorā, ja iestatījumu mape tiek noņemta no sistēmas. Ja nezināt, kā to izdarīt, ļaujiet mums paskaidrot.
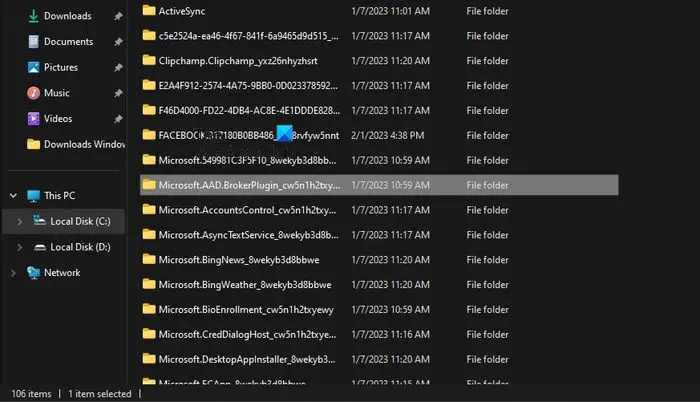
Lai notīrītu Microsoft Teams akreditācijas datus. atveriet File Explorer un atrodiet ceļu uz šo mapi:
C:\Users\%username%\AppData\Local\Packages\Microsoft.AAD.BrokerPlugin_*
Kad redzat Microsoft.AAD.BrokerPlugin_* mapi, lūdzu, izdzēsiet to.
Šajā mapē ir iestatījumi, kas saistīti ar Microsoft Teams konta akreditācijas datiem.
Notīriet Teams akreditācijas datus, izmantojot vadības paneli
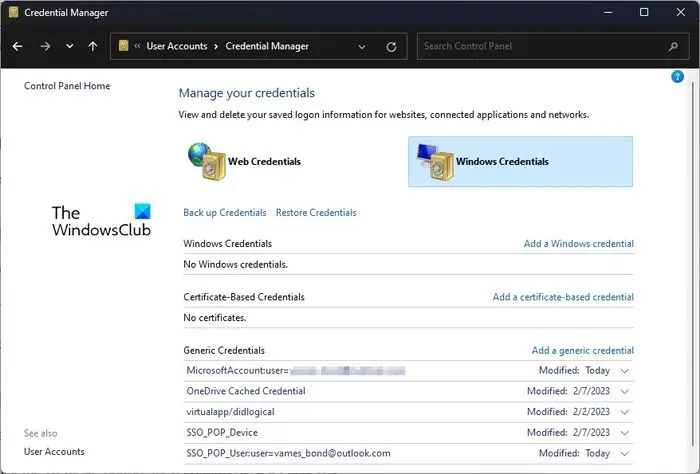
partition Wizard mājas izdevums
Vēl viens risinājums, ko šeit izmēģināt, ir notīrīt Microsoft Teams akreditācijas datus no akreditācijas datu pārvaldnieka.
- Atveriet vadības paneli.
- No turienes pieejamo opciju sarakstā atlasiet Lietotāju konti.
- Skatiet labo sadaļu un noklikšķiniet uz Akreditācijas datu pārvaldnieks.
- Pārejiet uz Windows akreditācijas datiem, pēc tam izvērsiet sadaļu Microsoft Office 365/Teams.
- Noklikšķiniet uz pogas Noņemt, pēc tam apstipriniet, atlasot Jā.
- Aizveriet vadības paneli un pēc tam noteikti restartējiet programmu Microsoft Teams.
Pierakstieties vēlreiz, izmantojot savu Microsoft kontu, un viss.
Noņemiet Teams kontu no Windows 11 iestatījumiem
Pēdējā iespēja šeit ir noņemt Teams kontu no Windows 11 iestatījumu apgabala.
- Atveriet lietotni Iestatījumi
- Atlasiet E-pasts un konti
- Noņemiet aizskarošo ierīci
- Pievienojiet kontu vēlreiz
Lai atvērtu lietotni Iestatījumi, lūdzu, noklikšķiniet uz Windows taustiņa + I.
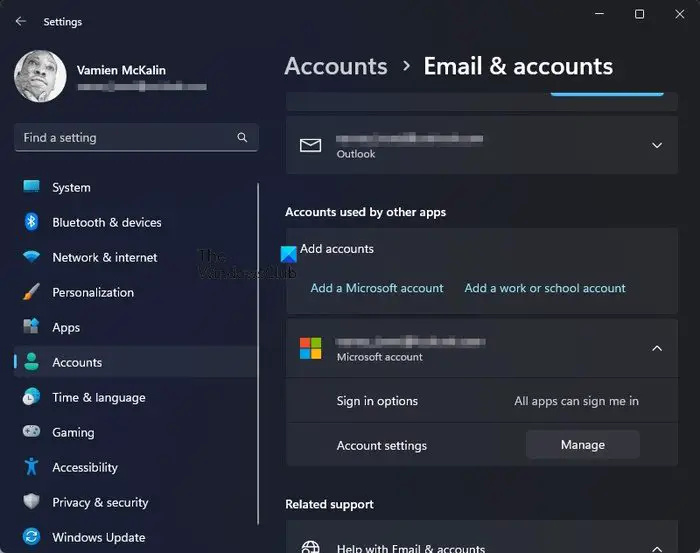
- Iestatījumu galvenās lapas kreisajā panelī noklikšķiniet uz Konti.
- Pēc tam, lūdzu, noklikšķiniet uz E-pasts un konti.
- Atrodiet kategoriju, kurā ir rakstīts Konti, ko izmanto citas lietotnes.
- Izvērsiet sadaļu Microsoft 365 un pēc tam noklikšķiniet uz Pārvaldīt.
- Tīmekļa lapa tiks ielādēta jūsu noklusējuma tīmekļa pārlūkprogrammā.
- Pierakstieties ar savu Microsoft kontu.
- Atlasiet opciju Skatīt visas ierīces.
- Atrodiet savu ierīci un pēc tam noklikšķiniet uz Noņemt ierīci.
Visbeidzot, jums jāatgriežas izvēlnē Iestatījumi operētājsistēmā Windows 11.
Dodieties atpakaļ uz sadaļu E-pasts un konti, pēc tam vēlreiz pievienojiet savu Microsoft 365 kontu.
Kad tas ir izdarīts, restartējiet Microsoft Teams, lai redzētu, vai kešatmiņā saglabātie akreditācijas dati ir notīrīti.
LASĪT : Microsoft Teams tīmekļa lietotne nedarbojas vai netiek ielādēta
Kā notīrīt kešatmiņu programmā Microsoft Teams?
Microsoft Teams kešatmiņas notīrīšana aizņems tikai īsu brīdi jūsu laika. Vienkārši atveriet programmu File Explorer, pēc tam dodieties uz %appdata%\Microsoft\teams. Atveriet visas tālāk norādītās mapes un izdzēsiet tajās esošo saturu:
- %appdata%\Microsoft \teams\application cache\cache
- %appdata%\Microsoft \teams\blob_storage
- %appdata%\Microsoft \teams\Cache
- appdata%\Microsoft \teams\databases
- appdata%\Microsoft \teams\GPUcache
- appdata%\Microsoft \teams\IndexedDB
- appdata%\Microsoft \teams\Local Storage
- appdata%\Microsoft \teams\tmp
Restartējiet Microsoft Teams, kad iepriekš minētā darbība ir pabeigta.
Kā noņemt vecos pieteikumvārdus no Teams?
Runājot par veco pieteikšanās akreditācijas datu noņemšanu no Microsoft Teams, tas ir kaut kas cits, ko ir viegli izdarīt. Varat atvērt lietotni un izrakstīties no visiem kontiem, jo ar Teams lietotni var būt saistīti vairāki konti. Varat arī noņemt vecos pieteikumvārdus no sadaļas Konti, izmantojot lietotni Iestatījumi, kas atrodas sadaļā E-pasts un konti.















