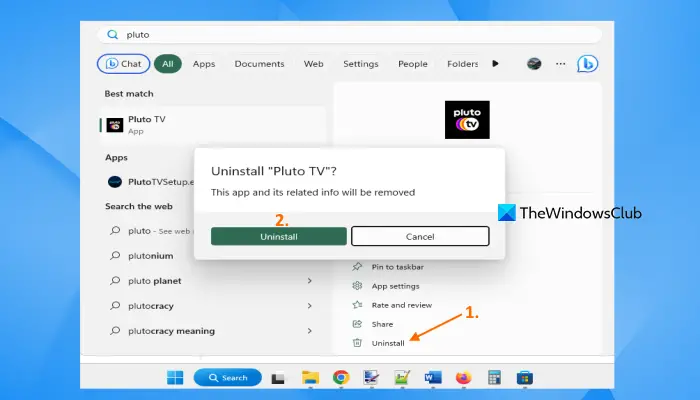Šajā apmācībā mēs jums parādīsim kā noņemt Pluto TV no Windows datora . Pluto TV ir straumēšanas pakalpojums ar simtiem kanālu tiešraides TV un 1000 filmu. Pakalpojumam var piekļūt, izmantojot tā mobilās lietotnes un straumēšanas ierīces, kā arī Windows personālajā datorā, izmantojot vietējo Pluto TV Microsoft veikala lietotne . Ja savā datorā ar operētājsistēmu Windows 11/10 esat instalējis lietotni Pluto TV un kāda iemesla dēļ tā ir jāatinstalē, ir vairāki veidi, kā to noņemt, un visas šīs opcijas esam iekļāvuši šajā ziņā.
Kā noņemt Pluto TV no Windows datora
Uz noņemiet Pluto TV no Windows datora , varat izmantot jebkuru no šīm opcijām:
- Atinstalējiet Pluto TV, izmantojot lietotni Iestatījumi
- Izdzēsiet Pluto TV, izmantojot meklēšanas paneli
- Noņemiet programmu Pluto TV, izmantojot mapi Programmas
- Atinstalējiet Pluto TV, izmantojot izvēlni Sākt
- Noņemiet Pluto TV, izmantojot PowerShell
- Izmantojiet Windows pakotņu pārvaldnieka komandrindas rīku, lai noņemtu Pluto TV
- Izmantojiet trešās puses programmatūru.
Kad esat noņēmis Pluto TV lietotni no savas sistēmas, izmantojot kādu no šīm opcijām, pārbaudiet, vai tai ir darbvirsmas saīsne, un noņemiet šo saīsni. Pārbaudīsim visas šīs iespējas pa vienam.
1] Atinstalējiet Pluto TV, izmantojot lietotni Iestatījumi

Darbības, lai atinstalētu Pluto TV, izmantojot lietotni Iestatījumi operētājsistēmā Windows 11/10, ir šādas:
Windows 11
- Nospiediet Win+I karstais taustiņš uz atveriet lietotni Iestatījumi
- Izvēlieties Lietotnes kategorijā
- Piekļūstiet Instalētās lietotnes lappuse
- Ritiniet uz leju, lai piekļūtu Pluto TV lietotnei
- Noklikšķiniet uz trīs vertikāli punkti ikona labajā pusē
- Izvēlieties Atinstalēt opciju
- Nospiediet Atinstalēt pogu apstiprinājuma lodziņā.
Windows 10
- Palaidiet Iestatījumi lietotne
- Noklikšķiniet uz Lietotnes kategorijā
- Piekļūstiet Lietotnes un funkcijas lappuse
- Instalēto programmu sarakstā atlasiet lietotni Pluto TV
- Nospiediet Atinstalēt pogu
- Noklikšķiniet uz Atinstalēt opciju apstiprinājuma uznirstošajā logā.
2] Izdzēsiet Pluto TV, izmantojot meklēšanas paneli
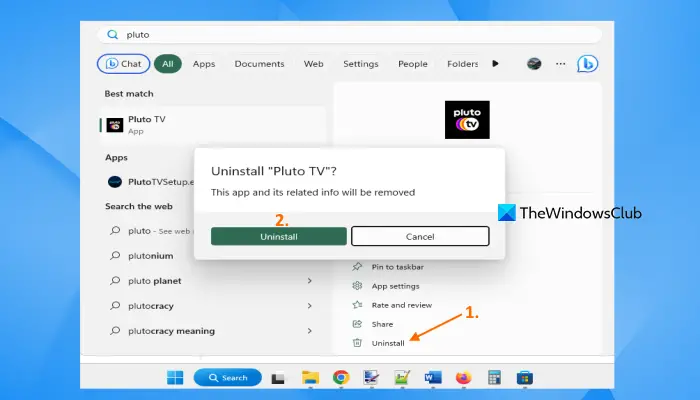
Varat arī izmantot Windows 11/10 meklēšanas paneli, lai atinstalētu vai dzēstu Pluto TV lietotni. Darbības ir šādas:
- Noklikšķiniet uz meklēšanas lodziņa
- Meklējiet lietotni
- Meklēšanas rezultātos atlasiet Pluto TV
- Apakšējā labajā pusē atlasiet Atinstalēt opciju
- Tiks parādīts apstiprinājuma uznirstošais logs, nospiediet Atinstalēt pogu šajā uznirstošajā logā.
3] Noņemiet Pluto TV lietotni, izmantojot mapi Programmas
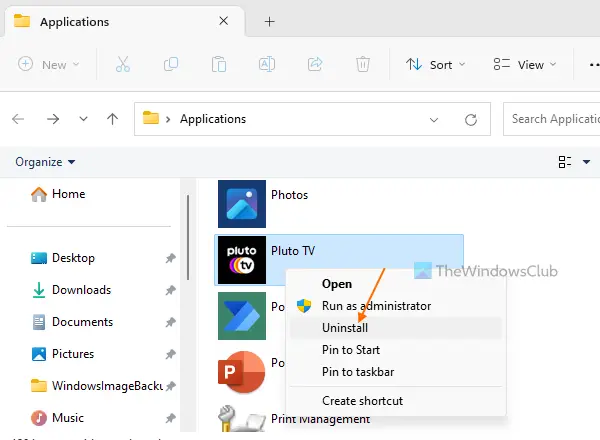
Šī opcija izmanto lietotnes Iestatījumi palīdzību, lai atinstalētu instalētās programmas, kā arī Microsoft Store lietotnes. Darbības ir šādas:
- Atveriet failu pārlūku, izmantojot Win+E karstais taustiņš
- Adreses joslā pievienojiet šādu tekstu un nospiediet Ievadiet atslēga:
explorer.exe shell:::{4234d49b-0245-4df3-B780-3893943456e1}- Tiks atvērta mape Lietojumprogrammas
- Atrodiet Pluto TV lietotni un ar peles labo pogu noklikšķiniet uz tās
- Izvēlieties Atinstalēt opciju
- Tagad tiks atvērta lietotne Iestatījumi, kurā varēsiet piekļūt Pluto TV lietotnei un pēc tam to izmantot Atinstalēt variants tam.
Saistīts: Kā atinstalēt programmu Windows datorā
4] Atinstalējiet Pluto TV, izmantojot izvēlni Sākt
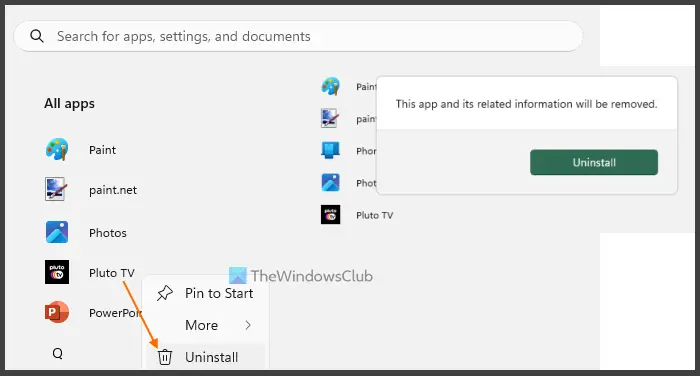
Veiciet šīs darbības, lai atinstalētu Pluto TV, izmantojot izvēlni Sākt operētājsistēmā Windows 11/10:
- Noklikšķiniet uz pogas Sākt vai nospiediet Windows logotips taustiņu, lai atvērtu izvēlni Sākt
- Ja izmantojat operētājsistēmu Windows 11, nospiediet Visas lietotnes poga ir pieejama augšējā labajā pusē
- Instalēto programmu un programmu saraksts būs redzams alfabētiskā secībā
- Ar peles labo pogu noklikšķiniet uz Pluto TV lietotnes
- Noklikšķiniet uz Atinstalēt opciju
- Kad tiek parādīts apstiprinājuma lodziņš, nospiediet Atinstalēt pogu
- Pagaidiet dažas sekundes, līdz lietotne tiek noņemta
- Aizveriet izvēlni Sākt.
5] Noņemiet Pluto TV, izmantojot PowerShell
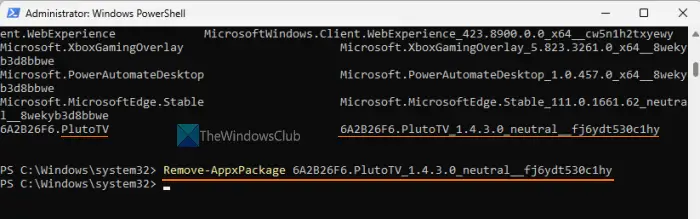
PowerShell ļauj jums atinstalējiet iepriekš instalētās programmas kā arī trešās puses Microsoft Store lietotnes (piemēram, Pluto TV). Pirmkārt, atveriet paaugstinātu PowerShell logs. Šim nolūkam ierakstiet Powershell Windows 11/10 meklēšanas lodziņā ar peles labo pogu noklikšķiniet uz Windows PowerShell rezultāta un atlasiet Izpildīt kā administratoram opciju.
Paaugstinātajā PowerShell logā ģenerējiet visu lietotņu sarakstu. Tas ir nepieciešams, lai jūs varētu iegūt PackageFullName Pluto TV lietotnes, kas nepieciešama, lai atinstalētu lietotni, izmantojot Windows PowerShell. Lai izveidotu sarakstu, izmantojiet šo komandu:
Get-AppxPackage | Select Name, PackageFullName
Tagad visas instalētās lietotnes būs redzamas kopā ar to nosaukumiem un PackageFullName. Meklējiet Plutona TV paketi. Man tā nosaukums parādījās kā 6A2B26F6.PlutoTV . Tas var būt atšķirīgs jums vai tieši tāds pats. Tieši blakus tā nosaukumam jūs redzēsit tā PackageFullName. Tas būtu 6A2B26F6.PlutoTV_1.4.3.0_neutral__fj6ydt530c1hy vai kaut kas līdzīgs. Kopējiet to starpliktuvē.
Tagad izpildiet komandu, lai atinstalētu Pluto TV lietotni. Komanda būtu šāda:
Remove-AppxPackage 6A2B26F6.PlutoTV_1.4.3.0_neutral__fj6ydt530c1hy
6] Izmantojiet Windows Package Manager komandrindas rīku, lai noņemtu Pluto TV
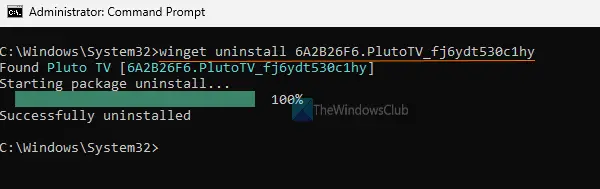
Microsoft nodrošina komandrindas rīku ar nosaukumu Windows pakotņu pārvaldnieks (vai WINGET), kas ļauj jums jauniniet visas instalētās programmas vienlaikus , atinstalējiet lietotnes utt. Šo rīku var izmantot arī, lai noņemtu Pluto TV no Windows datora. Lai to izdarītu, veiciet tālāk norādītās darbības.
- Lejupielādēt WINGET no github.com un instalējiet to
- Atveriet komandu uzvedni kā administrators
- Izpildiet komandu
winget list. Tas palīdzēs jums redzēt visu instalēto programmu un programmu sarakstu - Atrodiet Pluto TV lietotni un nokopējiet tā ID . Tas būtu
6A2B26F6.PlutoTV_fj6ydt530c1hy - Tagad izpildiet šo komandu, lai atinstalētu Pluto TV lietotni:
winget uninstall 6A2B26F6.PlutoTV_fj6ydt530c1hy
Tas atradīs saistīto pakotni, t.i., Pluto TV, un sāks to atinstalēt. Ļaujiet komandai pabeigt, un jūs redzēsit a Veiksmīgi atinstalēta ziņa.
7] Izmantojiet trešās puses programmatūru
Ir daži labākā bezmaksas programmatūra programmu un Microsoft Store lietotņu lielapjoma atinstalēšanai operētājsistēmā Windows 11/10. Varat izmantot jebkuru no šiem rīkiem, lai atinstalētu Pluto TV lietotni. Lielapjoma Crap atinstalētājs , IObit atinstalētājs , Absolūtais atinstalētājs u.c., ir dažas labas izmantošanas iespējas.
Es ceru, ka šīs iespējas būs noderīgas.
google Hangouts slēptās animētās emocijzīmes
Kā jūs atceļat Plutonu?
Pluto TV nav uz abonementu balstīts pakalpojums, tāpēc jums nav jāpieņem vai jāatceļ nekāda veida abonementi. Ja vēlaties atcelt vai dzēst savu Pluto TV kontu, varat sazināties ar atbalsta dienestu. Jums būs jāaizpilda veidlapa un jānosūta pa e-pastu atbalsta komandai Dzēst konta pieprasījumu .
Vai datorā Pluto TV ir bez maksas?
Jā, Pluto TV datorā ir pieejams bez maksas. Faktiski pakalpojumu var bez maksas izmantot jebkurā platformā. Tas ir an ar reklāmām atbalstīts TV straumēšanas pakalpojums . Tādējādi tas pelna naudu no reklāmas. Lai sāktu skatīties TV tiešraidi un filmas pēc pieprasījuma, jums ir jāizveido tikai bezmaksas konts.
Lasīt tālāk: Nevar instalēt vai atinstalēt programmas operētājsistēmā Windows PC .