Photoshop ir rīki un līdzekļi, kas ļaus jums izveidot pievilcīgu mākslas darbu. Mācīšanās kā Photoshop attēliem un tekstam pievienot mirdzumu var palīdzēt izveidot lieliskas prezentācijas. Mirdzums var pievienot spīdīgu kontūru zelta vai citu materiālu attēliem, kuriem vajadzētu mirdzēt.

Mirdzuma pievienošana attēliem un tekstam programmā Photoshop
Photoshop izvēlnē Layer style ir ārējā spīduma slāņa stils. Ārējā spīduma slāņa stils attēlam vai tekstam pievieno automātisku mirdzumu. Varat pielāgot ārējo spīdumu opcijām, lai to uzlabotu. Varat arī izmantot Stroke slāņa stilu kopā ar ārējā spīduma slāņa stilu, lai padarītu mirdzumu izcilāku.
Varat padarīt tekstu mirdzošu, pievienojot neona efektu. Lai programmā Photoshop radītu mirdzumu ap attēlu vai tekstu, rīkojieties šādi:
- Atveriet un sagatavojiet Photoshop
- Pievienojiet attēlu vai tekstu programmā Photoshop
- Noņemiet fonu
- Pievienojiet attēlam/tekstam ārējo spīdumu
- Mainiet ārējās spīduma īpašības
1] Atveriet un sagatavojiet Photoshop
Pirmais solis ir atvērt Photoshop un izveidot jaunu audeklu, ar kuru strādāt. Noklikšķiniet uz Photoshop ikonas un atveriet to. kad tiek atvērts Photoshop, dodieties uz Fails tad Jauns vai nospiediet Ctrl+N .
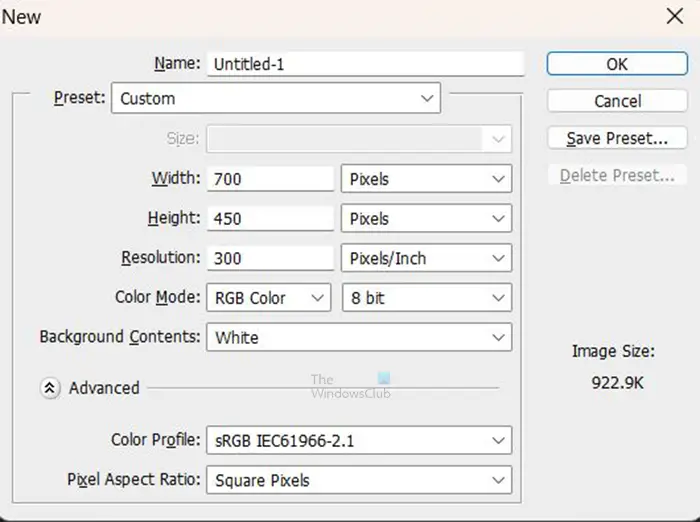
Tiks atvērts logs Jaunas dokumenta opcijas, kurā varēsit izvēlēties dokumentam vajadzīgās opcijas. kad esat izvēlējies vajadzīgās opcijas, nospiediet Labi lai izveidotu dokumentu.
2] Pievienojiet attēlu vai tekstu programmā Photoshop
Tagad ir pienācis laiks pievienot attēlu vai tekstu Photoshop. Iespējams, jums jau ir teksts vai attēls programmā Photoshop. Jau izveidotos attēlus vai tekstu var atvērt arī Photoshop. Lai atvērtu attēlu vai tekstu programmā Photoshop, atrodiet to savā datorā, pēc tam noklikšķiniet un velciet attēlu vai tekstu uz jauno izveidoto dokumentu. Varat arī doties uz Fails un tad Atvērt audzināt Atver failu logs. Pēc tam varat meklēt failu, atlasiet to un nospiediet Atvērt .
amazon galvenā automātiskā atskaņošana

Šis ir attēls, kuram tiks pievienots mirdzums. jūs varat redzēt, ka aiz attēla objekta ir fons,
3] Noņemiet fonu
Ja vēlaties attēlam pievienot mirdzumu, iespējams, būs jānoņem fons atkarībā no tā, ko vēlaties darīt ar attēlu. Daži attēli izskatīsies labi ar fonu aiz attēla. iespējams, vēlēsities noņemt fonu, lai mirdzums būtu ap attēla objektu. Šajā rakstā fons tiks noņemts.
Lai noņemtu fonu, varat izmantot burvju nūjiņa , Ātrās atlases rīks , Daudzstūra laso , Magnētiskais laso instruments , vai Pildspalvas rīks . Visvieglāk lietojamie ir Pildspalvas rīks un Ātrās atlases rīks, tomēr visprecīzākais ir pildspalvas rīks.
Lai atvieglotu fona noņemšanu, mainiet audekla krāsu uz krāsu, kas kontrastē ar attēlu. Tādējādi, dzēšot apgabalus, attēls būs vieglāk saskatāms. Šis raksts parādīs, kā no attēliem noņemt fonu.
Ja tekstam nav fona, ko noņemt, varat izlaist šo darbību tekstam.

Pēc tam varat mainīt fona krāsu uz melnu vai tumšu, lai spīdums būtu redzams daudz labāk. Fons šeit ir fona slānis, kas tika novietots zem attēla slāņa. Fona slānis tika pārveidots par slāni, pēc tam krāsa tika mainīta uz melnu,
RPG spēles Windows 10
4] Pievienojiet attēlam/tekstam ārējo spīdumu
Šajā darbībā tiks pievienots ārējā spīduma slāņa stils.
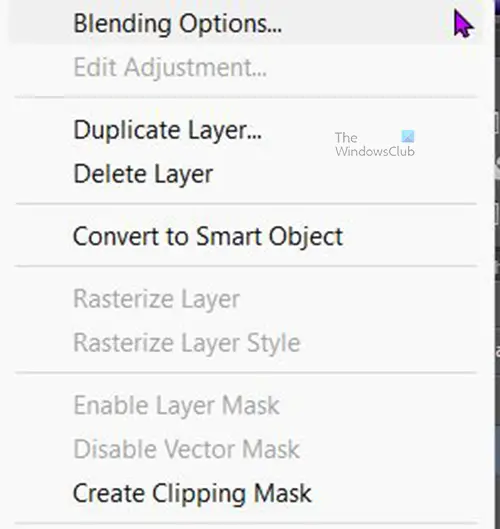
Lai attēlam vai tekstam pievienotu ārējo mirdzumu, ar peles labo pogu noklikšķiniet uz attēla vai teksta slāņiem un izvēlieties Blendēšanas iespējas . Kad Slāņu stils Parādās opciju logs, noklikšķiniet uz vārda Ārējais mirdzums .
Saglabājiet Necaurredzamība pie 75%, varat nedaudz pielāgot troksni, novērot rezultātu un apstāties, kad esat apmierināts ar rezultātu. Varat mainīt ārējā spīduma krāsu vai paturēt to kā noklusējuma krāsu. Jūs varat mainīt Izmērs un Izplatība no ārējā mirdzuma, lai tas atbilstu jūsu vēlmēm.
Zem virsraksta Kvalitāte noklikšķiniet uz nolaižamās bultiņas blakus sīktēliem (Kontūras atlasītājs) un izvēlieties Pusapaļa kontūra. Lai redzētu kontūras nosaukumus, virziet kursoru virs jebkura no tiem, un nosaukums tiks parādīts. Noklikšķiniet uz anti-aliased, lai izlabotu jebkādus izkropļojumus mirdzumā. Kad esat pabeidzis izvēli, noklikšķiniet uz Labi lai saglabātu izmaiņas. Un aizveriet slāņa stila logu.
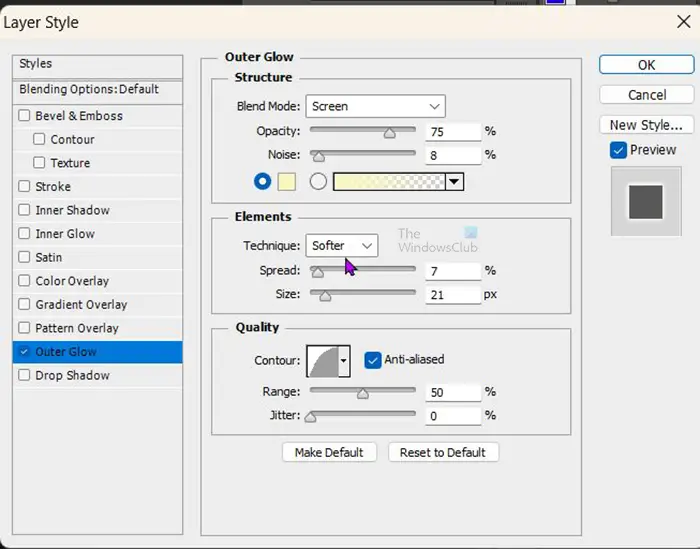
Šeit ir slāņa stila opcijas, kas tiek izmantotas ārējam mirdzumam. Varat pielāgot to, kas atbilst jūsu attēlam.
Windows pakalpojumi

Šis ir attēls ar noklusējuma spīduma krāsu.

Šis ir teksts ar mainītu mirdzuma krāsu.
Lasīt: Kā fotoattēlu pārvērst kolāžā programmā Photoshop
Kā mainīt fona slāni uz parastu rediģējamu slāni?
Fona slāni var mainīt uz parastu rediģējamu slāni vairākos veidos. Pirmā metode, ko varat izmēģināt, ir doties uz augšējo izvēlņu joslu un noklikšķiniet uz Slānis tad Jauns tad Slānis no fona . Parādīsies jaunā slāņa opciju logs, varat piešķirt jaunajam slānim nosaukumu, pēc tam nospiediet Labi, lai apstiprinātu un aizvērtu. Fona slānis tiks pārveidots par parastu rediģējamu slāni.
Windows 7 līdz 10 migrācijas rīks
Otrs veids, kā mainīt fona slāni uz parastu rediģējamu slāni, ir dubultklikšķis uz fona slāņa. Parādīsies logs Jauna slāņa opcijas, varat piešķirt jaunajam slānim nosaukumu un pēc tam nospiest Labi lai apstiprinātu un aizvērtu. Fona slānis tiks pārveidots par parastu rediģējamu slāni.
Varat arī ar peles labo pogu noklikšķināt uz fona slāņa, lai atvērtu izvēlni, un no izvēlnes noklikšķiniet uz Slānis no fona . Parādīsies logs Jauna slāņa opcijas, varat piešķirt jaunajam slānim nosaukumu un pēc tam nospiest Labi lai apstiprinātu un aizvērtu.
Vai attēlam var pievienot mirdzumu, nenoņemot fonu?
Ap attēlam var pievienot mirdzumu, nenoņemot fonu, tomēr mirdzums iet apkārt fonam. Mirdzums nepieņems attēla formu, bet gan jebkurā fona formā.















