vai Tu gribi pievienojiet saviem videoklipiem pārejas efektus neinstalējot trešās puses video redaktoru? Ja tā, varat lietot pārejas videoklipiem, izmantojot iebūvēto Video redaktors operētājsistēmā Windows 11 .
Vai Windows video redaktoram ir pārejas?
Jā, noklusējuma video redaktors operētājsistēmā Windows 11, Clipchamp , satur pārejas efektus. Varat viegli lietot pārejas efektu videoklipā, lai vienmērīgi pārslēgtos starp diviem klipiem vai multivides vienumiem. Tajā ir pieejami daudzi bezmaksas pārejas efekti, piemēram, pārkrāsošana, tuvināšana/tālināšana, dzēšana, stumšana, virpuļi un daudzi citi efekti, ko pievienot saviem videoklipiem.
Kā pievienot pārejas Windows video redaktorā
Varat pievienot pārejas saviem videoklipiem, izmantojot Clipchamp video redaktors datorā ar operētājsistēmu Windows 11. Clipchamp ir noklusējuma video rediģēšanas lietotne jaunākajā Windows versijā, t.i., Windows 11, un tā pieder Microsoft. Tas ir sākotnēji instalēts operētājsistēmā Windows. Tomēr, ja jūsu datorā nav šīs lietotnes, varat to iegūt veikalā Microsoft Store.
hulu kļūdas kods 400
Tālāk ir norādītas vienkāršas darbības, lai piemērotu pārejas saviem videoklipiem, izmantojot Clipchamp video redaktoru.
- Atveriet Clipchamp video redaktoru.
- Noklikšķiniet uz Izveidot jaunu video.
- Pārlūkojiet un importējiet avota multivides failus.
- Velciet tos uz laika skalu.
- Pārejiet uz cilni Pārejas.
- Pievienojiet vēlamo pārejas efektu.
- Iestatīt ilgumu.
- Eksportējiet video.
Pirmkārt, palaidiet lietotni Clipchamp — video redaktors, izmantojot Windows meklēšanu, un pieskarieties Izveidojiet jaunu videoklipu opciju no sākuma ekrāna. Tiks atvērts jauns video rediģēšanas logs ar visiem rīkiem un funkcijām.

Pēc tam no Jūsu mediji cilnē noklikšķiniet uz Importēt multividi pogu un izvēlieties avota multivides failus (video, fotoattēlus, GIF), kurus vēlaties iekļaut galīgajā videoklipā. Kad multivides faili ir pievienoti, pa vienam velciet un nometiet tos laika skalā.
kā iegūt attēlus no Windows 10 tēmām
Tagad dodieties uz Pārejas cilni kreisās puses rūtī un pēc tam izvēlieties vajadzīgo pāreju efektu no pieejamajiem starp diviem klipiem vai multivides failiem.
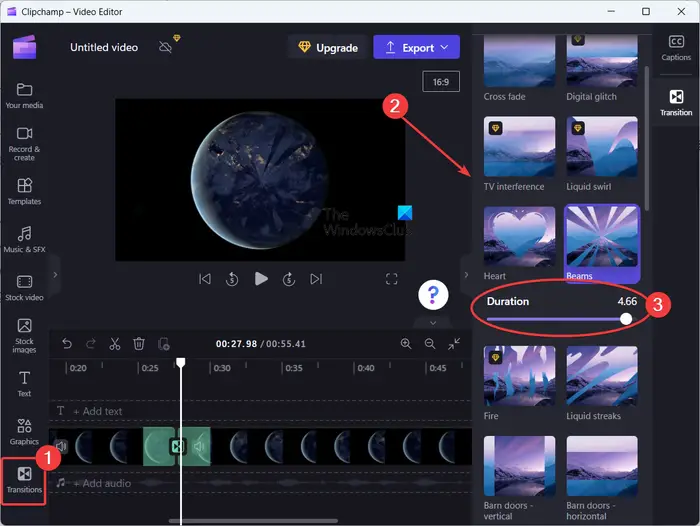
Tas nodrošina pāreju efektus, tostarp Šķidruma virpulis, Sirdis, Sijas, Apļveida salvete, Flīzes, Aizvērt, Noslaucīt pa labi, Noslaucīt pa kreisi, Tuvināt, Tālināt, Spiediet uz augšu, Nospiediet uz leju, Spiediet pa kreisi, Nospiediet pa labi, un vēl. Ir vēl daži pārejas efekti, taču tie tiek apmaksāti. Tos var izmantot tikai Clipchamp lietotnes pro izdevumā. Taču tas piedāvā pietiekami daudz bezmaksas pārejas efektu, ko pievienot saviem videoklipiem.
Kad atlasītais pārejas efekts ir pievienots starp diviem klipiem, varat pielāgot ilgums efekts līdz 5 sekundēm.
Līdzīgi varat lietot pārejas efektus starp citiem videoklipa klipiem.
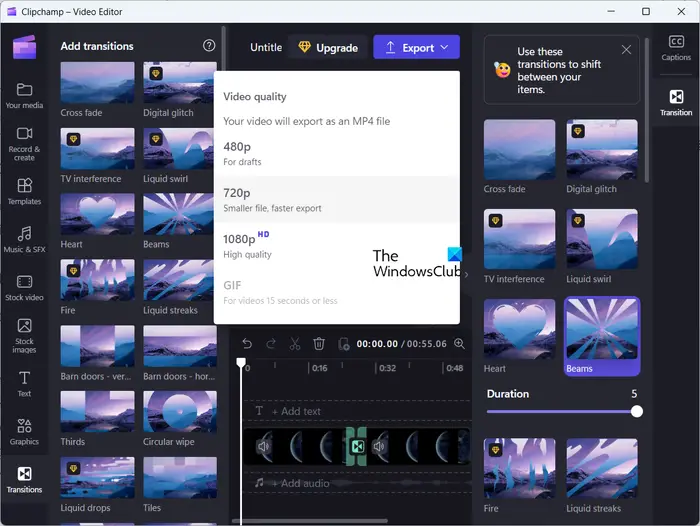
Kad esat pabeidzis video pārejas efektu lietošanu, pieskarieties Eksportēt nolaižamās bultiņas poga. Un pēc tam izvēlieties vajadzīgo video kvalitāti 480p , 720p , un 1080p lai saglabātu izvadi. To darot, tas sāks renderēt pēdējo videoklipu, ko varat saglabāt savā datorā. Tas eksportē videoklipus tikai MP4 formātā.
Ja videoklips ir mazāks par 15 sekundēm, varat to eksportēt arī uz animētu GIF.
Clipchamp nodrošina arī tīmekļa versiju ko varat izmantot tiešsaistē, lai rediģētu videoklipus tīmekļa pārlūkprogrammā.
slēpt adrešu joslu
Ceru, ka tas palīdz!
Lasīt: Kā pievienot subtitrus saviem videoklipiem sistēmā Windows ?
Kuram video redaktoram ir laba pāreja?
Clipchamp ir diezgan forša video pārejas efektu kolekcija. Tomēr ir daudz labu bezmaksas trešo pušu video redaktoru, kas satur daudz uzlabotu pārejas efektu. Tie ietver DaVinci Resolve, OpenShot, VSDC video redaktoru un Easy Video Maker.
Lasīt : Clipchamp neatveras vai nedarbojas .















