Divkāršās sāknēšanas iestatīšana ļauj mums darbināt dažādas operētājsistēmas bez papildu aparatūras, izmantojot vienu aparatūras komplektu, tādējādi samazinot kopējās izmaksas. Mēs jau esam apsprieduši kā veikt dubulto sāknēšanu vienā cietajā diskā , tāpēc šajā rokasgrāmatā mēs redzēsim, kā ļoti vienkāršā veidā veikt dubulto sāknēšanu uz atsevišķiem cietajiem diskiem.
kā padarīt failu pārlūku atvērtu šo datoru

Šajā rokasgrāmatā mēs instalēsim Windows un Ubuntu, taču jūs varat veikt to pašu darbību jebkurām divām operētājsistēmām.
Divkāršā sāknēšana atsevišķos Windows cietajos diskos
Ir dažādi iemesli, kāpēc ir ieteicama dubultā sāknēšana dažādos cietajos diskos. Tas nodrošina papildu vietu operētājsistēmām, minimālu klasteru skaitu sadalīšanas tabulā, un nav nepieciešams dublēt datus par instalēto OS, jo jūs to nemainīsit. Tādējādi mēs arī uzzināsim, kā veikt dubulto sāknēšanu uz atsevišķiem cietajiem diskiem.
Priekšnoteikumi
Pirms dubultās sāknēšanas iestatīšanas operētājsistēmā Windows ir jāpārliecinās, vai ir pietiekami daudz vietas abos diskos (ieteicams vismaz 50 GB), neierobežotu interneta datu daudzumu atjauninājumu lejupielādei un Windows sāknēšanas datu nesēju, parasti kompaktdisku vai USB diskdziņi (vēlams USB).
Kad esat atzīmējis visas priekšnosacījumos minētās izvēles rūtiņas, veiciet tālāk minētās darbības, lai padarītu iespējamu dubulto sāknēšanu no dažādiem cietajiem diskiem.
- Izveidojiet sāknēšanas datu nesēju no Windows ISO
- Izveidojiet sāknēšanas datu nesēju no Ubuntu ISO
- Instalējiet operētājsistēmu
Parunāsim par tiem sīkāk.
1] Sāknējamā datu nesēja izveide no Windows ISO
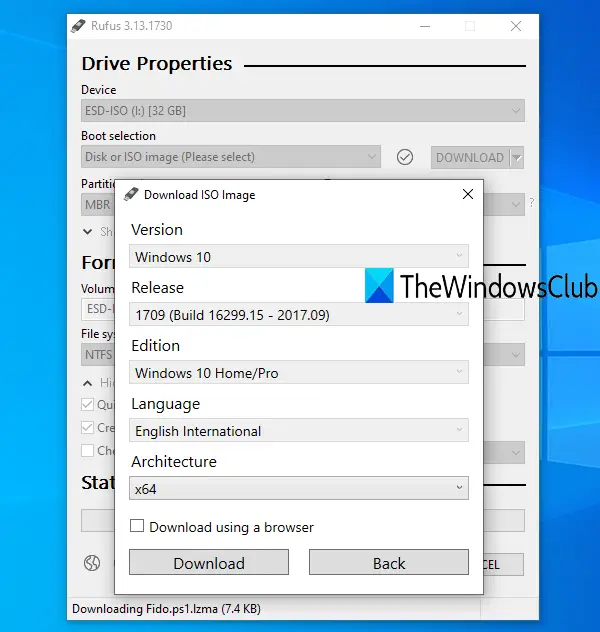
Ja mēs vēlamies veikt dubulto sāknēšanu, mums vajadzētu būt sāknējamam diskam. Pirms dažām dienām sāknēšanas nolūkiem tika izmantoti CD vai DVD diskdziņi. Bet mūsdienās USB diskdzinis tiek izmantots, lai padarītu to bootable. Veiciet tālāk minētās darbības, lai izveidotu sāknēšanas datu nesēju.
- Vispirms lejupielādējiet ISO failu no Microsoft vietnes ( microsoft.com ).
- Pēc ISO failu lejupielādes no vietnes, fails būs jāievieto USB diskdzinī.
- Pirmkārt, mums ir jālejupielādē un jāinstalē rufus.ie .
- Noklikšķiniet uz Izvēlieties pogu, dodieties uz savu ISO failu un pievienojiet to.
- Aizpildiet visas nepieciešamās tukšās vietas un pēc tam noklikšķiniet uz Sākt.
Kad esat izveidojis Windows sāknēšanas nūju, pārejiet uz nākamo darbību.
Lasīt: Kā izveidot un formatēt sāknējamus USB zibatmiņas diskus, izmantojot Rufus
Windows 10 virtuālās darbvirsmas dažādas tapetes
2] Izveidojiet sāknēšanas datu nesēju no Ubuntu ISO
- Lejupielādējiet ISO failu no Ubuntu oficiālā ( ubuntu.com ).
- Kad esat lejupielādējis ISO failus, pievienojiet USB disku klēpjdatora USB portam.
- Izmantojiet Rufus, lai izveidotu sāknējamu USB disku.
Kad mums ir sāknēšanas zibatmiņas operētājsistēmai Windows un Ubuntu, ļaujiet mums uzzināt, kā tās instalēt jūsu sistēmā
3] Instalējiet operētājsistēmu
Mums būs jāinstalē operētājsistēma divkāršā sāknēšanas diskā divos dažādos scenārijos. Pirmais scenārijs ir tāds, ka mūsu primārā OS ir ubuntu, bet otrais – kad mūsu galvenā OS ir Windows. Apgūsim abus šos scenārijus sīkāk.
Ja datora primārā OS ir ubuntu.
Veiciet norādītās darbības, lai instalētu Windows operētājsistēmu mūsu otrajā cietajā diskā.
- Vispirms ievietojiet datorā Windows sāknējamo USB disku un restartējiet.
- Tagad ievadiet sāknēšanas izvēlni nospiežot taustiņu F2, F12, DEL vai ESC (dažādiem ražotājiem ir atšķirīgs taustiņš, lai ievadītu sāknēšanas izvēlni).
- Šeit atlasiet USB ierīci no uzskaitītajiem diskdziņiem un nospiediet ievadīšanas pogu.
- Atlasiet otro cieto disku, kurā vēlaties instalēt Windows operētājsistēmu, un pēc tam noklikšķiniet uz Tālāk.
- Izpildiet ekrānā redzamos norādījumus un pagaidiet, līdz instalēšana ir pabeigta.
Kad instalēšana būs pabeigta, dators tiks automātiski restartēts. Visbeidzot parādīsies sāknēšanas ielādētāja izvēlne, kas ļauj izvēlēties operētājsistēmu, kuru vēlaties startēt.
Ja datora primārā OS ir Windows.
Ja sistēmas pirmā operētājsistēma ir Windows un vēlaties instalēt Ubuntu otrajā cietajā diskā, veiciet norādītās darbības:
- Instalējiet Ubuntu USB sāknēšanas karti.
- Ielādējiet BIOS.
- Izvēlieties USB ierīci no uzskaitītajiem diskdziņiem un nospiediet taustiņu Enter.
- Šeit atlasiet Ubuntu un izvēlieties valodu un citas preferences un turpiniet, līdz tiek parādīts šāds ekrāns.
- Atlasiet radio pogu Dzēst disku un instalēt Ubuntu un noklikšķiniet uz Instalēt tūlīt.
- Tagad mums vajadzētu izvēlēties otro cieto disku, kurā vēlaties instalēt Ubuntu.
- Parādīsies brīdinājuma uzvedne, kas informē par nodalījumiem, kas tiks formatēti, noklikšķiniet uz Turpināt.
- Visbeidzot, iestatiet laika joslu un pieteikšanās informāciju, lai pabeigtu instalēšanas procesu.
Kad instalēšanas process būs pabeigts, ekrānā parādīsies GRUB sāknēšanas ielādētāja izvēlne, no kuras varēsiet izvēlēties operētājsistēmu pēc savas izvēles.
Tādā veidā divos dažādos diskos var būt vairākas operētājsistēmas.
Vai varat veikt dubulto sāknēšanu dažādos cietajos diskos?
Jā, ir iespējams veikt dubulto sāknēšanu dažādos cietajos diskos. Viss, kas jums jādara, ir jāinstalē dažādas operētājsistēmas uz dažādiem diskdziņiem, un, kad sistēma sāks darboties, jums tiks jautāts, no kuras operētājsistēmas vēlaties palaist.
labākie xbox one displeja iestatījumi
Vai labāk ir veikt dubulto sāknēšanu no dažādiem diskdziņiem?
Divkāršā sāknēšana ir izdevīga, it īpaši, ja strādājat ar milzīgiem failiem. Tas arī nodrošina minimālu klasteru skaitu sadalīšanas tabulā un uzlabo sistēmas vispārējo veiktspēju.
Lasīt: Divkāršās sāknēšanas operētājsistēmu riski vai trūkumi .















