Programmas PowerPoint animācijas panelis ir lielisks veids, kā prezentācijām pievienot picu. Šeit ir daži padomi, kā to efektīvi izmantot: 1. Vispirms atlasiet objektu, kuru vēlaties animēt. To var izdarīt, noklikšķinot uz tā ar peli. 2. Pēc tam PowerPoint lentē noklikšķiniet uz cilnes Animācija. Tas atvērs animācijas paneli. 3. Animācijas panelī varat izvēlēties no dažādām animācijām. Vienkārši noklikšķiniet uz tā, kuru vēlaties izmantot. 4. Kad esat atlasījis animāciju, varat to vēl vairāk pielāgot, noklikšķinot uz pogas Animācijas opcijas. Tas ļaus jums mainīt tādas lietas kā ilgumu, aizkavi un citus iestatījumus. 5. Visbeidzot, kad viss ir iestatīts tā, kā vēlaties, vienkārši noklikšķiniet uz pogas 'Lietot', lai objektam lietotu animāciju.
Animācija atdzīvina objektus. Programmā Microsoft PowerPoint animācijas galerijā ir pieejami dažādi animācijas efekti, bet ko darīt, ja vēlaties pielāgot šos animācijas efektus? Lai to izdarītu, jums ir jāizmanto animācijas panelis. Animāciju panelī tiek parādītas visas atlasītajam slaidam lietotās animācijas. Animācijas panelī ir funkcijas ilguma, palaišanas aizkaves, skaņas un citu animācijas efektu mainīšanai un daudz ko citu. Šajā nodarbībā mēs paskaidrosim kā izmantot animācijas paneli programmā PowerPoint .
tika atiestatīts lietotnes noklusējums

Kā lietot animācijas joslu programmā PowerPoint
Mēs izskaidrosim nepieciešamās darbības, animāciju un citus saistītos padomus, kurus varat lietot, izmantojot PowerPoint paneli Animācija:
- Kā parādīt animācijas paneli.
- Kā mainīt secību animācijas slaidā.
- Kā atvērt dialoglodziņu Efektu opcijas.
- Kā animācijai pievienot skaņu.
- Kā mainīt sākumu, aizkavi vai ilgumu vai atkārtot animāciju.
- Kā mainīt teksta animācijas virzienu.
- Kā animēt tekstu pēc vārda vai burta.
- Kā padarīt tumšāku vai paslēpt attēlu vai tekstu vai mainīt tā krāsu pēc animācijas.
- Kā definēt vairāku animēta teksta rindkopu grupēšanu.
- Kā animācijas panelī paslēpt Advance laika skalu.
- Kā noņemt animāciju no animācijas paneļa
1] Kā parādīt animācijas joslu
palaist Microsoft PowerPoint .
Izveidojiet objektus ar animāciju vienā slaidā.
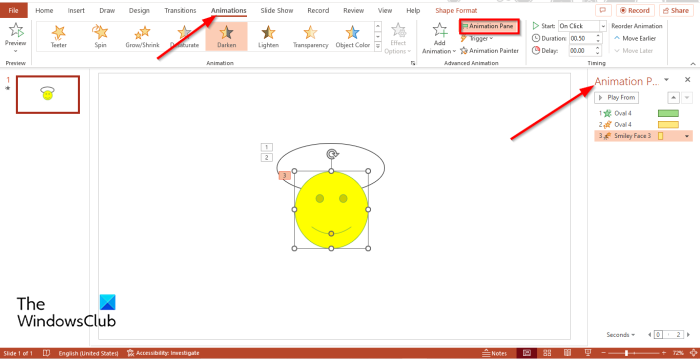
Iet uz Animācija cilni un atlasiet Animācijas panelis poga, iekšā Paplašināta animācija grupai.
Labajā pusē parādīsies animācijas panelis ar visiem aktīvā slaida animācijas efektiem.
2] Kā mainīt secību animācijas slaidā
IN Animācija noklikšķiniet uz animācijas efekta, kuru vēlaties pārkārtot.
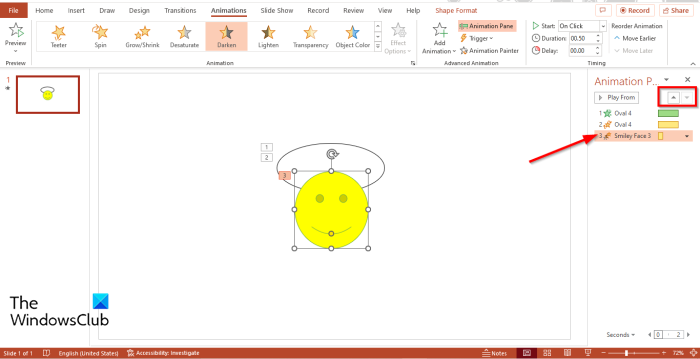
Virspusē Animācijas panelis , klikšķis Pārkārtot vai Pārkārtot uz leju bultiņa, lai pārvietotu efektu uz augšu vai uz leju.
Neatkarīgi no secības, kādā ievietojat animācijas efektus, tie tiek atskaņoti priekšskatījumā.
3] Kā atvērt dialoglodziņu Efektu opcijas
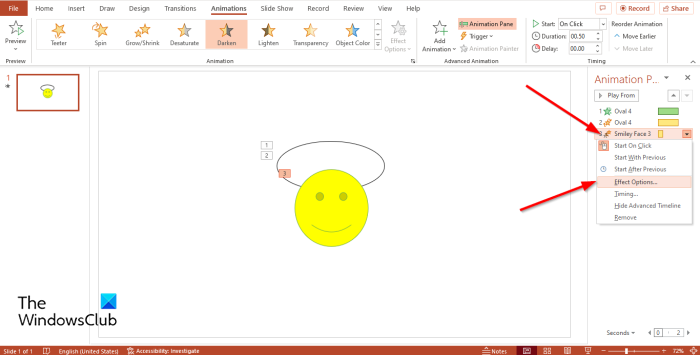
IN Animācija Ēst , atlasiet animāciju, noklikšķiniet uz nolaižamās bultiņas un atlasiet Efektu parametri .
Efektu parametri tiks atvērts dialoglodziņš.
4] Kā animācijai pievienot skaņu
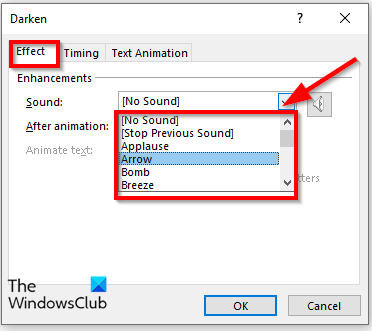
Ieslēgts Efekts cilne, no Efektu opcijas dialoglodziņā Uzlabojumi sadaļa, displejs Skaņa sarakstā un atlasiet skaņu, pēc tam nospiediet LABI .
Ja jūs to pamanāt Animēts teksts ir pelēkots, tas nozīmē, ka animācijā nav teksta.
5] Kā mainīt sākumu, aizkavi vai ilgumu vai atkārtot animāciju
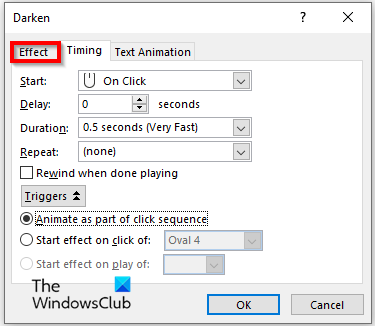
Cilnē Laiks Efektu parametri dialoglodziņā, varat mainīt iestatījumus Sāciet , Ilgums , vai Atkārtojums animācija.
Ja noklikšķināsiet uz sprūda pogu, tas ļauj atlasīt opcijas Animācija kā daļa no klikšķu secības vai uz Noklikšķiniet, lai sāktu efektu un nolaižamajā sarakstā atlasiet animāciju, pēc tam noklikšķiniet uz LABI .
6] Kā mainīt teksta animācijas virzienu
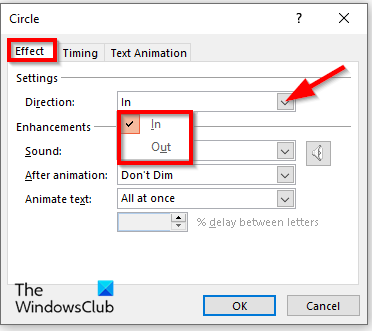
fixboot elements nav atrasts
Ievadiet tekstu slaidā un lietojiet tam animācijas efektu, pēc tam dodieties uz Animācijas paneli un atlasiet animāciju, kas attēlo tekstu, un pēc tam atveriet Efektu parametri dialoglodziņš.
Ieslēgts Efekts cilne, in Virziens nolaižamajā izvēlnē atlasiet opciju un pēc tam noklikšķiniet uz LABI .
7] Kā animēt tekstu pēc vārda vai burta
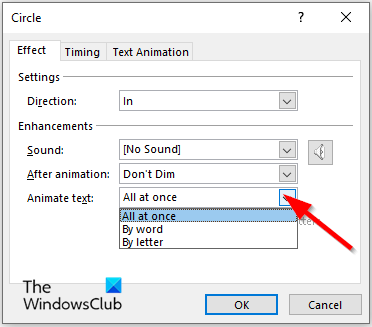
Ieslēgts Efekts cilne iekšā Animēts teksts izvēlieties, kā vēlaties animēt tekstu: Visi reizē , Vārds vai Vēstule , pēc tam nospiediet LABI .
8] Kā padarīt tumšāku vai paslēpt attēlu vai tekstu vai mainīt tā krāsu pēc animācijas
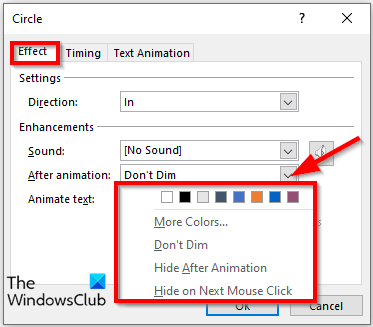
Ieslēgts Efektu parametri dialoglodziņā noklikšķiniet uz ikonas Pēc animācijas nolaižamās bultiņas, atlasiet opciju un noklikšķiniet uz LABI .
Jūsu izvēlētā opcija parādīsies pēc animācijas pabeigšanas.
Lai definētu vairāku animēta teksta rindkopu grupēšanu.
9] Kā definēt vairāku animēta teksta rindkopu grupēšanu
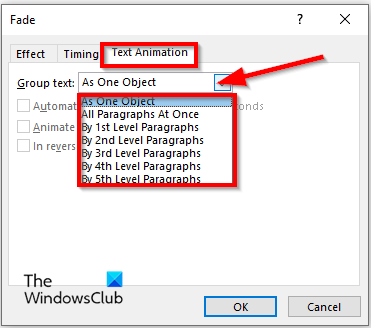
Ieslēgts Teksta animācija cilne iekšā Efektu parametri dialoglodziņā noklikšķiniet uz ikonas Grupas teksts nolaižamo bultiņu un atlasiet opciju.
Ja atlasāt kādu no opcijām, kas saistītas ar rindkopām, Automātiski pēc ' vai ' Apgrieztā secībā ” izvēles rūtiņas nebūs pelēkas.
Ja izvēlaties Automātiski pēc izvēles rūtiņa, blakus laukā iestatiet laiku.
Varat arī atzīmēt izvēles rūtiņu Apgrieztā secībā opciju.
Pēc tam noklikšķiniet LABI .
10] Kā animācijas panelī paslēpt iepriekšējo laika skalu
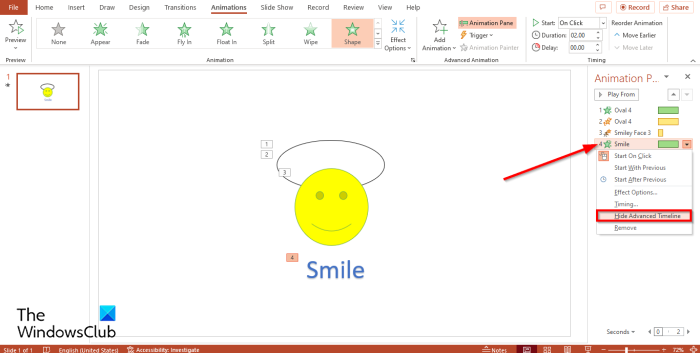
Animācijas panelī atlasiet jebkuru animāciju, pēc tam noklikšķiniet uz nolaižamās bultiņas un atlasiet Slēpt reklāmas laiku .
Ja vēlaties parādīt laika skalu, noklikšķiniet uz nolaižamās bultiņas un atlasiet Rādīt priekšskatījuma grafiku .
11] Kā noņemt animāciju no animācijas paneļa
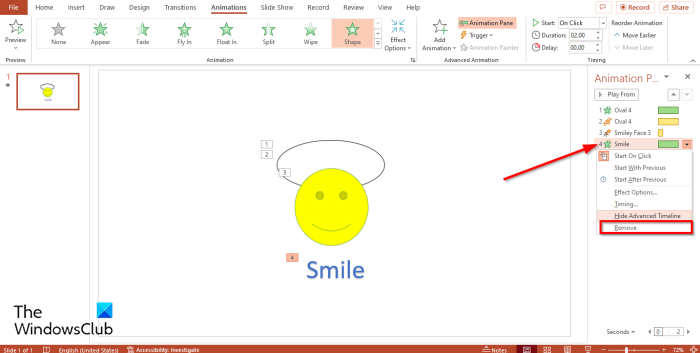
Ieslēgts Animācijas panelis , atlasiet kādu no animācijām, noklikšķiniet uz nolaižamās bultiņas un atlasiet Dzēst .
Kāda ir animācijas izmantošana programmā PowerPoint?
Programmā Microsoft PowerPoint animācija palīdz jūsu animācijai izskatīties pievilcīgākai, lai piesaistītu auditorijas uzmanību un padarītu informāciju prezentācijā dinamiskāku un neaizmirstamāku.
Kā jūs veicat animāciju programmā PowerPoint?
Lai animētu programmā PowerPoint, veiciet šīs darbības:
- Slaidā atlasiet formu
- Pēc tam dodieties uz cilni Animācija un animāciju galerijā atlasiet animāciju.
Kādi ir animāciju piemēri programmā PowerPoint?
Microsoft PowerPoint ir vairāki animācijas efekti, ko lietotāji var izmantot, lai atdzīvinātu savus attēlus, piemēram, izbalināt, peldēt, izbalināt, ielidot, dzēst, pagriezt, veidot, sadalīt, pulsēt.














