Kā IT eksperts es jums parādīšu, kā Photoshop mainīt diska atrašanās vietu. Vispirms jums ir jāatver preferenču logs, dodoties uz Rediģēt> Preferences> Veiktspēja. Pēc tam cilnē Veiktspēja redzēsit Scratch Disk opciju. Pēc noklusējuma Photoshop izmantos jūsu datora galveno cieto disku kā skrāpējamo disku. Tomēr, ja jums ir otrs cietais disks vai SSD, varat uzlabot veiktspēju, mainot diska atrašanās vietu uz kādu no šiem diskdziņiem. Lai to izdarītu, vienkārši noklikšķiniet uz nolaižamās izvēlnes un atlasiet disku, kuru vēlaties izmantot. Kad esat veicis atlasi, noklikšķiniet uz Labi, lai saglabātu izmaiņas. Un tas ir viss! Skrāpējamā diska atrašanās vietas maiņa ir ātrs un vienkāršs veids, kā uzlabot Photoshop veiktspēju, tādēļ, ja vēl neesat to izdarījis, noteikti izmēģiniet to.
Ja Tu gribi mainiet diska atrašanās vietu Photoshop , lūk, kā to var izdarīt. Nav iespējams mainīt diska atrašanās vietu, neatverot Photoshop operētājsistēmā Windows 11/10. Tāpēc, lai paveiktu darbu, ir jāatver Photoshop opciju panelis. Tas ir ērti, kad jūs saņemat Darba disks ir pilns kļūda, izmantojot šo fotoattēlu rediģēšanas lietotni savā datorā.
Kas ir scratch disks programmā Photoshop?
Scratch Disk ir iepriekš definēts disks, kurā tiek saglabāti visi Photoshop pagaidu faili, kamēr tas darbojas. Ja datorā nedarbojas Photoshop, šis iepriekš atlasītais disks netiek izmantots vispār. Šis disks var būt cietais disks vai cietvielu disks. Photoshop izmanto šo konkrēto krātuvi, lai saglabātu īslaicīgi nepieciešamos failus, lai RAM netiktu piepildīta. Tā kā Photoshop nevainojamai darbībai ir nepieciešams liels RAM vai atmiņas apjoms, pat ja ir atvērtas vairākas cilnes, Photoshop pagaidu failu glabāšanai izmanto citu disku, lai nodrošinātu RAM nevainojamu darbību.
Pēc noklusējuma Photoshop izmanto to pašu disku kā sistēmas diskdziņi kā skrāpējamo disku. Piemēram, ja esat instalējis operētājsistēmu C diskdzinī, tas izmantos C disku kā savu darba disku. Neatkarīgi no tā, vai izmantojat vecāku vai jaunāko Photoshop versiju, šis iestatījums paliek nemainīgs.
bezmaksas etalona testa logi 10
Iepriekš nebija noteikta atmiņas apjoma, kam būtu jākvalificējas kā Photoshop disks. Tomēr saskaņā ar oficiālo paziņojumu Photoshop aprēķina brīvo vietu šādi:
Pieņemsim, ka jūsu sistēmas diskā ir 20 GB brīvas vietas. Ja tā, Photoshop ņem vērā 20–6 = 4 GB brīvas vietas diskdzinī.
Šis aprēķins paliek nemainīgs sistēmas diskam, kā arī jebkuram citam jūsu izvēlētajam diskam. Dažreiz jūs varat saņemt Darba disks ir pilns kļūda, izmantojot Photoshop savā datorā. Šādās situācijās ir jāmaina skrāpētā diska atrašanās vieta, jo pašreizējais disks ir pilns un tajā nav vietas failu glabāšanai. Tāpēc varat sekot šai rokasgrāmatai, lai mainītu diska atrašanās vietu programmā Photoshop operētājsistēmā Windows 11/10.
Kā mainīt diska atrašanās vietu programmā Photoshop
Lai mainītu diska atrašanās vietu programmā Photoshop, rīkojieties šādi:
- Atveriet programmu Photoshop.
- Klikšķiniet uz Rediģēt izvēlne.
- Izvēlieties Iestatījumi > Scratch Disks .
- Pārbaudiet disku, kuru vēlaties izmantot kā skrāpējamo disku.
- Klikšķis LABI pogu.
- Restartējiet Photoshop.
Lai uzzinātu vairāk par šīm darbībām, turpiniet lasīt.
Lai sāktu, datorā atveriet Photoshop un noklikšķiniet uz pogas Rediģēt vienumu augšējā izvēlņu joslā. Pēc tam atlasiet Iestatījumi un atlasiet Skrāpējamie diski opciju.

Šeit jūs varat atrast visus datorā instalētos aktīvos diskus. Neatkarīgi no tā, vai tas ir cietais disks vai cietvielu disks, to varat atrast šeit. Pēc noklusējuma diskdzinis C vai sistēmas disks ir atlasīts kā skrāpējamais disks. Kā vēlaties mainīt, jums jāatzīmē atbilstošā vajadzīgā diska izvēles rūtiņa un jānoklikšķina uz pogas LABI pogu.
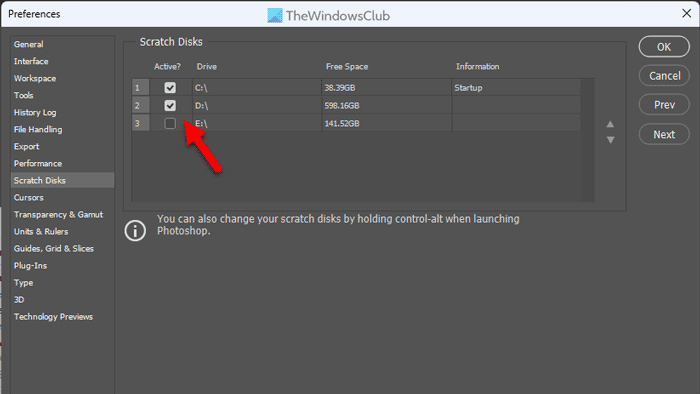
Piezīme: Nenoņemiet atzīmi no izvēles rūtiņas esošam darba diskam.
nevar izcelt pdf
Lasīt: Drukājot operētājsistēmā Windows, Photoshop avarē vai sasalst
Visbeidzot aizveriet iestatījumu logus un restartējiet Photoshop.
Es ceru, ka šī rokasgrāmata jums ir palīdzējusi.
Lasīt: Izlabojiet Photoshop kļūdu. Nav pietiekami daudz RAM .
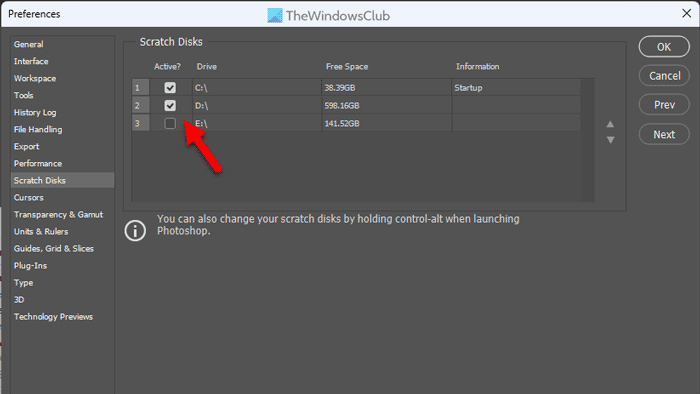











![Steam kļūdas kods 310 [Fiksēts]](https://prankmike.com/img/steam/71/steam-error-code-310-fixed-1.jpg)


