Kā IT eksperts man bieži tiek jautāts, kā viegli skatīt lielus failus sistēmā Windows. Ir daži dažādi veidi, kā to izdarīt, taču vienkāršākais veids ir izmantot teksta redaktoru, piemēram, Notepad++. Vispirms atveriet failu programmā Notepad++. Pēc tam dodieties uz izvēlni Skats un atlasiet Word Wrap. Tas aplauzīs tekstu, lai jūs varētu redzēt visu failu, neritinot horizontāli. Ja fails ir pārāk liels, lai ietilptu Notepad++ logā, varat doties uz izvēlni Skats un atlasīt Dokumenta karte. Tas atvērs loga kreisajā pusē paneli, kurā ir redzama dokumenta kontūra. Varat noklikšķināt uz jebkura virsraksta, lai ātri pārietu uz attiecīgo dokumenta sadaļu. Vēl viens veids, kā skatīt lielus failus, ir sistēmā Windows izmantot iebūvēto failu pārlūku. Vienkārši atveriet failu programmā File Explorer un pēc tam noklikšķiniet uz cilnes Skats. No turienes varat atlasīt skatu Detaļas, kas parādīs vairāk informācijas par failu, tostarp tā lielumu. Neatkarīgi no tā, kādu metodi izmantojat, lielu failu skatīšana operētājsistēmā Windows ir vienkārša. Tāpēc nākamreiz, kad kāds jums jautās, kā to izdarīt, jūs varēsiet sniegt viņam ātru un vienkāršu atbildi.
mycard2go pārskats
Vai jūs meklējat risinājumu atvērt un apskatīt lielus failus Windows datorā? Šis ieraksts jums palīdzēs bez piepūles pārlūkojiet lielus failus . Šeit mēs uzskaitām dažas bezmaksas programmas, kas palīdzēs atvērt lielus failus bez kavēšanās vai problēmām.
Lielākā daļa standarta programmu un rīku labi darbojas ar maziem un vidējiem failiem. Nav daudz bezmaksas rīku, kas ļaus skatīt lielus failus bez kavēšanās vai problēmām. Tādējādi šajā gadījumā varat vienkārši atsaukties uz šo rokasgrāmatu un bez problēmām skatīt savus lielos failus. Izmantojot katru rīku, varat atvērt un lasīt dažāda veida failus. Šajā ziņojumā mēs esam apskatījuši rīkus lielu tekstu, attēlu, PDF un video failu skatīšanai datorā. Tagad bez papildu piepūles pāriesim tieši uz bezmaksas lielu failu skatītāju sarakstu.
Kā skatīt lielus failus Windows datorā?
Šeit ir pieejami bezmaksas rīki, kurus varat izmantot, lai bez kavēšanās atvērtu un skatītu dažāda veida lielus failus sistēmā Windows:
- Fotoattēls Microsoft
- Notepad++
- Sumatra PDF
- nomadi
- VLC
- Liels teksta skatītājs
1] Fotoattēls Microsoft

Sāksim ar noklusējuma attēlu skatītāju sistēmā Windows, kas ir Microsoft Photos. Ja vēlaties skatīt lielu attēla failu, jums nav nepieciešama ārēja trešās puses programmatūra. Varat vienkārši izmantot programmu Microsoft Photos, lai atvērtu un skatītu lielus attēlus savā Windows datorā.
Kad programmā Microsoft Photos atvērām lielu 15 MB attēla failu, nepagāja ilgs laiks, līdz attēls tika atvērts un parādīts. Tādējādi jūs varat atvērt tajā lielu attēlu un bez kavēšanās apskatīt attēla failu. Tas ir arī diezgan bagāts ar funkcijām un nodrošina uzlabotas funkcijas attēlu skatīšanai.
2] Notepad++
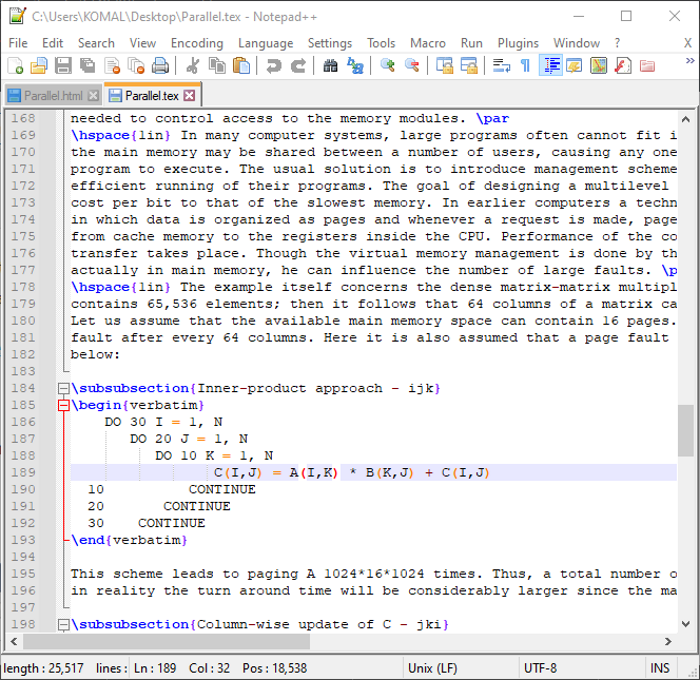
Notepad++ ir bezmaksas teksta un koda redaktors operētājsistēmai Windows un citām operētājsistēmām. Ja vēlaties strādāt ar lieliem teksta failiem, šī var būt alternatīva lielu teksta failu atvēršanai un skatīšanai. Tas labi darbojas ar lieliem teksta failiem līdz 2 GB (saskaņā ar tiešsaistes pārskatiem). Tas bez kavēšanās atver lielu failu, un jūs varat arī izmantot dažādus rīkus un opcijas, lai lasītu un strādātu ar failu.
Varat viegli ritināt tekstu, lai lasītu failus un veiktu tajos izmaiņas. Turklāt jūs varat ātri saglabāt failu. Turklāt Notepad++ ir diezgan bagāts ar funkcijām, un jūs varat izmantot tā sintakses izcelšanu, koda locīšanu, automātisko pabeigšanu, meklēšanu un aizstāšanu un citas funkcijas. Turklāt varat paplašināt tā funkciju kopu, instalējot ārējos spraudņus.
Skatīt: Kā izveidot lielus fiktīvus failus sistēmā Windows?
3] Sumatra PDF
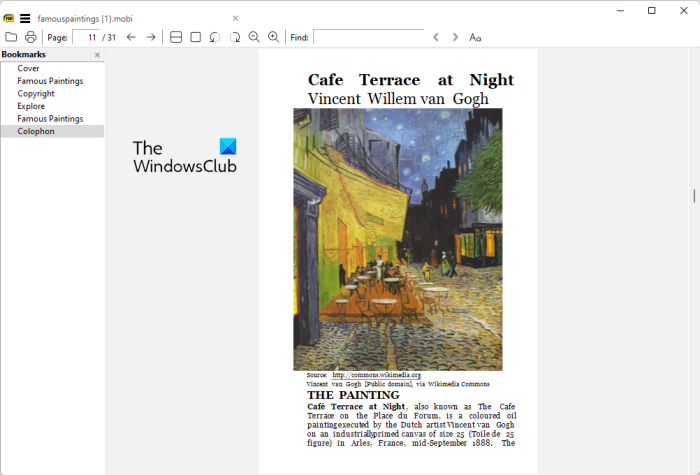
Kā norāda nosaukums, Sumatra PDF ir bezmaksas PDF skatītājs, kas ļauj atvērt un skatīt lielus PDF failus. Izmantojot šo programmatūru, varat atvērt PDF dokumentu ar aptuveni 1000 attēlu lappusēm. Tas ir viegls un tiek piegādāts pārnēsājamā futrālī. Tādējādi jums tas pat nav jāinstalē datorā. Vienkārši palaidiet tā galveno izpildāmo failu un sāciet lasīt savus lielos PDF failus. Lai gan ir arī programmatūras instalācijas versija, no kuras varat lejupielādēt sumatrapdfreader.org .
Tā galvenokārt ir e-grāmatu lasītāja lietotne. Šī programmatūra ļauj skatīt ne tikai PDF failus, bet arī citus dokumentu failus. Daži no šīs programmatūras atbalstītajiem dokumentu failu formātiem ir EPUB, FB2, MOBI, PDB, CHM, DjVu, CBZ, CBR, XPS utt.
Šajā programmatūrā ir pieejami visi standarta lasīšanas rīki. Šie rīki ir pagriešana, tuvināšana/tālināšana, divpusējs skats, vienas lapas skats, prezentācijas skats, pilnekrāna skats, lapas navigācijas opcijas utt.
Lasīt: Bezmaksas failu koplietošanas vietnes lielu failu sūtīšanai.
4] nomadi
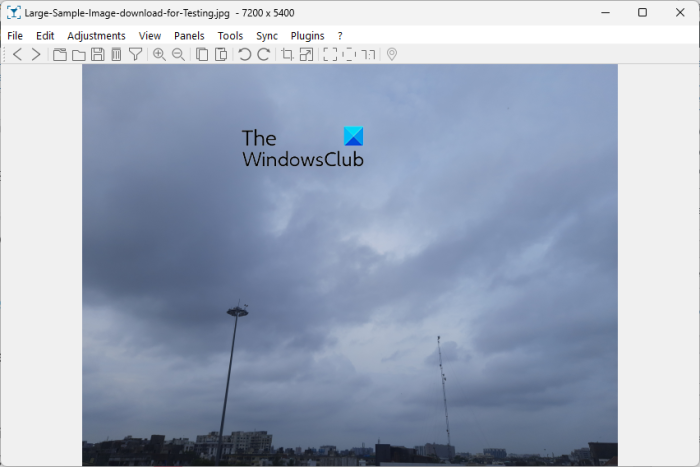
Nomaki ir lielisks bezmaksas un atvērtā koda attēlu skatītājs, ar kuru varat skatīt lielus attēlu failus. Tas ļauj atvērt augstas izšķirtspējas attēlus un skatīt tos vienmērīgi, bez aizkaves. Programmatūrai ir dažas patiešām jaukas attēlu skatīšanas funkcijas, tostarp ātrs sīktēlu priekšskatījums, slaidrādes funkcija, faila informācijas panelis, vienkāršas navigācijas opcijas, tuvināšana/tālināšana, attēla iestatīšana kā fona attēls utt.
To galvenokārt izmanto neapstrādātiem attēliem. Tas arī ļauj skatīt standarta attēlus dažādos formātos. Varat arī iegūt dažas pamata rediģēšanas funkcijas, lai pagrieztu, apgrieztu, mainītu izmēru vai apvērstu attēlu. Kopumā šī ir laba programma gan mazu, gan lielu attēlu apskatei datorā.
5] VILKS
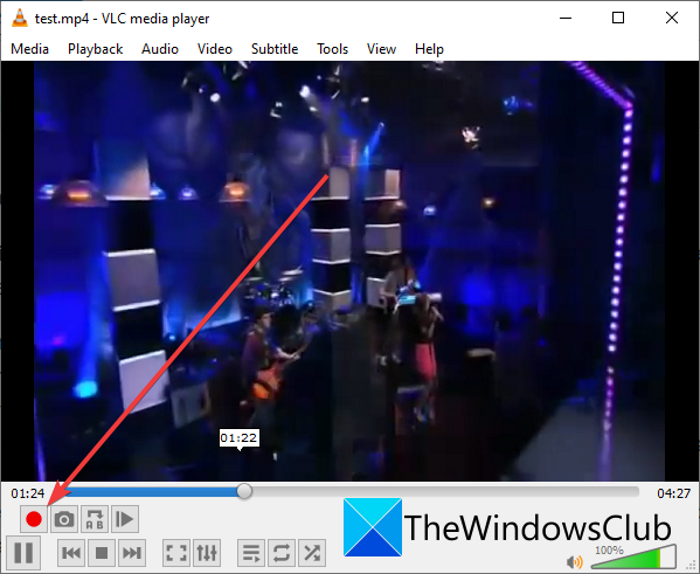
Vienu no populārākajiem video atskaņotājiem VLC var izmantot HD un 4K video atskaņošanai. Šim lieliskajam video atskaņotājam ir visas pamata un papildu funkcijas, kas nepieciešamas, lai skatītos videoklipus. Šīs funkcijas ietver standarta atskaņošanas funkcijas, ierakstīšanas rīku, subtitru atbalstu, krāsu profila rediģēšanu, tiešsaistes video skatīšanu un daudz ko citu. Jūs pat varat rediģēt pamata video vai audio metadatus, izmantojot VLC. Ja jūs to vēl neizmantojat, instalējiet VLC un viegli atskaņojiet lielus video failus.
Skatīt: Labākā pārlūkprogramma lielu failu lejupielādei operētājsistēmā Windows .
6] Liels teksta skatītājs
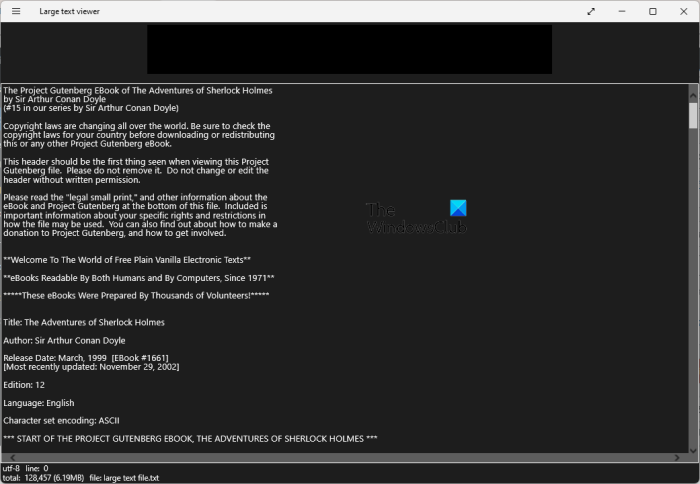
Large Text Viewer ir īpaša lietojumprogramma operētājsistēmai Windows 11/10, kas ļauj atvērt un skatīt lielus teksta failus. Tas var atvērt un lasīt teksta failu, kas ir lielāks par gigabaitu. Tā atbalsta dažādus kodēšanas formātus teksta faila skatīšanai. Viņš satur Iet uz līniju opcija, ar kuru varat ātri pāriet uz noteiktu teksta vai koda rindas numuru. Turklāt tā piedāvā arī meklēšanas funkciju, kas ļauj atrast konkrētu tekstu atvērtā failā.
Varat arī sagriezt lielu failu vairākos mazākos gabalos un saglabāt tos atsevišķos failos. No otras puses, jūs varat arī apvienot divus vai vairākus teksta failus vienā lielā teksta failā. Kopumā šī ir laba lietotne lielu teksta failu skatīšanai, un tā piedāvā arī dažas citas noderīgas funkcijas.
Jūs varat instalēt šo lietotni no Microsoft veikals .
Kā es varu atvērt lielus failus savā datorā?
Ja vēlaties atvērt lielu attēla failu, Microsoft Photos ir laba iespēja. Vai pat varat izmēģināt trešās puses skatītāju, piemēram, nomaci. Turklāt Notpead++ var izmantot, lai skatītu lielu teksta vai koda failu. Lai skatītu lielu PDF failu, varat izmantot Sumatra PDF. Ja runa ir par lieliem un HD video failiem, VLC multivides atskaņotājs ir labākais risinājums.
Kā atrast lielus failus sistēmā Windows 10?
Lai atrastu lielus failus datorā ar operētājsistēmu Windows 11/10, varat izmantot File Explorer. Vienkārši noklikšķiniet uz meklēšanas lodziņa un ierakstiet 'Izmērs:>x GB', lai atrastu failus, kas ir lielāki par 'x'. Varat arī izmantot komandrindu un brīvas diska vietas analīzes programmatūru, lai datorā atrastu lielus failus.
Kā es varu uzzināt, kuri faili aizņem vietu manā datorā?
UZ pārbaudiet, kuri faili aizņem daudz vietas savā datorā varat vienkārši atvērt File Explorer un pāriet uz mērķa disku, direktoriju vai atrašanās vietu. Pēc tam ar peles labo pogu noklikšķiniet uz tukšas vietas un atlasiet opciju View> Details. Tas parādīs kolonnu 'Izmērs', kurā varēsit redzēt atbilstošā izmēra failus. Tādā veidā jūs varat uzzināt, kurš no tiem aizņem vairāk vietas.
Tagad lasiet: Kā atrast lielus failus OneDrive Web, Desktop un Mobile?
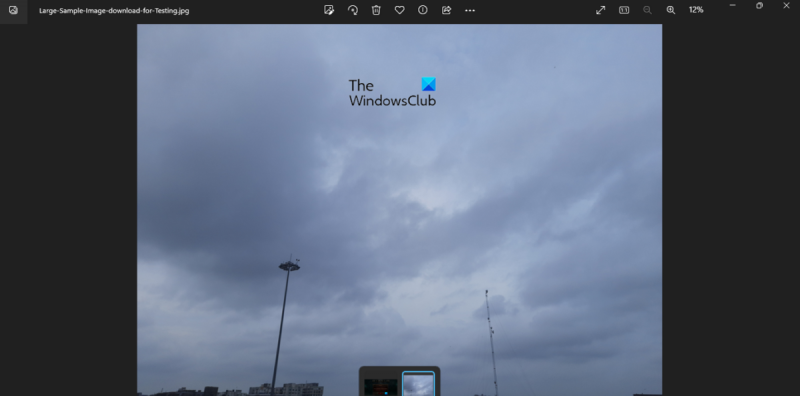



![Google disks Jūs neesat pieteicies cilpas kļūdā [Labots]](https://prankmike.com/img/google/0C/google-drive-you-are-not-signed-in-loop-error-fixed-1.png)









![Valorant nevarēja pieteikties partneru meklēšanas sistēmā [Labots]](https://prankmike.com/img/valorant/88/valorant-could-not-enter-matchmaking-fixed-1.jpg)
