Ja esat IT eksperts, jūs zināt, ka Chrome profila atlasītājs var būt ļoti sāpīgs. Lūk, kā to atspējot startēšanas laikā.
1. Atveriet pārlūku Chrome un universālajā lodziņā ierakstiet “about:flags”. Tiks atvērta eksperimentālo funkciju lapa.
2. Atrodiet karogu Iespējot jaunu profilu pārvaldības sistēmu un iestatiet to uz Atspējots. Tādējādi tiks atspējota jaunā profila pārvaldības sistēma un profila atlasītājs.
3. Restartējiet pārlūku Chrome, un startēšanas laikā profila atlasītājs vairs netiks rādīts.
Tas ir viss! Tagad varat atgriezties darbā, neuztraucoties par to, vai profila atlasītājs var traucēt jūsu ceļam.
Google to atjauninās Chrome pārlūks reizēm. Tajā pašā laikā tas ievieš jaunas funkcijas un maina esošās. Nesen ieviests Chrome Profila izvēle logs startēšanas laikā. Tas nozīmē, ka jums tiks piedāvāts izvēlēties savu profilu, tiklīdz palaižat Google Chrome.
kļūdas kods 0x8007007e Windows 10 atjauninājums

Profila atlasītājs pārlūkā Google Chrome
Google Chrome ļauj lietotājiem izveidot vairākus profilus dažādiem lietotājiem. Tajā pašā laikā dažādi lietotāji var saglabāt dažādas grāmatzīmes, pieteikšanās vārdus un dažādu darba vēsturi. Sākotnēji lietotāji varēja piekļūt saviem individuālajiem profiliem kā dažādus saīsnes darbvirsmas ekrānā.
Tie, kuriem bija jāpārvalda vai jāpārslēdzas starp profiliem, to varēja izdarīt, izmantojot pārlūkprogrammas iestatījumus. Tomēr pēdējā laikā pārlūks Chrome ir nedaudz mainījies un profila izvēles logs parādās ikreiz, kad lietotājs palaiž pārlūkprogrammu. Chrome pārlūks .
Lai gan uzņēmumam Google bija cēli nodomi šīs funkcijas ieviešanā, daudziem lietotājiem tā nepatika.
Kā atspējot Chrome profila atlasītāju startēšanas laikā
Izslēgšanas procedūra Chrome profila izvēle vienkārši palaišanas laikā.
drošības brīdinājums nevar pārbaudīt šīs vietnes identitāti vai šī savienojuma integritāti
- Noņemiet atzīmi no izvēles rūtiņas, kas saistīta ar Parādīt startēšanas laikā apakšējā labajā stūrī.
- Tas tiks atspējots Profila izvēle logam ir jādarbojas pastāvīgi.
- Ja vēlaties noņemt tikai šīs konkrētās sesijas profila atlasītāju, vienkārši aizveriet logu.
Kā iespējot Chrome profila atlasītāju startēšanas laikā
Ja vēlaties iespējot Chrome profila izvēle vienkārši palaišanas laikā.
- Klikšķiniet uz profila ikona pārlūkprogrammas augšējā labajā stūrī. Tas izskatās kā jūsu profila attēls vai cilvēka formas figūra, ja neesat iestatījis profila attēlu.
- Tad atbilstošais Citi profili , noklikšķiniet uz zobrata ikonas.
- Tas atvērs profila logu.
- Atzīmējiet izvēles rūtiņu, kas saistīta ar Parādīt startēšanas laikā .
Kāpēc man ir nepieciešams profils pārlūkprogrammā Google Chrome?
Ikreiz, kad lietojat Google Chrome , jums ir iespēja pierakstīties un sinhronizēt savus datus. Turklāt pārlūkprogramma tiek kontrolēta caur visu Google un Gmail tajā augšupielādētie profili. Jūs saglabājat grāmatzīmes un jums ir vēsture.
Tagad dažādiem lietotājiem, kuri ir pieteikušies, ir dažādas preferences, tāpēc, izveidojot atsevišķu profilu, viņiem ir vieglāk kārtot informāciju.
Kā piekļūt savam Google Chrome profilam?
Kad veidojat jaunu profilu uz Google Chrome , tas tiek saglabāts kā atsevišķs saīsne darbvirsmas logā. Viss, kas jums jādara, ir jānoklikšķina uz profila etiķetes ar savu vārdu. Arī šo profilu krāsa būs atšķirīga.
mainīt google hroma krāsu
- Ja atverat Google Chrome parastajā režīmā varat pārslēgties starp profiliem šādi.
- Klikšķiniet uz profila ikona pārlūkprogrammas augšējā labajā stūrī. Tas izskatās kā jūsu profila attēls vai cilvēka formas figūra, ja neesat iestatījis profila attēlu.
- Tad atbilstošais Vēl viens profils , noklikšķiniet uz zobrata ikonas.
- Tas atvērs profila logu.
- Tagad šajā logā redzēsit visus savus profilus. Vienkārši noklikšķiniet uz profila, uz kuru vēlaties pārslēgties.
Kā izdzēst Google Chrome profilu?
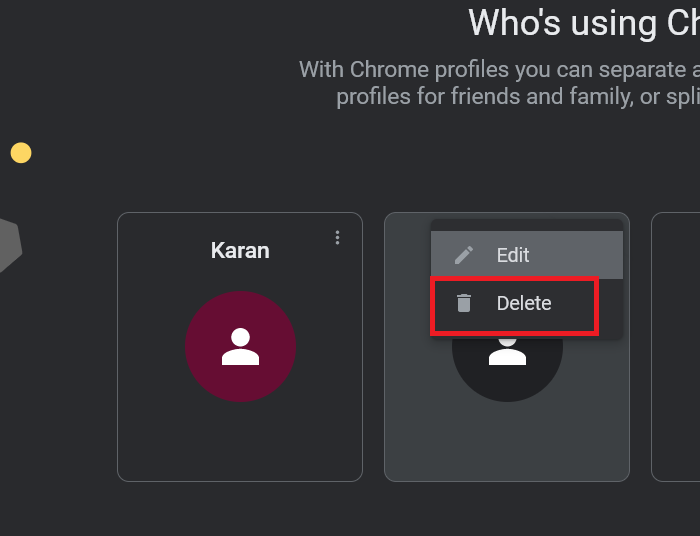
Noņemšana Google Chrome viegls profils.
- Dodieties uz profila iestatījumu logu, kā aprakstīts iepriekš.
- Tagad redzēsit 3 punktus, kas atbilst katram profilam. Noklikšķiniet uz tā profilam, kuru vēlaties dzēst.
- Izvēlieties Dzēst un profils tiks dzēsts.
Kā izveidot jaunu profilu pārlūkprogrammā Google Chrome?
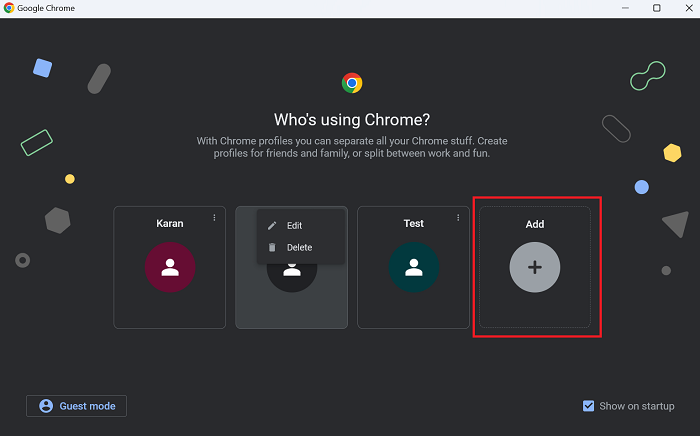
Jauna profila izveide pārlūkprogrammā Google Chrome ir vienkārša.
- Vienkārši noklikšķiniet uz Pievienot IN Profila izvēle logs.
- Or Lai ienāktu Uz Google konts vai atlasiet Turpiniet bez konta .
- Pēc tam pievienojiet informāciju, piemēram, nosaukumu, krāsu un to, vai ir jāizveido darbvirsmas saīsne.
Kā rediģēt savu Google Chrome profilu?
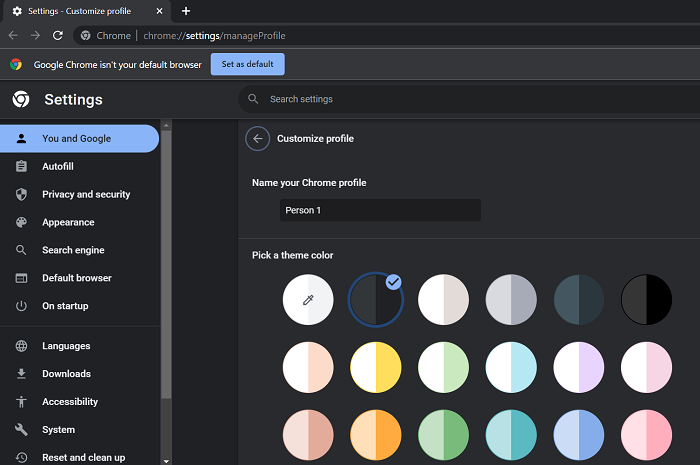
Rediģēt vairākas detaļas katram Google Chrome viegls profils.
- Iet uz Profila iestatījumi logs, kā paskaidrots iepriekš.
- Noklikšķiniet uz 3 punktiem blakus profilam, kuru vēlaties dzēst.
- Izvēlieties Rediģēt .
- Tagad varat rediģēt nosaukumu, krāsu, motīvu un iemiesojumu.
- Varat arī izveidot vai dzēst Darbvirsmas saīsne izmantojot slēdzi apakšējā labajā stūrī.
Kā lietot Google Chrome, nepiesakoties nevienā profilā?
Ja vēlaties izmantot Google Chrome, nepiesakoties nevienā profilā, profila atlases logā varat atlasīt viesa režīmu. Šī opcija būs redzama apakšējā kreisajā stūrī. Vienkārši pagriezieties TAS slēdzis.















