Pieņemot, ka vēlaties vispārīgu ievadu attēlu skenēšanai: Lielākā daļa cilvēku ir pazīstami ar fiziska dokumenta paņemšanas un skenēšanas procesu datorā rediģēšanas vai uzglabāšanas nolūkos. Tomēr daudzi cilvēki nezina, kā pareizi skenēt attēlu. Ja vēlaties iegūt vislabākās kvalitātes attēlu, ir dažas lietas, kas jums jāzina. Pirmā lieta, kas jums jādara, ir pārliecināties, vai skeneris ir pareizi kalibrēts. Tas nozīmē, ka skeneris spēj precīzi uztvert attēla krāsas un toņus. Ja skeneris nav pareizi kalibrēts, iespējams, attēls būs pārāk tumšs vai pārāk gaišs. Kad skeneris ir pareizi kalibrēts, jums jāizlemj, ar kādu izšķirtspēju vēlaties skenēt attēlu. Izšķirtspēja ir pikseļu skaits collā (ppi), ar kādu attēls tiks skenēts. Jo augstāka ir izšķirtspēja, jo labāka būs attēla kvalitāte. Tomēr ņemiet vērā, ka skenēšana ar augstāku izšķirtspēju prasīs ilgāku laiku un radīs lielāku faila izmēru. Visbeidzot, kad esat gatavs skenēt attēlu, pārliecinieties, vai izmantojat pareizos iestatījumus. Lielākajai daļai attēlu vēlēsities izmantot “līniju attēlu” vai “bitkartes” iestatījumu. Tas nodrošinās, ka jūsu attēls tiks skenēts visaugstākajā iespējamajā kvalitātē. Ievērojot šos vienkāršos padomus, jūs varat nodrošināt, ka jūsu attēli tiek pareizi skenēti un iegūstat vislabāko iespējamo kvalitāti.
GNU attēlu manipulācijas programma (GIMP) ir bezmaksas un atvērtā koda starpplatformu attēlu rediģēšanas programmatūra. GIMP ir daudz uzlabotu funkciju, piemēram, dažas no labākajām grafikas rediģēšanas programmām, tāpēc to izmanto gan profesionāļi, gan amatieri. Ar ir bezmaksas alternatīva vienai no labākajām apmaksātajām grafikas programmām. GIMP var arī izveidot savienojumu ar skeneri, lai jūs varētu skenēt tieši programmā GIMP. Būtu jauki mācīties lieciet GIMP atpazīt jūsu skeneri, lai jūs varētu skenēt attēlu.

Kā skenēt attēlu ar Gimp
Forša GIMP funkcija ir iespēja izveidot savienojumu ar skeneri. Ja skenerim ir ar TWIN saderīgs draiveris, to var savienot ar GIMP. TWAIN ir lietojumprogrammu saskarne un sakaru protokoli, kas nodrošina saziņu starp programmatūru un attēlveidošanas ierīcēm, piemēram, skeneriem, kamerām utt. Ir jāveic dažas darbības, lai pārliecinātos, ka GIMP atpazīst jūsu skeneri.
1] Iegūstiet ar TWAIN saderīgu skeneri
Tā kā ir pieejams tik daudz skeneru, ražotājiem ir nepieciešams veids, kā pārliecināties, ka viņu ierīces var izveidot savienojumu ar programmatūru un pareizi sazināties. TWAIN API tiek izmantota starp skeneri un programmatūru, ļaujot tiem apmainīties ar datiem. Ikreiz, kad iegādājaties skeneri, varat pārliecināties, vai skeneris ir saderīgs ar TWAIN.
Ja jums ir vecs printeris, kuru iegādājāties, pirms par to zinājāt, ar TWAIN saderīgu programmatūru varat iegūt skenera ražotāja vietnē. Skenera ražotāja vietnē var būt atjauninājumi, tāpēc jums tie būs jāatjaunina, ja jūsu pašreizējais skeneris nav saderīgs ar TWAIN.
2] Iestatiet skeneri programmā GIMP.
Šis ir solis, kas palīdzēs, ja esat gatavs savienot skeneri ar GIMP, jo esat atjauninājis skenera programmatūru vai jums ir jauns ar TWAN saderīgs skeneris. 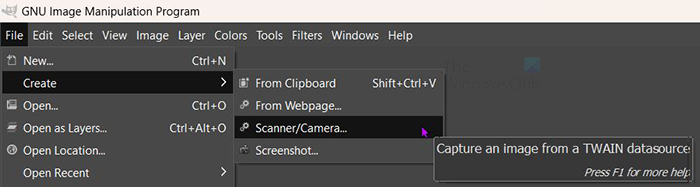
Lai sāktu savienojuma izveidi, pārliecinieties, vai skeneris ir savienots ar datoru un ieslēgts. Programmā GIMP dodieties uz Fails tad Izveidot tad Skeneris/kamera . 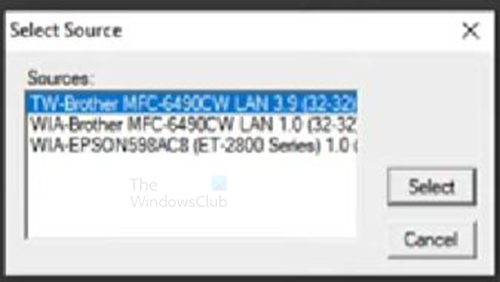
Jūs redzēsit avota atlases logu. Jūs redzēsit pieejamo skeneri vai skenerus. Atlasiet vajadzīgo skeneri un pēc tam noklikšķiniet uz Izvēlieties . 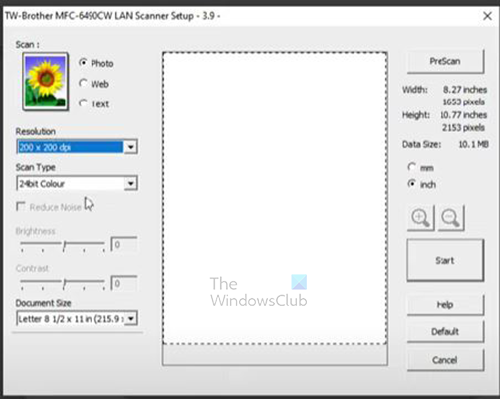
Office 2010 atinstalēšanas rīks
Parādīsies skenera iestatīšanas lapa, kurā varēsiet atlasīt vajadzīgās skenēšanas opcijas. Varat mainīt dokumentu skenēšanas izšķirtspēju, sadaļā Rezolūcija noklikšķinot uz nolaižamās bultiņas. Pēc tam varat izvēlēties vajadzīgo izšķirtspēju skenētajam dokumentam. Varat veikt citus pielāgojumus atbilstoši savām vēlmēm.
3] Skenēt
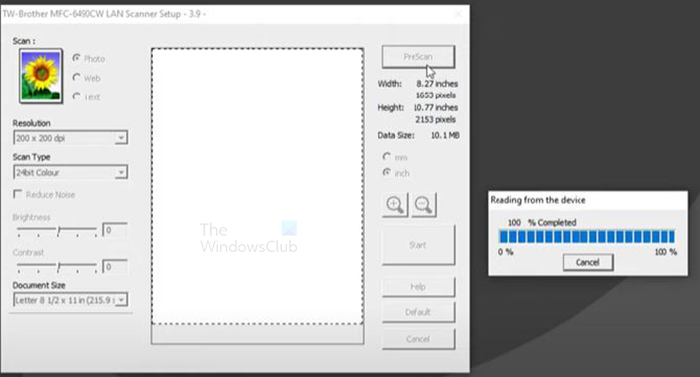
Kad esat pabeidzis iestatīšanu, varat noklikšķināt pirmsskenēšana vai Sāciet. pirmsskenēšana skenēs dokumentu, bet tas būs tikai priekšskatījums, lai jūs varētu redzēt, kāds būs skenēšanas rezultāts, un jūs varētu to atkārtot. Ja esat apmierināts ar PreScan, varat noklikšķināt uz Sākt, lai skenētu ar šiem iestatījumiem. Attēls tiks skenēts, un rezultāts tiks ievietots GIMP. Ja noklikšķināsit Sāciet bez iepriekšējas skenēšanas dokuments tiks skenēts un ievietots GIMP bez priekšskatījuma.
4] Saglabāt
Nākamais solis ir saglabāt attēlu, pirms darāt kaut ko citu. Tas ir svarīgi, jo, ja rodas problēmas ar datoru, attēls var tikt zaudēts. Lai saglabātu attēlu, dodieties uz Fails tad Saglabāt . 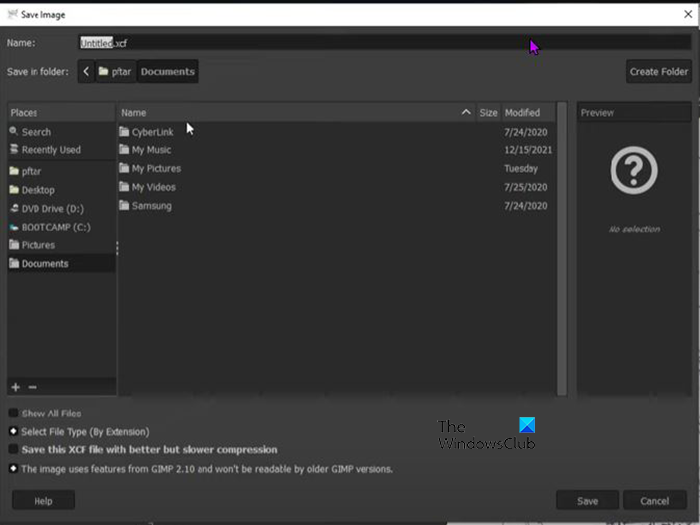
Parādīsies dialoglodziņš Saglabāt kā. nosauciet failu un saglabājiet to kā GIMP (.xcf) failu.
GIMP neatpazīst manu skeneri
GIMP var neatpazīt skeneri vairāku iemeslu dēļ. Neatkarīgi no tā, vai skeneris ir jauns vai lietots, problēmu izraisa kāds no tālāk norādītajiem iemesliem.
- Skenerim nav ar TWAIN saderīga draivera. To var atrisināt, ražotāja vietnē meklējot jaunāku skenera draivera versiju. Draivera atjauninājums var atrisināt šo problēmu.
- Iespējams, ka sistēma Windows ir jāatjaunina, ja operētājsistēmai Windows nav atjauninātu draiveru, GIMP var neatpazīt skeneri. Novērsiet šo problēmu, atjauninot Windows.
- Ja skeneris izmanto kabeli, var būt problēma ar kabeli vai bezvadu aparatūru vai programmatūru. Pārliecinieties, vai USB kabelis ir pievienots pareizi un nav bojāts. Palaidiet bezvadu kartes problēmu novēršanu, lai pārliecinātos, ka tā darbojas pareizi. Pārliecinieties, vai draiveri ir atjaunināti.
Pēc atjaunināšanas GIMP vairs neatpazīst skeneri
Ja saskaraties ar problēmu, ka skeneris vairs netiek rādīts programmā GIMP pēc GIMP atjaunināšanas, varat izmēģināt dažas lietas.
- Pārbaudiet skenera ražotāja vietni, lai redzētu, vai skenera programmatūrai ir atjauninājums. Pārbaudiet arī, vai viņu vietnē vai kopienā nav ziņots par kādām zināmām problēmām un kas tiek darīts, lai tās atrisinātu.
- Ja skenera programmatūrai nav atjauninājumu, mēģiniet atinstalēt un atkārtoti instalēt skenera programmatūru.
- Pārliecinieties, vai sistēma Windows ir atjaunināta.
Lasīt: Melnbaltu fotoattēlu izveide ar Desaturate programmā Photoshop
Kam tiek izmantots GIMP?
GIMP apzīmē GNU attēlu manipulācijas programmu. To var izmantot fotoattēlu retušēšanai, attēlu kompozīcijai un autorēšanas attēlu apstrādei. To var izmantot krāsošanai, augstas kvalitātes fotoattēlu retušēšanai, tiešsaistes partiju apstrādes sistēmai, masveida attēlu renderēšanai un attēla formāta pārveidotājam. GIMP ir paplašināms, tāpēc tas var izmantot citus spraudņus un paplašinājumus. Tas ļauj tam pievienot vairāk funkciju.
Kāpēc GIMP ir tik populārs?
GIMP ir bezmaksas, un to var izmantot augstas kvalitātes grafikas izveidei. GIMP ir populārs arī tāpēc, ka tas ir atvērtā koda avots, un ikviens, kurš labi prot kodēt, var pievienot GIMP savus līdzekļus, lai padarītu to ērtāku.















