Pārslēgšanās starp lapām programmā Excel ir vienkārša, taču ir dažas lietas, kas jums jāzina pirms darba sākšanas. Šeit ir īss ceļvedis, kā programmā Excel pārslēgties starp lapām.
Vispirms atveriet savu Excel darbgrāmatu un pārliecinieties, vai redzat visas lapas, starp kurām vēlaties pārslēgties. Lai to izdarītu, lentē noklikšķiniet uz cilnes Skats un pēc tam grupā 'Darbgrāmatas skati' noklikšķiniet uz 'Rādīt lapas'. Tiks atvērta jauna rūts loga kreisajā pusē, kurā būs redzamas visas jūsu darbgrāmatas lapas.
Tagad, lai pārslēgtos starp lapām, kreisajā rūtī vienkārši noklikšķiniet uz lapas, uz kuru vēlaties pārslēgties. Excel automātiski pārslēgsies uz šo lapu jūsu vietā. Varat arī izmantot īsinājumtaustiņus CTRL+PgUp vai CTRL+PgDn, lai ātri pārslēgtos starp lapām.
Tas ir viss! Tikai ar dažiem klikšķiem varat viegli pārslēgties starp lapām programmā Excel.
Darbs ar vairākām lapām var būt diezgan sarežģīts Excel lietotājiem, it īpaši, ja ir daudz darba. Programmā Microsoft Excel ir vairāki triki, kurus varat izmantot pārslēgties starp Excel lapām . Šajā apmācībā mēs izskaidrosim septiņus veidus, kā cilvēki var pārslēgties starp darblapām savā programmā Microsoft Excel.
Kā programmā Excel pārslēgties starp darblapām
Veiciet šīs darbības, lai pārslēgtos starp Excel lapām:
- Izmantojot īsinājumtaustiņus.
- Skata loga izmantošana.
- Dodieties uz jebkuru lapu ar opciju Aktivizēt lapu.
- Nosaukuma lauka izmantošana.
- Izmantojot dialoglodziņu 'Iet uz'.
- Izmantojot hipersaites.
- Izmantojot VBA makro.
1] Tastatūras īsinājumtaustiņu izmantošana
Ja vēlaties pārvietoties starp lapām tajā pašā darbgrāmatā, varat izmantot īsinājumtaustiņus Ctrl + lapa uz augšu un Ctrl + lapa uz leju .
- Ctrl + lapa uz leju īsinājumtaustiņš pārvietojas pa labi.
- Ctrl + lapa īsinājumtaustiņš, lai pārvietotos pa kreisi.
2] Skata loga izmantošana
Skatīšanās logs ir lieliska Microsoft Excel funkcija, kas ļauj lietotājiem pārslēgties starp darblapām. Skatu logs paliek augšpusē, lai jūs varētu skatīties šīs šūnas pat tad, kad strādājat ar citu lapu.
Izpildiet tālāk sniegtos norādījumus par to, kā pārslēgties starp lapām, izmantojot Microsoft Excel skata logu.
Noklikšķiniet uz šūnas 1. lapā un pēc tam noklikšķiniet uz ikonas Formulas cilne

Nospiediet Skata logs pogu iekšā Audita formula grupai.
A Skata logs tiks atvērts dialoglodziņš.
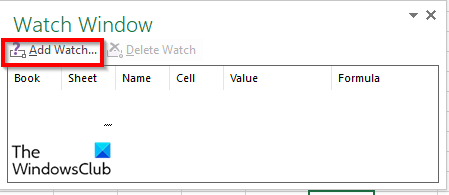
Nospiediet Pievienojiet pulksteni pogu.
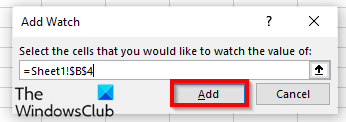
Tas pievienos darblapu un šūnu skata logam.
Klikšķis Pievienot .
Klikšķiniet uz Pievienojiet pulksteni pogu vēlreiz.
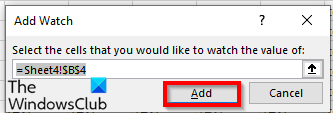
Mainiet to uz lapu, uz kuru vēlaties doties, un tur esošo šūnu.
Pēc tam noklikšķiniet Pievienot .
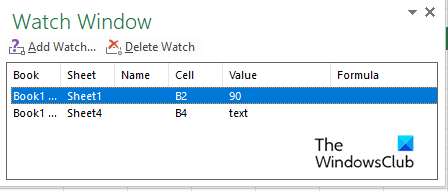
Veiciet dubultklikšķi uz lapām, lai pārslēgtos starp darblapām.
Ja vēlaties dzēst kādu no darblapām pulksteņa logā, noklikšķiniet uz darblapas, kuru vēlaties dzēst, un atlasiet Dzēst pulksteni .
Viena no Watch Box priekšrocībām ir tāda, ka, aizverot darbgrāmatu un vēlāk to atkārtoti atverot, varat turpināt pārslēgties starp pievienotajām darblapām.
3] Dodieties uz jebkuru lapu, izmantojot opciju Aktivizēt lapu.
Programmā Microsoft Excel ir opcija Aktivizēt lapas, kas ļauj lietotājiem pārvietoties starp darblapām. Izpildiet tālāk sniegtos norādījumus, lai uzzinātu, kā aktivizēt lapu.
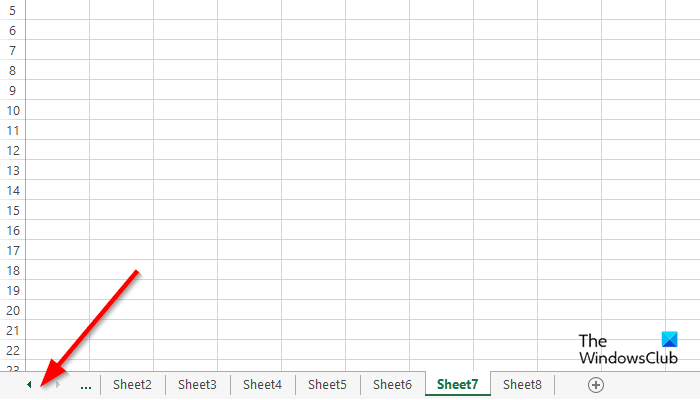
Pārejiet uz navigācijas pogu apgabalu kreisajā pusē un ar peles labo pogu noklikšķiniet starp tiem.
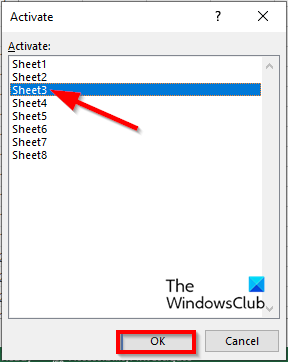
An Aktivizējiet lapu tiks atvērts dialoglodziņš.
Atlasiet lapu, uz kuru vēlaties pārslēgties, un noklikšķiniet uz Labi .
4] Izmantojot nosaukuma lauku
Mēs varam izmantot lauku 'Nosaukums' izklājlapas augšējā kreisajā stūrī programmā Excel. Lai izmantotu nosaukuma lauku, izpildiet tālāk sniegtos norādījumus.
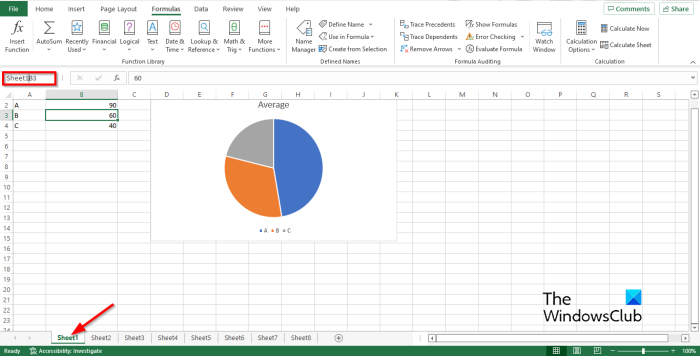
Ievadiet saiti laukā Nosaukuma lauks uz lapas paraugam Sheet1B2.
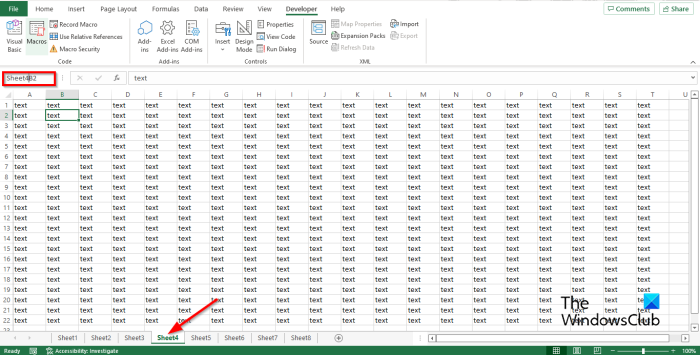
Pēc tam dodieties uz 4. lapu un nosaukuma laukā ierakstiet saiti, piemēram, Sheet4B2, pēc tam nospiediet ievadīšanas taustiņu.
Tagad jūs redzēsit nolaižamo bultiņu. Noklikšķiniet uz nolaižamās bultiņas un atlasiet grāmatu, uz kuru vēlaties pārslēgties.
5] Izmantojot dialoglodziņu Doties uz
Veiciet šīs darbības, lai programmā Microsoft Excel izmantotu funkciju 'Aiziet', lai pārslēgtos starp lapām programmā Microsoft Excel.
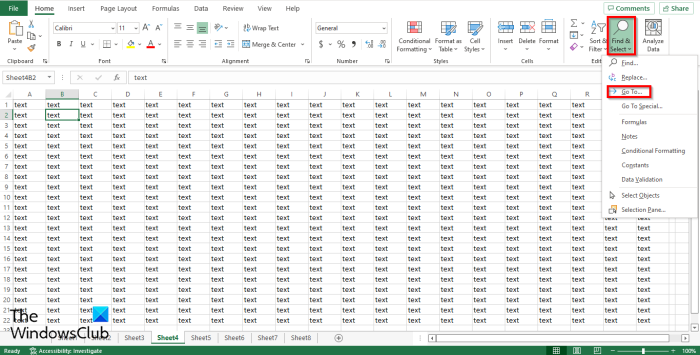
Atvērt Iet uz dialoglodziņā, varat noklikšķināt F5 vai noklikšķiniet uz Atrodi un izvēlies pogu iekšā Rediģēšana grupa ieslēgta Māja cilne
Izvēlieties Iet uz no savas ēdienkartes.
Iet uz tiks atvērts dialoglodziņš.
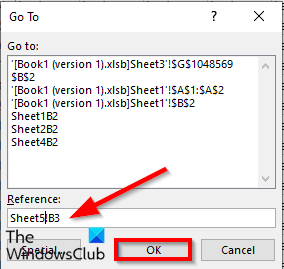
IN Saite ievadiet darbgrāmatas lapu, uz kuru vēlaties pārslēgties, piemēram, Sheet5!B3, pēc tam noklikšķiniet LABI un tas pārslēgsies uz 5. lapu.
Ja atverat Iet uz dialoglodziņš un jūs redzēsiet sarakstā ievadīto saiti, un jūs jebkurā laikā varēsiet uz to pārslēgties.
6] Hipersaišu izmantošana
Varat arī izmantot hipersaites, lai programmā Microsoft Excel pārslēgtos starp lapām. Lai programmā Microsoft Excel pārslēgtos starp hipersaitēm, veiciet šīs darbības:
Windows Vista tēma Windows 7
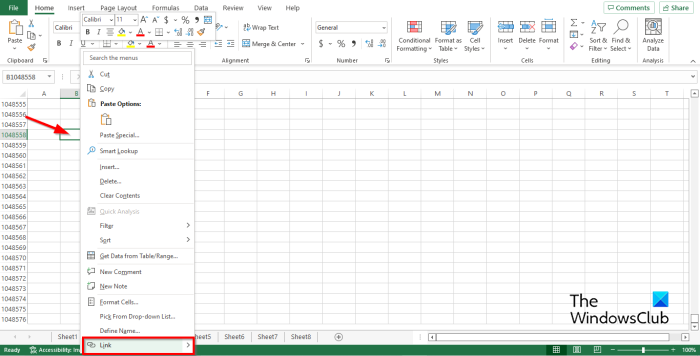
Noklikšķiniet uz 2. lapas, pēc tam ar peles labo pogu noklikšķiniet uz šūnas, kurā vēlaties izveidot hipersaiti.
Izvēlieties Saite no konteksta izvēlnes.
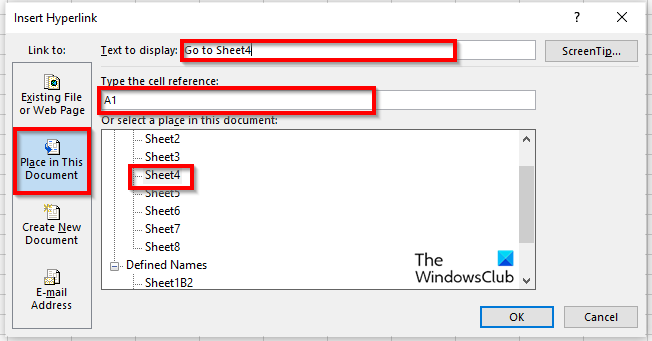
An Ievietojiet hipersaiti tiks atvērts dialoglodziņš.
Nospiediet Vieta šajā dokumentā cilne kreisajā panelī.
Vietas izvēles laukā šajā dokumentu sarakstā atlasiet jebkuru no saraksta lapām. Mēs izvēlējāmies Sheet4.
Nodaļā Teksts lai parādītu, varat ierakstīt Go to Sheet4.
IN Ievadiet šūnas atsauci ievadiet, kur vēlaties, lai hipersaite jūs novirzītu. Mēs esam atstājuši šūnas atsauci kā A1 .
Pēc tam noklikšķiniet LABI .
Hipersaite tiek izveidota šūnā A1.
7] Izmantojot VBA makro
Varat izmantot VBA (Visual Basic for Applications), lai pārslēgtos starp lapām. Visual Basic for Applications ir Microsoft programmēšanas valoda, kas ir pieejama citās Microsoft Office programmās, piemēram, Word un PowerPoint. Veiciet tālāk norādītās darbības, lai uzzinātu, kā izmantot VBA makro, lai programmā Excel pārslēgtos starp lapām.
Ieslēgts Izstrādātājs nospiediet pogu Makro pogu iekšā Kods grupai.
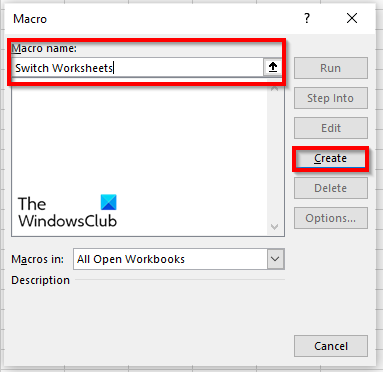
Nosauciet makro un noklikšķiniet Izveidot .
Tiek atvērts logs Visual Basic for Applications.
Ievadiet sekojošo:
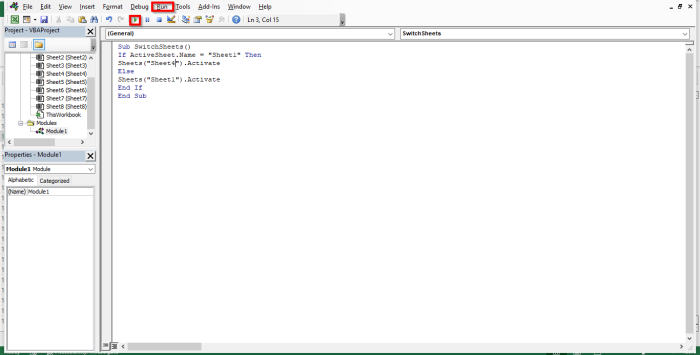
Apakšslēdžu lapas ()
Ja ActiveSheet.Name = 'Sheet1' Tad
Loksnes ('Sheet5'). Aktivizēt
Vairāk
Izklājlapas ('1. lapa'). Aktivizēt
Beigt, ja
zemfrekvences skaļruņa gals
Klikšķis F5 , lai palaistu makro, vai noklikšķiniet uz pogas palaist Pogas ikona standarta rīkjoslā vai noklikšķiniet uz pogas palaist cilni un atlasiet Palaidiet apakšprogrammu/lietotāja veidlapu no izvēlnes.
Pārslēdzieties uz Excel lapu ikreiz, kad palaižat programmu Microsoft Visual Basic for Applications logā, darblapas tiks pārslēgtas katru reizi, kad noklikšķināsit uz Palaist.
Kā pāriet uz otro darba lapu?
Navigācija starp lapām programmā Microsoft Word ir diezgan vienkārša. Excel darblapas apakšā redzēsiet darblapas cilni; varat pievienot vairāk darblapu. Lai pārslēgtos starp cilnēm, noklikšķiniet uz katras darblapas cilnes.
Kā ātri pārslēgties starp lapām programmā Excel?
Tastatūras īsinājumtaustiņi ir taustiņu kombinācijas, kas ļauj lietotājiem veikt ātras komandas. Lai pārslēgtos starp darblapām, Microsoft Excel izmanto īsinājumtaustiņus Ctrl+Page Down un Ctrl Page Up.
LASĪT: 10 labākie Excel padomi un triki iesācējiem
Mēs ceram, ka šī rokasgrāmata palīdzēs jums saprast septiņus veidus, kā pārslēgties starp lapām programmā Microsoft Excel.















