Ja strādājat programmā Microsoft Teams un vēlaties kopīgot ekrānu ar kolēģiem, ir daži dažādi veidi, kā to izdarīt. Šeit ir īss jūsu iespēju apraksts. Ja piedalāties sapulcē, varat koplietot savu ekrānu, sapulces vadīklās noklikšķinot uz pogas Kopīgot ekrānu. Tas dos jums iespēju koplietot visu ekrānu, noteiktu logu vai PowerPoint prezentāciju. Ja nepiedalāties sapulcē, joprojām varat koplietot savu ekrānu ar citiem komandas locekļiem, noklikšķinot uz cilnes Faili un pēc tam nolaižamajā izvēlnē atlasot opciju Ekrāna kopīgošana. Tas nodrošinās tādas pašas iespējas kā ekrāna kopīgošana sapulcē. Varat arī koplietot savu ekrānu no savas mobilās ierīces lietotnes Microsoft Teams. Lai to izdarītu, lietotnes apakšējā labajā stūrī pieskarieties pogai '...' un pēc tam atlasiet Kopīgot ekrānu. Tas dos jums iespēju koplietot visu ekrānu vai noteiktu lietotni. Ekrāna kopīgošana programmā Microsoft Teams ir ātrs un vienkāršs veids, kā sadarboties ar citiem. Neatkarīgi no tā, vai piedalāties sapulcē vai vienkārši strādājat pie projekta, ekrāna kopīgošana ir lielisks veids, kā piesaistīt visus vienus un tos pašus.
Ja Tu gribi kopīgojiet savu ekrānu pakalpojumā Microsoft Teams , lūk, kā to izdarīt. Varat koplietot savu darbvirsmu ar visiem citiem dalībniekiem, lai parādītu citiem, ko mēģināt definēt. Informācijai šī rokasgrāmata galvenokārt ir paredzēta Windows datoru lietotājiem.

Pirms sākat, pārliecinieties, vai esat jau pievienojies Teams sapulcei. Pēc tam varat sekot šai rokasgrāmatai, lai sāktu ekrāna kopīgošanu.
virsmas grāmatas iezīmes
Kā koplietot ekrānu programmā Microsoft Teams
Lai koplietotu ekrānu programmā Microsoft Teams, veiciet šīs darbības:
- Noklikšķiniet uz ikonas Kopīgot.
- Izvēlieties Darbvirsma opciju.
- Izvēlieties Logs iespēja koplietot tikai noteiktu lietojumprogrammu.
- Izvēlieties Strāvas punkts iespēja parādīt savu PPT.
- Nospiediet Pārtraukt prezentāciju pogu, lai apturētu.
Lai uzzinātu vairāk par šīm darbībām, turpiniet lasīt.
Jums ir jāpārliecinās, vai esat pievienojies sapulcei pakalpojumā Teams. Ja tā, varat atrast kopīgošanas ikonu. Atkarībā no lietojumprogrammas versijas šo opciju varat atrast rīkjoslā. Piemēram, dažās vecākajās Microsoft Teams versijās šī opcija tiek rādīta ekrāna augšdaļā, savukārt dažās jaunākās versijās šī ikona tiek rādīta ekrāna apakšā.
lockwindows
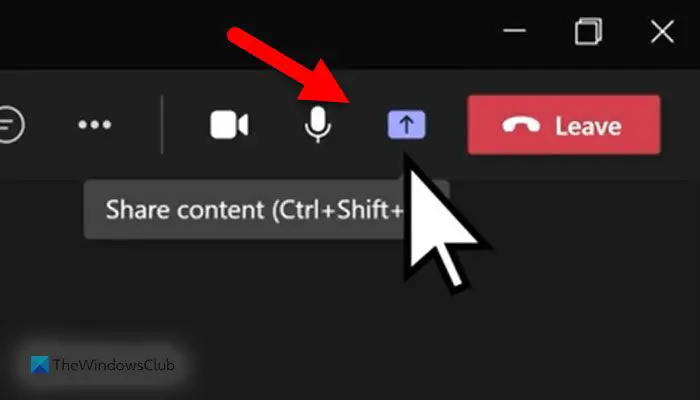
Tālāk varat atrast četras dažādas iespējas.
- Darbvirsma: Tas koplieto visu ekrānu ar visiem dalībniekiem, kas pievienojas sapulcei.
- Logs: Dažreiz jums var būt nepieciešams kopīgot noteiktu lietojumprogrammu, piemēram, Word, Google Chrome utt. Ja tā, varat izmantot šo opciju.
- Strāvas punkts: Ja vēlaties rādīt PowerPoint prezentāciju, varat izvēlēties šo opciju.
- Pārlūkot: Ja vēlaties koplietot failu, piemēram, attēlu, PDF u.c., varat noklikšķināt uz pogas Pārlūkot.
Kad esat atlasījis atbilstošo opciju, varat attiecīgi atrast nākamo darbību. Tomēr, ja vēlaties koplietot visu darbvirsmu, jums ir jāatlasa Darbvirsma opciju. Šajā gadījumā nekas cits nav jādara.
Ja ekrāna koplietošana ir beigusies un vēlaties beigt ekrāna kopīgošanu, varat nospiest pogu Pārtraukt prezentāciju opciju.
universālo motīvu ielāpu logi
Kā kopīgot ekrānu Teams sapulces laikā?
Ja vēlaties koplietot ekrānu Teams sapulces laikā, jums ir jāveic iepriekš minētās darbības. Citiem vārdiem sakot, vispirms ir jāpievienojas Teams sapulcei. Pēc tam rīkjoslā varat atrast ikonu Kopīgot. Tālāk jums ir jāizvēlas Darbvirsma opciju. Pēc tam komandas sāks kopīgot jūsu ekrānu ar citiem. Lai pārtrauktu ekrāna kopīgošanu, noklikšķiniet uz ikonas Pārtraukt prezentāciju pogu.
Lasīt: Kā paslēpt savu tālruņa numuru programmā Microsoft Teams
kā tulkot lapu Firefox
Kā kopīgot ekrānu tērzēšanā pakalpojumā Teams?
Lai kopīgotu ekrānu tērzēšanā pakalpojumā Teams, varat izmantot Dalīties opciju. FYI, šī opcija ir redzama tikai tad, kad esat pievienojies sapulcei. Tālāk jūs varat noklikšķināt uz Darbvirsma iespēja koplietot visu ekrānu. Tomēr, ja vēlaties koplietot konkrētas lietojumprogrammas logu, varat izmantot Logs opciju. No otras puses, jūs varat arī izmantot Strāvas punkts iespēja iesniegt PPT un Pārlūkot spēja dalīties gandrīz visā ar citiem.
Tas ir viss! Es ceru, ka šī rokasgrāmata jums ir palīdzējusi.
Lasīt: Microsoft Teams statuss netiek atjaunināts vai mainīts















