Ja vēlaties atinstalēt WinZip no sava Windows 11/10 datora, jums ir jāveic dažas darbības. Pirmkārt, no sistēmas ir jānoņem WinZip faili. Pēc tam jums ir jānoņem ar WinZip saistītās reģistra atslēgas. Visbeidzot, izvēlnē Sākt un darbvirsmā ir jāizdzēš WinZip īsceļi. Apskatīsim katru no šīm darbībām tuvāk.
Lai noņemtu WinZip failus no sistēmas, atveriet vadības paneli un noklikšķiniet uz 'Pievienot vai noņemt programmas'. Instalēto programmu sarakstā atrodiet WinZip un noklikšķiniet uz 'Noņemt'. Izpildiet norādījumus, lai pabeigtu atinstalēšanas procesu.
Pēc tam jums ir jānoņem ar WinZip saistītās reģistra atslēgas. Lai to izdarītu, atveriet reģistra redaktoru, noklikšķinot uz Sākt un pēc tam meklēšanas lodziņā ierakstot “regedit”. Kad reģistra redaktors ir atvērts, dodieties uz šo taustiņu:
HKEY_CURRENT_USERSoftwareWinZip
Ar peles labo pogu noklikšķiniet uz šī taustiņa un atlasiet Dzēst. Atkārtojiet šo procesu šādiem taustiņiem:
HKEY_LOCAL_MACHINESoftwareWinZip
HKEY_CLASSES_ROOTWinZip.File
Visbeidzot, izvēlnē Sākt un darbvirsmā ir jāizdzēš WinZip īsceļi. Lai to izdarītu, atveriet izvēlni Sākt un noklikšķiniet uz 'Visas programmas'. Atrodiet mapi WinZip un izdzēsiet to. Varat arī ar peles labo pogu noklikšķināt uz WinZip saīsnes darbvirsmā un atlasīt 'Dzēst'.
Tieši tā! Tagad esat veiksmīgi atinstalējis WinZip no sava Windows 11/10 datora.
WinZip ir labi zināma utilīta, kas ļauj arhivēt un saspiest failus, lai tos būtu vieglāk saglabāt vai koplietot. Papildus tam programmai ir vairāki rīki ar papildu funkcijām. WinZip ir ļoti noderīga programma, taču ne vienmēr var būt nepieciešams savā datorā saspiest vai atspiest failus. Turklāt programma ir apmaksāta, tāpēc jums būs jāabonē, pat ja vēlaties tikai veikt nelielus darbus pēc izmēģinājuma perioda.
Turklāt jums var būt vēl viens iemesls, kāpēc vēlaties noņemt programmu no datora: jums tā vairs nav vajadzīga. Tomēr dažiem Windows lietotājiem rodas problēmas ar šīs programmas noņemšanu no sistēmas. Tāpēc nākamajā sadaļā mēs apskatīsim dažādas metodes, kuras varat izmantot noņemt Winzip no Windows 11/10 datoriem.

Kāpēc es nevaru atinstalēt WinZip savā datorā?
WinZip, iespējams, joprojām darbojas jūsu datorā, ja nevarat to pilnībā noņemt no Windows. Tā rezultātā jums vajadzētu iziet no programmas uzdevumu pārvaldnieka. Pēc tam atinstalējiet programmatūru, izmantojot kādu no šajā rakstā aprakstītajām metodēm.
Kā pilnībā atinstalēt WinZip operētājsistēmā Windows 11/10
Lai pilnībā noņemtu WinZip no sava Windows 11/10 datora, varat izmantot vienu no šīm metodēm:
- Izmantojiet vadības paneli
- Atinstalējiet WinZip, izmantojot mapi Programmas faili
- Izmantojot Windows iestatījumus
- Atinstalējiet WinZip, izmantojot reģistra redaktoru.
- Izmantojiet ļaunprātīgas programmatūras noņemšanas rīku
- Izmantojiet trešās puses atinstalētāju
Tagad aplūkosim tos sīkāk.
1] Izmantojiet vadības paneli, lai atinstalētu WinZip
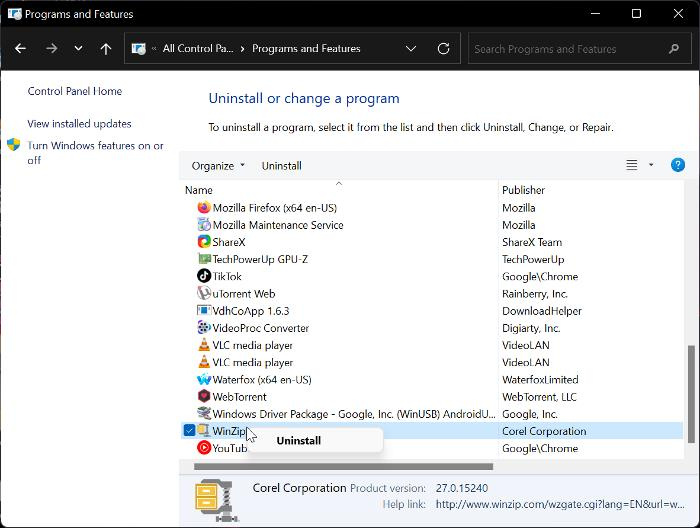
Vadības panelis ir izplatīts un vienkāršs veids, kā atinstalēt programmas Windows datorā. Izmantojot šo opciju, varat atinstalēt WinZip savā Windows 11 vai Windows 10 datorā, izpildot tālāk sniegtos norādījumus.
- Nospiediet Windows + R atvērts Palaidiet komandu logu .
- Tagad ievadiet vadības panelis palaišanas lodziņā un noklikšķiniet uz Vienība lpp.
- Šī komanda tiks atvērta Vadības panelis ; Nospiediet Programmas un iespējas logā Vadības panelis.
- Pāriet uz WinZip , ar peles labo pogu noklikšķiniet uz tā un atlasiet Dzēst .
- Izvēlieties Jā nākamajā logā, lai apstiprinātu darbību.
Tagad viss, kas jums jādara, ir jāgaida, līdz lietotne ir pilnībā atinstalēta. Tomēr, ja nevarat veiksmīgi izmantot šo pieeju, varat izmēģināt tālāk norādīto metodi.
Lasīt: Kā noņemt programmas, kas nav vadības panelī
2] Atinstalējiet WinZip, izmantojot programmu failus.
Katra lietojumprogramma jūsu datorā tiek saglabāta File Explorer mapē, un šīm lietojumprogrammām ir arī savi atinstalēšanas faili. Tālāk ir norādītas darbības, lai izmantotu programmu failu pieeju, lai atinstalētu WinZip no sava Windows 11/10 datora.
- Nospiediet Windows + R atvērts Palaidiet komandu logu .
- Tips C:Program FilesWinZipuninstall64.exe un nospiediet Lai ienāktu .
- Izvēlieties Jā izveidotajā Windows uznirstošajā logā, lai sāktu procesu.
Uninstall64.exe var arī palaist tieši WinZip programmas failā programmā File Explorer. Ņemiet vērā, ka ceļš uz programmas failu ir atkarīgs no tā, kur programmā Windows Explorer ir saglabāti programmas faili.
3] Izmantojot Windows iestatījumus
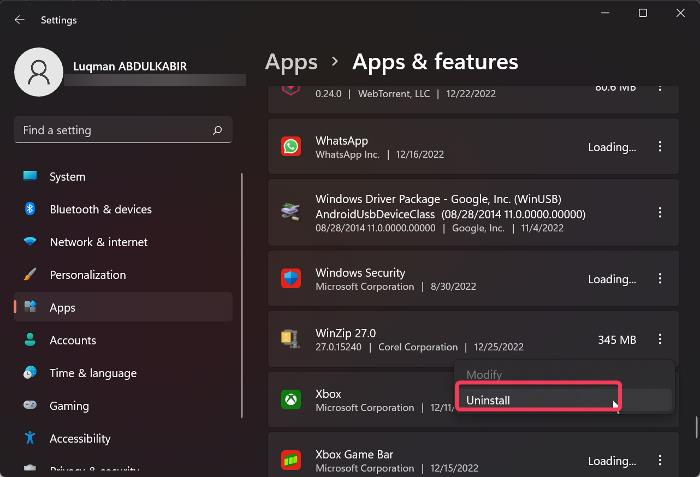
Varat arī atinstalēt WinZip no sava datora, atverot Windows iestatījumus. Tālāk mēs jums palīdzēsim veikt vienkāršas un skaidras darbības, lai izmantotu šo metodi.
- Nospiediet Windows + es atvērts Iestatījumi savā datorā.
- Nospiediet Programmas un izvēlēties Lietojumprogrammas un funkcijas .
- Lietojumprogrammu sarakstā dodieties uz WinZip un noklikšķiniet uz trīs punkti ikona tās priekšā.
- Tagad noklikšķiniet uz Dzēst .
4] Atinstalējiet WinZip, izmantojot reģistra redaktoru.
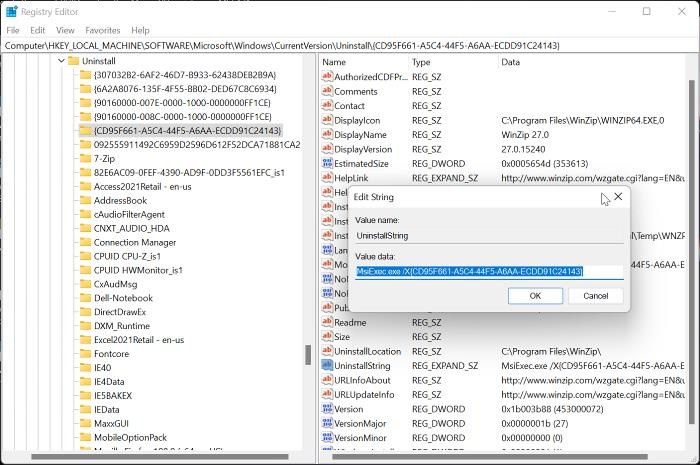
Windows reģistru kā datu bāzi, kurā tiek glabāti Windows operētājsistēmas konfigurācijas iestatījumi, var izmantot arī WinZip atinstalēšanai, izmantojot reģistra redaktoru. Šīs metodes izmantošanai ir jāveic šādas darbības:
- Nospiediet Windows + R lai atvērtu palaišanas komandas logu, ierakstiet regedit , un nospiediet Lai ienāktu .
- Windows reģistrā dodieties uz tālāk norādīto ceļu:
- Programmas jūsu datorā tiks parādītas zem Dzēst taustiņu, bet daži no tiem tiks attēloti ar ciparu un burtu kombināciju, tāpēc jūs, iespējams, neatpazīstat WinZip. Jums ir jānoklikšķina uz katras atslēgas, lai sarakstā identificētu WinZip, pārbaudot vērtības labajā rūtī.
- Kad WinZip ir identificēts, ar peles kreiso taustiņu noklikšķiniet uz tā, lai skatītu detalizētu informāciju par to.
- dubultklikšķi UninstallString labajā rūtī un nokopējiet tā vērtību, kurai vajadzētu izskatīties šādi.
- Tagad noklikšķiniet Windows + R Vēlreiz ielīmējiet nokopēto vērtību palaist komandas laukā un nospiediet Lai ienāktu .
Viss, kas jums jādara, ir sekot komandu uzvednēm, un programma tiks ātri noņemta no jūsu datora.
5] Izmantojiet ļaunprātīgas programmatūras noņemšanas rīku
Iepriekš instalētās Windows programmas un trešās puses programmatūru var noņemt no datora, izmantojot atvērtā pirmkoda programmu Bloatware Removal Tool. Ja iepriekšējās metodes nedarbojas vai vienkārši nevarat tās izmantot, vīrusu noņemšanas rīks ir vēl viena iespēja, kas jums jāatinstalē WinZip datorā.
- Lejupielādējiet Bloatware noņemšanas rīku un izvelciet sērijveida failu.
- Ar peles labo pogu noklikšķiniet Bloatware-Removal-Utility.bat failu un atlasiet Izpildīt kā administratoram .
- Izvēlieties Jā un pagaidiet kādu laiku, līdz tiek ielādēta utilīta.
- Programmu sarakstā atzīmējiet WinZip un noklikšķiniet uz pogas Dzēst atlasīto izvēlne.
- Nospiediet D Powershell logā, lai sāktu procesu.
6] Izmantojiet trešās puses atinstalētāju
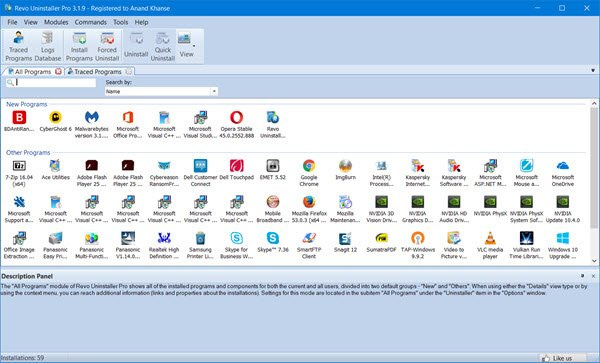
Ir pieejamas arī vairākas trešo pušu lietojumprogrammas, un jūs varat izmantot šīs bezmaksas programmatūras atinstalēšanas programmas, lai noņemtu lietojumprogrammas no sava datora. WinZip var atinstalēt kopā ar šo lietojumprogrammu, tādējādi atvieglojot lietojumprogrammu noņemšanu no datora.
Šo atinstalētāju vidū dažas no ieteicamajām opcijām ir Revo atinstalētājs, IObit atinstalētājs un Wise Program Uninstaller.
izslēgt cieto disku pēc
Lasiet arī: Kā izdzēst atlikušos failus pēc dzēšanas sistēmā Windows
Vai WinZip ir iepriekš instalēts operētājsistēmā Windows?
Nē, WinZip nav iepriekš instalēts Windows datoros. WinZip ir trešās puses rīks failu un mapju saspiešanai un arhivēšanai. Ja atrodat programmatūru savā datorā, to, iespējams, ir instalējusi lietojumprogramma vai kāds cits.















