Runājot par NTFS atļauju pārvaldību, ir daži dažādi veidi, kā to darīt. Varat izmantot komandrindu vai kādu no daudzajiem pieejamajiem bezmaksas rīkiem. Komandrindas izmantošana ir lielisks veids, kā iegūt detalizētu pārskatu par to, kādas atļaujas ir iestatītas konkrētajam failam vai mapei. Lai to izdarītu, jums būs jāatver komandu uzvedne un pēc tam jāievada šāda komanda: icacls 'ceļš uz failu vai mapi' Tas sniegs jums pārskatu par failā vai mapē iestatītajām NTFS atļaujām. Varat arī izmantot slēdzi /save, lai saglabātu atskaiti teksta failā. Ir arī vairāki bezmaksas rīki, kurus varat izmantot, lai pārvaldītu NTFS atļaujas. Viens no populārākajiem ir GUI NTFS atļauju redaktors. Šis rīks ļauj viegli pievienot, noņemt vai mainīt NTFS atļaujas. Vēl viens populārs rīks ir NTFS Permissions Reporter. Šis rīks ļauj ģenerēt pārskatus par NTFS atļaujām, lai jūs varētu redzēt, kādas atļaujas ir iestatītas konkrētajam failam vai mapei. Abi šie rīki ir lieliski piemēroti NTFS atļauju pārvaldībai. Tomēr, ja meklējat detalizētāku pārskatu par iestatītajām atļaujām, ieteicams izmantot komandrindu.
Operētājsistēmā Windows 11/10 NTFS atļaujas var skatīt dažādos veidos. Ir pieejami daudzi trešo pušu rīki vai programmatūra, kas palīdz pārbaudīt NTFS atļaujas jūsu Windows datorā. Papildus tam varat izmantot arī komandrindas rīku. Šajā rakstā mēs jums parādīsim kā pārbaudīt ntfs atļaujas, izmantojot komandrindu vai rīku .

Kā pārbaudīt NTFS atļaujas, izmantojot komandrindu vai bezmaksas rīkus
Lai pārbaudītu NTFS atļaujas, izmantojot komandrindu vai rīku , varat izmantot Windows PowerShell un citu bezmaksas programmatūru. Mēs esam uzskaitījuši visus šos rīkus zemāk.
- Windows PowerShell
- Microsoft AccessEnum
- Mapes drošības skatītājs
- Key Metric programmatūras atļauju ziņojums
- CJWDEV NTFS atļauju ziņotājs
Apskatīsim, kā izmantot visus šos rīkus, lai pārbaudītu NTFS atļaujas operētājsistēmā Windows 11/10.
1] Windows PowerShell
Windows PowerShell ir iebūvēts komandrindas rīks, kas ir sākotnēji instalēts visos Windows datoros. Varat izmantot šo rīku, lai pārbaudītu NTFS atļaujas. PowerShell izmanto komandu Get-Acl, lai pārbaudītu NTFS atļaujas. Šeit mēs paskaidrosim, kā izmantot šo komandu PowerShell dažādos scenārijos.
Vispirms palaidiet Windows PowerShell. Ir dažādi veidi, kā atvērt Windows PowerShell. Vienkāršākais veids ir to atvērt, izmantojot Windows meklēšanu.
Varat izmantot komandu Get-Acl ar opcijām vai bez tām. Ja izmantojat to bez jebkādām opcijām, sistēma Windows parādīs pašreizējā darba direktorija NTFS atļaujas. Piemēram, ja es vēlos pārbaudīt NTFS atļaujas mapei, kas atrodas manā D diskā, komanda ir šāda:
|_+_| 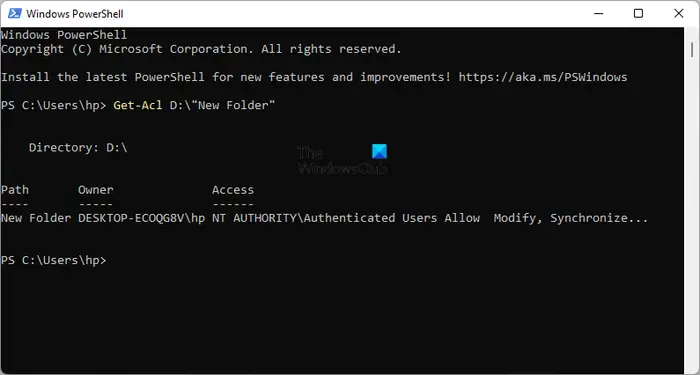
Aizstājiet mapes nosaukumu iepriekš minētajā komandā ar savas mapes nosaukumu. Ja mapes nosaukumā ir atstarpes, tas jāiekļauj pēdiņās. Piemēram, ja mapes nosaukums ir Jauna mape, komanda izskatīsies šādi:
kā kādu ieslēgt facebook|_+_|
Tagad redzēsim, kā izmantot komandu Get-Acl ar dažādām opcijām. Visās komandās mēs izmantosim jauna mape kā mapes nosaukumu. Aizstājiet jauno mapi ar savas mapes nosaukumu.
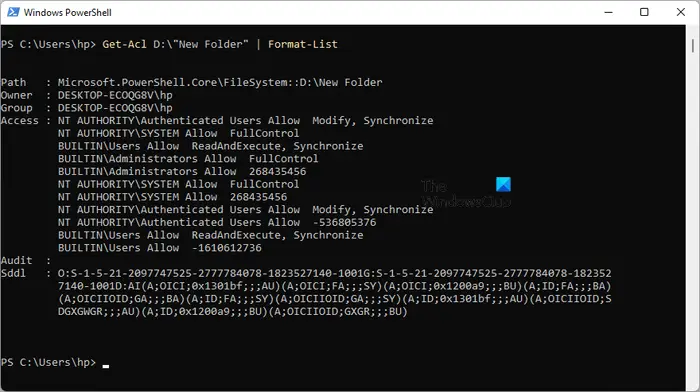
Ja izmantojat |_+_| opciju, jūs redzēsit detalizētas atļaujas, kā parādīts iepriekš redzamajā ekrānuzņēmumā. Komanda Get-Acl ar opciju Format-List izskatās šādi:
|_+_| 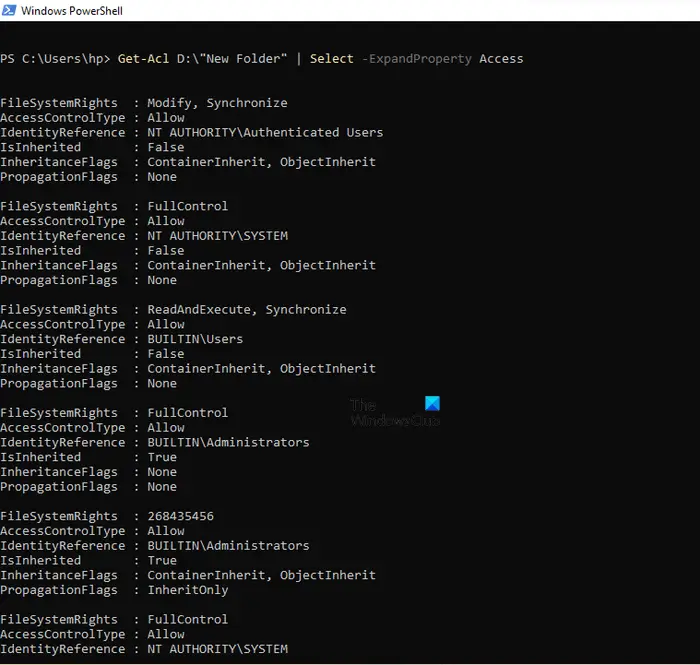
Parametri |_+_| vai |_+_| sniedz detalizētāku skatu par NTFS atļaujām, piemēram, failu sistēmas atļaujām, piekļuves kontroles veidu, mantojuma karodziņiem utt. (skatiet iepriekš redzamo ekrānuzņēmumu). Abas opcijas rada vienu un to pašu rezultātu, taču abu šo opciju izmantošanas komandas atšķiras. Komandas ir dotas zemāk:
|_+_||_+_|Varat izmantot jebkuru no iepriekš minētajām komandām, lai iegūtu detalizētākas NTFS atļaujas.
malwarebytes hameleonu apskats
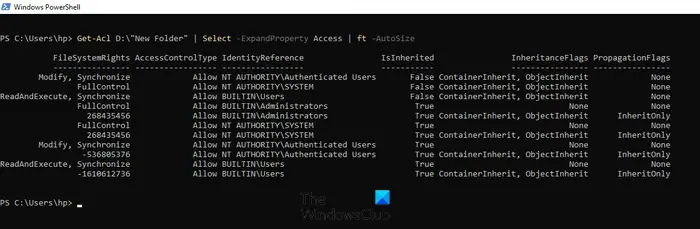
Parametrs |_+_| parāda NTFS atļaujas kā tabulu. Komanda Get-Acl ar opciju ft -AutoSize tiek izmantota šādi:
|_+_|Ja vēlaties redzēt NTFS atļaujas noteiktam lietotājvārdam vai grupai, piemēram, administratoriem, SISTĒMAI, autentificētiem lietotājiem utt., tas ir jānorāda komandā, izmantojot |_+_| opciju. Komanda šim:
17Ф653К10826ББ73К1514038АБ765Б7АФК521828Iepriekš minētajā komandā aizstājiet lietotājvārds vai grupa ar atbilstošiem nosaukumiem. Piemēram, ja vēlaties redzēt NTFS atļaujas administratoriem, jums jāievada šāda komanda:
|_+_| 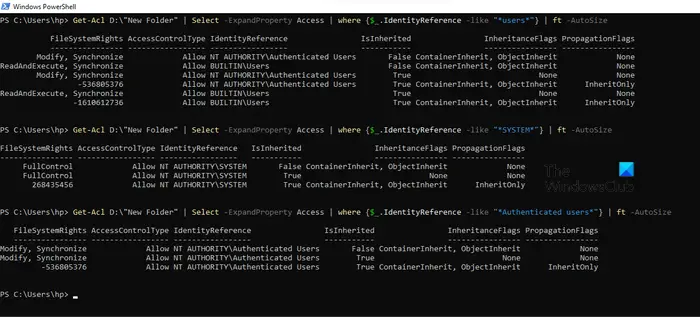
Iepriekš redzamajā ekrānuzņēmumā es izmantoju iepriekš minēto komandu trīs dažādiem lietotājvārdiem: lietotāji, SISTĒMA un autentificēti lietotāji.
2] Microsoft AccessEnum
AccessEnum ir Microsoft bezmaksas programmatūra, kas ļauj pārbaudīt NTFS atļaujas jūsu Windows datorā. Jūs varat to lejupielādēt no microsoft.com . Šī ir pārnēsājama programmatūra, tāpēc jums tā nav jāinstalē. Vienkārši veiciet dubultklikšķi uz izpildāmā faila, lai palaistu programmatūru.
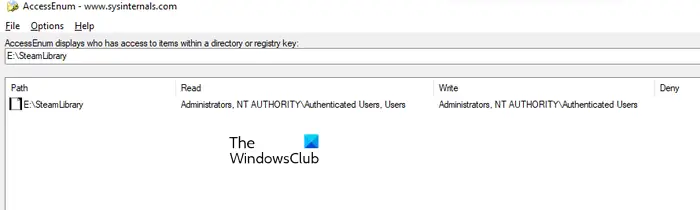
Izmantojot AccessEnum, varat pārbaudīt savu direktoriju un reģistra atļaujas. Palaižot programmatūru, labajā pusē redzēsit divas opcijas. Atlasiet to, kam vēlaties pārbaudīt atļaujas. Pēc noklikšķināšanas uz vajadzīgās opcijas jums tiks piedāvāts izvēlēties reģistra direktoriju vai ceļu. Pēc atlases nospiediet pogu Skenēt pogu apakšējā kreisajā stūrī. AccessEnum skenēs atlasīto reģistra direktoriju vai ceļu un parādīs tā atļaujas.
Varat saglabāt sava diska atļaujas teksta formātā. ' Salīdziniet ar saglabāto ” ir viena interesanta šīs bezmaksas programmatūras funkcija, ar kuru jūs varat salīdzināt pašlaik skenētā direktorija vai reģistra ceļa atļaujas ar saglabāto atļauju failu.
koplietot Ethernet, izmantojot wifi logus 8
Lasīt: Palaižot CHKDSK, nav derīga apjoma bitkarte
3] Mapes drošības skatītājs
Mapes drošības skatītājs ir pieejams gan kā bezmaksas, gan kā maksas programmatūra. Tās bezmaksas versijai ir ierobežotas iespējas. Varat to izmantot, lai bez maksas skatītu NTFS atļaujas. Zem Māja cilnē jūs redzēsit dažādas opcijas, tostarp atļauju pārskatu, mapes pārskatu, īpašnieka ziņojumu utt.
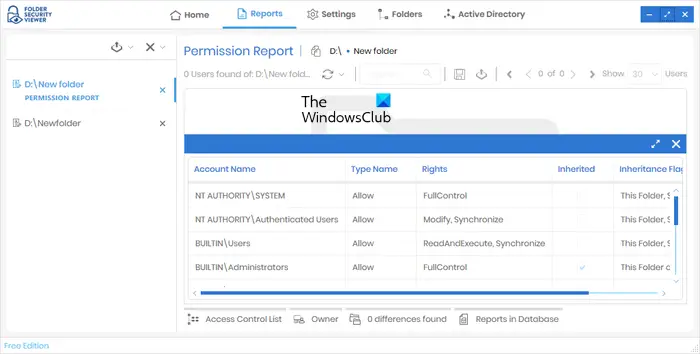
Lai skatītu NTFS atļaujas, atlasiet opciju Atļauju atskaite un pēc tam atlasiet direktoriju. Visi jūsu izveidotie pārskati būs pieejami sadaļā Pārskati cilne Kreisajā pusē varat atlasīt konkrētu pārskatu. Lai redzētu visas atļaujas, noklikšķiniet uz pogas Piekļuves kontroles saraksts opcija zemāk.
Lai lejupielādētu mapju drošības skatītāju, apmeklējiet vietni папкаsecurityviewer.com . Lai lejupielādētu programmatūru, jums ir jānorāda savs vārds un e-pasta adrese. Vēstulē jūs saņemsiet arī bezmaksas izmēģinājuma licenci uz 14 dienām. Pēc izmēģinājuma licences derīguma termiņa beigām jūs joprojām varat izmantot bezmaksas versiju.
4] Key Metric programmatūras atļauju ziņotājs
Permissions Reporter ir Key Metric Software bezmaksas rīks, lai pārbaudītu NTFS atļaujas operētājsistēmā Windows 11/10. Tas ir pieejams gan bezmaksas, gan maksas versijās. Tās bezmaksas versija ļauj skatīt NTFS atļaujas un piekļūt dažām funkcijām. Ja vēlaties piekļūt visām tā funkcijām, jums ir jāiegādājas licence.
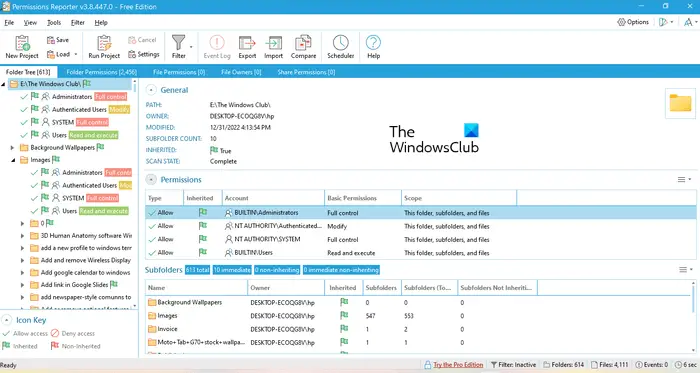
Lai skatītu NTFS atļaujas konkrētam direktorijam, atveriet programmatūru un noklikšķiniet uz pogas Jauns projekts opciju. Tagad atlasiet mapi. Pēc šī noklikšķiniet Saglabāt un pēc tam noklikšķiniet uz Sāciet projektu opciju. Permission Reporter automātiski noteiks visas mapes un failus atlasītajā mapē. Kad skenēšana būs pabeigta, jūs redzēsit atļaujas visiem failiem un mapēm mērķa mapē. Laiks, kas nepieciešams Permissions Reporter, lai skenētu atlasīto direktoriju, ir atkarīgs no kopējā failu un mapju skaita šajā direktorijā.
Mapju koks Cilnē ir redzams atlasītā direktorija koka skats. Mapju atļaujas Cilnē kā saraksts tiek rādītas atļaujas visām direktorijā esošajām mapēm. Varat arī lietot filtrus, lai iegūtu precīzākus rezultātus. Eksportēt ir pieejama arī iespēja. Bet bezmaksas versijā projektu var eksportēt tikai HTML formātā.
Jūs varat lejupielādēt Permissions Reporter no oficiālās vietnes. permissionreporter.com .
5] CJWDEV NTFS atļauju ziņotājs
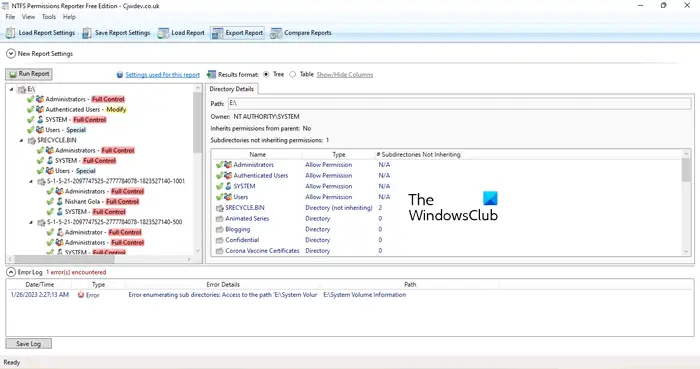
setuphost.exe
NTFS Permissions Reporter ir vēl viena bezmaksas NTFS atļauju pārbaudītāja programmatūra šajā sarakstā. Tāpat kā cita programmatūra šajā sarakstā, tā ir pieejama gan bezmaksas, gan maksas versijās. Bezmaksas versija ļauj skatīt NTFS atļaujas atlasītajam direktorijam un ļauj piekļūt ierobežotām funkcijām. Pēc programmatūras palaišanas atlasiet direktoriju, kuru vēlaties skenēt, un pēc tam noklikšķiniet uz pogas Palaist ziņojumu pogu. Pēc tam tas automātiski skenēs visas mapes šajā direktorijā un parādīs katras mapes atļaujas.
Projekta eksportēšanai ir pieejami dažādi formāti. Taču bezmaksas versijas lietotāji projektu var eksportēt tikai HTML formātā. Lai lejupielādētu NTFS Permissions Reporter, apmeklējiet vietni cjwdev.com .
Kādas ir galvenās NTFS atļaujas?
NTFS pamatatļaujas ietver pilnu kontroli, lasīšanu un izpildi, modificēšanu, lasīšanu, rakstīšanu utt. Šīs atļaujas varat pārbaudīt, atverot konkrētas mapes vai diska rekvizītus. Pēc rekvizītu atvēršanas dodieties uz cilni 'Drošība'. Tur jūs redzēsit visas šīs atļaujas. Papildus tam varat arī izmantot bezmaksas programmatūru un Windows PowerShell, lai skatītu NTFS atļaujas.
Lasīt vairāk : kā iegūt visas īpašumtiesības uz failiem un mapēm sistēmā Windows.















