Kā IT eksperts viena no vissvarīgākajām lietām, ko varat darīt, ir sekot līdzi sava datora cietvielu diska (SSD) stāvoklim. Lūk, kā pārbaudīt SSD darbības laiku datorā, kurā darbojas sistēma Windows 11. 1. Atveriet komandu uzvedni. 2. Ierakstiet šo komandu un nospiediet taustiņu Enter: wmic diskdzinis iegūst modeli, statusu 3. Atrodiet SSD disku sarakstā un pārbaudiet statusu. Ja statuss ir “OK”, SSD ir veselīgs. 4. Ja SSD nav sarakstā vai statuss nav “OK”, iespējams, ir problēma ar disku. Varat arī pārbaudīt SSD stāvokli, izmantojot Windows notikumu skatītāju. Lai to izdarītu: 1. Atveriet notikumu skatītāju. 2. Kreisajā rūtī izvērsiet Lietojumprogrammu un pakalpojumu žurnāli. 3. Izvērsiet Microsoft. 4. Izvērsiet Windows. 5. Izvērsiet Storage. 6. Noklikšķiniet uz darbības žurnāla. 7. Meklējiet kļūdu ziņojumus, kas attiecas uz SSD. Ja redzat kļūdas ziņojumus, visticamāk, problēma ir ar SSD. Lai veiktu turpmāku problēmu novēršanu, sazinieties ar diskdziņa ražotāju.
Mēs lēnām redzam izaugsmi cietvielu disks (SSD), jo tā mērķis ir apsteigt tradicionālo cieto disku tirgū. Cenas krītas visur, un vairāki ražotāji savos jaunākajos datoru produktos dod priekšroku cietvielu diskdziņiem. Pārbīde notiek, un nākamajos gados tā tikai paātrināsies. Tagad, ja jums ir SSD disks ir paslēpts jūsu datorā, jūs vēlaties zināt, kā veikt veselības pārbaudi, jo jums var būt nepieciešams šis pakalpojums tālā nākotnē.

kalibra e-grāmatu pārvaldības logi 10
Daudzi datoru lietotāji uzskata, ka SSD ir imūna pret korupciju vai bojājumiem, taču tas nebūt nav tā. Jā, SSD parasti ir stingrāki nekā HDD, taču lietas var noiet greizi, īpaši ar vecākiem modeļiem. Labā ziņa ir tā, ka Microsoft ir ļāvusi lietotājiem pārbaudīt savu SSD stāvokli operētājsistēmā Windows 11/10, nelejupielādējot trešās puses lietotni. Tātad, bez turpmākas kavēšanās, redzēsim, kā to izdarīt viegli.
Pārbaudiet SSD kalpošanas laiku
SSD kalpošanas laika pārbaude operētājsistēmā Windows 11/10 ir diezgan vienkārša. Varat izmantot komandrindu vai šos bezmaksas rīkus, lai pārbaudītu SSD stāvokli operētājsistēmā Windows 11/10:
- Izmantojiet Windows termināli, lai iegūtu diska statusu
- CrystalDiskInfo un Crystal Disk Mark rīki
- Izmantojiet SeaTools (Seagate)
1] Izmantojiet Windows termināli
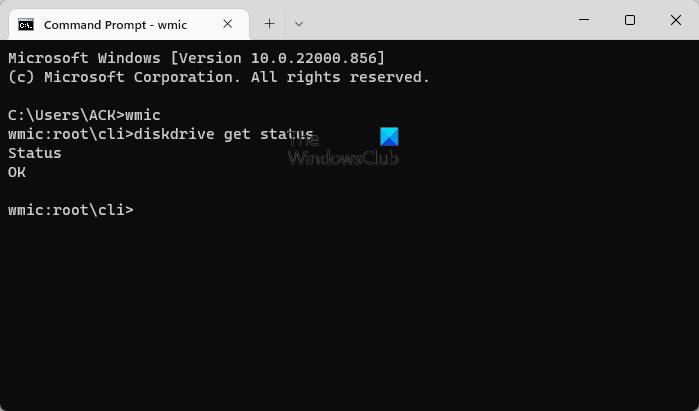
Vispirms apskatīsim, kā izmantot Windows termināli, lai noteiktu SSD statusu.
- Ar peles labo pogu noklikšķiniet uz pogas Sākt vai Windows ikonas.
- Konteksta izvēlnē atlasiet Windows terminālis.
- Pagaidiet, līdz tiek atvērts Windows terminālis.
- Pēc palaišanas ievadiet wmic
- Nospiediet tastatūras taustiņu Enter.
- Visbeidzot, jums jāievada diska statusa iegūšana .
- Visbeidzot vēlreiz nospiediet taustiņu Enter.
Ja disks ir kārtībā, jūs redzēsit Statuss OK . Bet ja nē, tad Pirms neveiksmes statuss tā vietā parādīsies.
Lasīt : brīdinājuma zīmes, kas norāda uz jūsu SSD kļūmi operētājsistēmā Windows
2] Izmantojiet CrystalDiskInfo un Crystal Disk Mark rīkus.
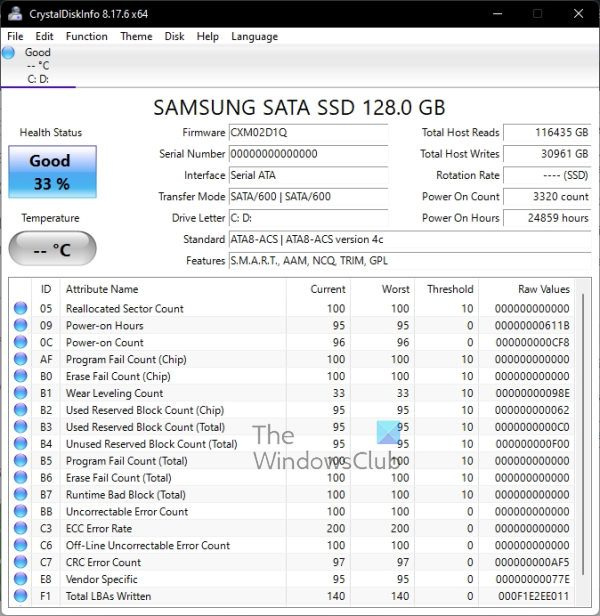
Vēl viens veids, kā noteikt SSD kalpošanas laiku, ir izmantot divus interesantus rīkus. CrystalDiskMark un CrystalDiskInfo rīki. Šīs ir vienkāršas, taču jaudīgas programmas, tāpēc apspriedīsim aspektu, kas uzrauga jūsu diska darbību.
kā atinstalēt lietotnes no Microsoft veikala
CrystalDiskInfo
Ja vēlaties ātri un vispusīgi pārbaudīt sava SSD statusu, tad šī programma ir paredzēta jums.
- Lejupielādējiet CrystalDiskInfo no oficiālās vietnes.
- Instalējiet programmu savā datorā.
- Palaist uzreiz pēc instalēšanas.
- Pēc palaišanas jums vajadzētu redzēt sava diska stāvokli, nenospiežot papildu taustiņus.
Kā redzat no fotoattēla diska, šim SSD ir veselīgi 33 procenti, kas ir labi, saskaņā ar CrystalDiskInfo.
Kristāla diska zīme
Kad runa ir par Crystal Disk Mark izmantošanu, šis rīks ir paredzēts, lai izmērītu datu nesēju datu nesēju, piemēram, HD, SSD, USB atmiņas, SD kartes un NAS, pārsūtīšanas ātrumu.
- Lejupielādējiet Crystal Disk Mark no oficiālās vietnes.
- Pēc tam instalējiet failu savā datorā.
- Nākamais solis ir atvērt Crystal Disk Mark.
- Visbeidzot noklikšķiniet uz Visi lai programma varētu skenēt jūsu disku.
- Tas piegādās Lasīt rakstīt informācija par jūsu SSD.
Ja skaitļi ir krietni zem SSD tipiskā ātruma, jūsu disks ir slikts.
3] Izmantojiet SeaTools (Seagate)
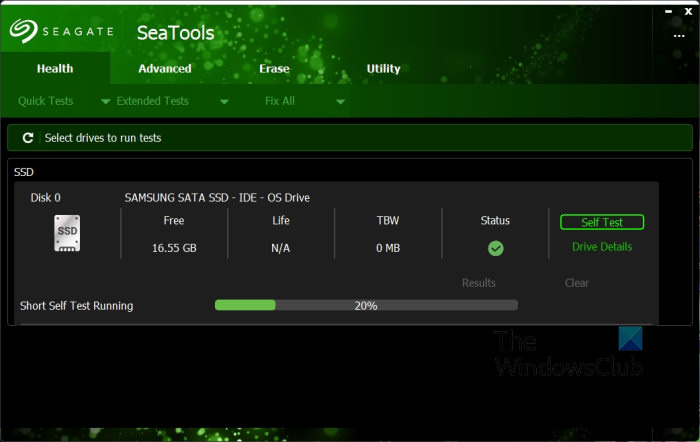
Ja jūsu datorā ir instalēts Seagate SSD, vislabāk ir lejupielādēt un izmantot lietotni SeaTools, jo tā galvenokārt ir paredzēta uzņēmuma SSD izsekošanai.
- Lai izmantotu lietotni SeaTools, apmeklējiet vietni Oficiālā vietne .
- Noklikšķiniet uz SeaTools for Windows.
- Pēc instalēšanas noklikšķiniet uz pogas Pašpārbaude cilnē Veselība.
- Pagaidiet dažas sekundes.
- Pēc tam jums vajadzētu būt informācijai par jūsu SSD kalpošanas laiku, tostarp.
Jāpiebilst, ka SeaTools var izmantot citiem SSD diskiem, kas nav Seagate, taču daļa informācijas nebūs pieejama.
Kopumā ir arī citi bezmaksas rīki, kas izstrādāti, lai palīdzētu noteikt jūsu braukšanas stāvokli, taču, mūsuprāt, šeit uzskaitītie ir daži no labākajiem. Nav nepieciešams tērēt naudu, lai iegūtu informāciju, ko varat iegūt bez maksas.
atgūt izdzēstās grāmatzīmes
Lasīt : SSD optimizācijas padomi labākai datora veiktspējai
Ko nozīmē SSD veselība?
Tas viss ir saistīts ar atmiņas šūnu pārbaudi, izmantojot dažādus atribūtus, lai pārliecinātos, ka SSD darbojas pareizi. Ja ar disku nav problēmu, tas nozīmē, ka tas darbojas pareizi un nav jāveic nekādas darbības.
Lasīt: Kā aizsargāt savu SSD, lai tas kalpotu ilgāk
Vai man jāuztraucas par SSD veselību?
Vairumā gadījumu jums nav jāuztraucas par SSD stāvokli, līdz reitings nokrītas zem 10 procentiem. Šobrīd var droši teikt, ka kopējā veiktspēja samazināsies līdz neuzticamam līmenim.
Lasīt : Slikti sektori HDD un SSD: ieviešana un atkopšana
raķešu līga ir pārtraukusi Windows 10 darbību
Kā nodrošināt ilgstošu un veselīgu SSD darbību?
Labākais, ko šeit darīt, neiedziļinoties detaļās, ir novērst SSD piepildīšanos līdz malai. Pilns SSD darbojas grūtāk nekā tas, kurā ir pietiekami daudz vietas, tāpēc apsveriet iespēju izdzēst failus, kas jums vairs nav nepieciešami, vai augšupielādēt svarīgus failus mākonī.
Lasīt : labojiet lēno lasīšanas vai rakstīšanas SSD ātrumu sistēmā Windows
Kas izraisa SSD kļūmi?
SSD kļūmei ir vairāki iemesli. Visievērojamākie, no mūsu viedokļa, ir vecums, fiziski bojājumi un karstums. Tāpēc vienmēr ir jādara viss iespējamais, lai datori būtu vēsi, jo pastāvīgs karstums ir bīstams, īpaši cietajiem diskiem.
Cik ilgi darbojas SSD?
Mums nav konkrētas informācijas par to, cik ilgi SSD darbosies, taču, pēc dažu ekspertu domām, šīs ierīces normālos apstākļos var kalpot līdz pat 10 gadiem. Tas nav slikti, ja tā padomā.
Galu galā, ja rūpēsities par savu SSD, tas jums kalpos daudzus gadus.












![GPUpdate Force nedarbojas Windows datoros [Labot]](https://prankmike.com/img/group-policy/E3/gpupdate-force-not-working-on-windows-computers-fix-1.png)

