Vietējās mapes kartēšana kā diska burts operētājsistēmā Windows 11 ir lielisks veids, kā ātri piekļūt saviem datiem. Izveidojot kartētu disku, varat piekļūt saviem datiem no jebkura tīkla datora.
Lai kartētu lokālo mapi kā diska burtu sistēmā Windows 11, veiciet šīs darbības:
- Atveriet Windows Explorer un dodieties uz lokālo mapi, kuru vēlaties kartēt.
- Ar peles labo pogu noklikšķiniet uz mapes un atlasiet Kartēt tīkla disku.
- Nolaižamajā izvēlnē Disks atlasiet diska burtu, kuru vēlaties izmantot kartētajam diskam.
- Noklikšķiniet uz Pabeigt.
Jūsu kartētais disks tagad parādīsies programmā Windows Explorer. Varat piekļūt saviem datiem no jebkura tīkla datora, izmantojot piešķirto diska burtu.
Ja tu vēlies kartēt vietējo mapi kā diska burtu operētājsistēmā Windows 11, lūk, kā to izdarīt. Šādas lietas var izdarīt, izmantojot komandrindu un iepriekš definētu komandu. Šajā rakstā ir izskaidrota precīza metode kopā ar nepieciešamo komandu, lai varētu kartēt jebkuru lokālo mapi ar diska burtu operētājsistēmā Windows 11, kā arī Windows 10.

Kā kartēt lokālo mapi kā diska burtu sistēmā Windows 11
Lai kartētu lokālo mapi kā diska burtu sistēmā Windows 11, veiciet šīs darbības:
- Izveidojiet mapi, kuru vēlaties kartēt.
- Ar peles labo pogu noklikšķiniet uz tā un atlasiet kopēt kā ceļu opciju.
- Ar peles labo pogu noklikšķiniet uz sākuma izvēlnes.
- Izvēlieties Windows terminālis (administrators) opciju.
- Klikšķiniet uz Jā pogu UAC uzvednē.
- Ievadiet šo komandu: subst diska burts: mapes ceļš
Lai uzzinātu vairāk par šīm darbībām, turpiniet lasīt.
Vispirms jums ir jāizveido mape vai jāatlasa mape, kuru vēlaties kartēt kā datora diska burtu. Varat izveidot mapi jebkurā vietā, tostarp C vai sistēmas diskdzinī.
Pēc tam jums ir jākopē mapes ceļš. Jūs parasti varat atrast ceļu no Raksturlielumi panelis. Tomēr operētājsistēmā Windows 11 lietotāji to var izdarīt, izmantojot labās pogas konteksta izvēlni. Tāpēc ar peles labo pogu noklikšķiniet uz vajadzīgās mapes un atlasiet kopēt kā ceļu opciju.
Pēc tam ar peles labo pogu noklikšķiniet uz sākuma izvēlnes un atlasiet Windows terminālis (administrators) opciju. Pēc tam noklikšķiniet uz Jā pogu UAC uzvednē, lai atvērtu Windows termināli ar administratora privilēģijām.
Pēc tam ievadiet šo komandu komandu uzvednes instancē:
|_+_|Pieņemsim, ka jums ir mape ar nosaukumu TWC demonstrācija uz darbvirsmas. No otras puses, jums ir jāmaina diska burts ar vēlamo un pieejamo diska burtu. Citiem vārdiem sakot, jūsu komanda izskatīsies šādi:
|_+_| 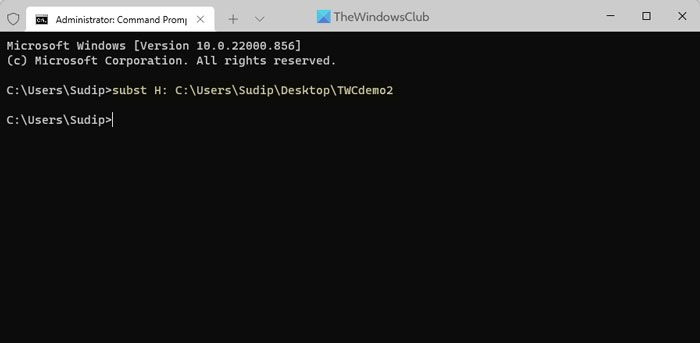
Varat pārbaudīt piešķirto diska burtu, ierakstot subst komandu komandrindā.
No otras puses, ja vēlaties noņemt kartēšanu, varat izdot šo komandu:
|_+_|Šeit, LAIKS ir diska burts, kuru iestatījāt iepriekš.
hroma saskarne
Lasīt: Kā kartēt vai pievienot tīkla atrašanās vietu vai kartēt FTP disku sistēmā Windows
Kā kartēt disku ar noteiktu burtu?
Lai kartētu disku ar noteiktu burtu, jums jāizmanto Diska pārvaldība panelis. Šī utilīta palīdzēs mainīt diska burtu operētājsistēmā Windows 11/10 datorā bez trešās puses lietojumprogrammas. No otras puses, varat izmantot komandu DISKPART, lai darītu to pašu. Abas iespējas dara to pašu.
Lasīt : Kā uzstādīt disku kā mapi, nevis burtu sistēmā Windows 11
Vai es varu piešķirt mapei diska burtu?
Lai gan diska pārvaldības panelī nav iespējas piešķirt mapei diska burtu, varat izmantot komandu uzvedni, lai to izdarītu. Tu vari izmantot subst komanda, lai mapei piešķirtu jebkuru diska burtu. Lai iegūtu detalizētu pārskatu, ieteicams veikt iepriekš minētās darbības.
Tas ir viss! Es ceru, ka tas palīdzēja.
Lasīt: Kā kartēt OneDrive kā tīkla disku sistēmā Windows.








![Windows kļūdu ziņošanas notikuma ID 1001 [labojums]](https://prankmike.com/img/errors/44/windows-error-reporting-event-id-1001-fixed-1.jpeg)






