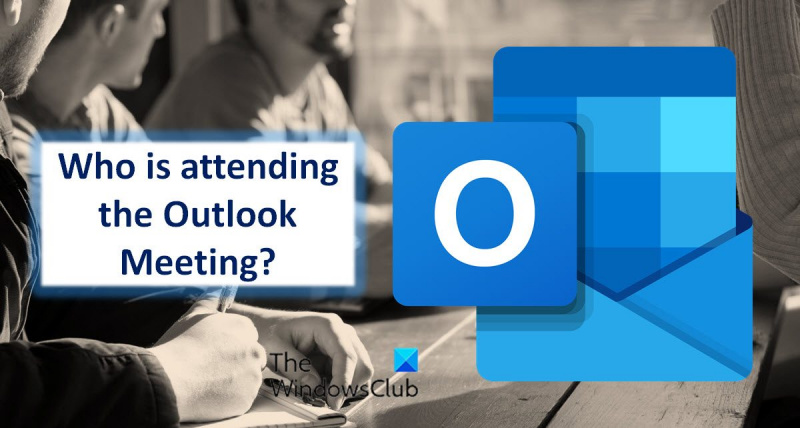Ja esat IT eksperts, pastāv liela iespēja, ka esat iepazinies ar Microsoft Outlook. Outlook ir populāra e-pasta un kalendāra lietojumprogramma, ko izmanto miljoniem cilvēku visā pasaulē. Viena no Outlook funkcijām ir iespēja redzēt sapulces dalībniekus. Tas var būt noderīgi, ja mēģināt ieplānot sapulci vai mēģināt noskaidrot, kurš ir pieejams tikties. Ir daži dažādi veidi, kā programmā Outlook redzēt, kas piedalās sapulcē. Viens veids ir atvērt sapulces uzaicinājumu un apskatīt dalībnieku sarakstu. Vēl viens veids ir atvērt sapulci Outlook kalendārā un apskatīt dalībnieku sarakstu. Ja esat IT eksperts, jūs droši vien zināt, kā programmā Outlook redzēt, kas piedalās sanāksmē. Bet, ja neesat IT eksperts, neuztraucieties — to ir viegli iemācīties. Vienkārši izpildiet šajā rakstā norādītās darbības, un jūs uzreiz varēsit redzēt, kurš piedalās sapulcē programmā Outlook.
kb3123303
Outlook kalendārs ir efektīvs un noderīgs organizēšanas rīks, ja regulāri plānojat sanāksmes. Ja visas dienas garumā ir ieplānotas vairākas sapulces, zinot, kas sapulcē piedalīsies, pasākums var būt labi organizēts. Microsoft Office 365 nodrošina lieliskus rīkus šim nolūkam. Tas nodrošina lietotājus ar digitāliem kalendāriem, kas var viegli sekot līdzi kalendāra notikumiem. Kad esat uzaicinājis uz sapulci, viss, kas jums jādara, ir tikai jāgaida virtuālā atbilde uz ielūgumu. Šeit ir sniegts soli pa solim ceļvedis, kā programmā Outlook redzēt, kas piedalās sapulcē.

Kā programmā Outlook redzēt, kas piedalās sanāksmē?
Kad esat izveidojis sapulci, jūs kļūstat par tās organizētāju. Kā organizatoram jums tagad ir piekļuve informācijai, kuras apmeklētājiem nav. Ja nepieciešams, varat pārbaudīt dalībnieku statusu. Ja nepieciešams, varat izmantot viņu e-pasta adreses papildus viņu e-pasta atbildēm.
Veiciet šīs darbības, lai izsekotu dalībniekiem:
- Nospiediet Kalendārs cilne programmā Outlook.
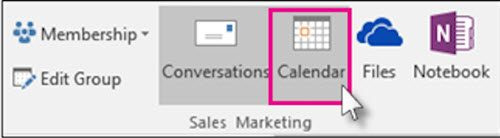
- Atveriet ieplānotu sapulci un noklikšķiniet uz Izsekošana cilne
- Tas atver dalībnieku sarakstu. Atbilžu kolonnā varat redzēt, cik cilvēku ir pieņēmuši, noraidījuši vai vēl nav atbildējuši uzaicinājumu.
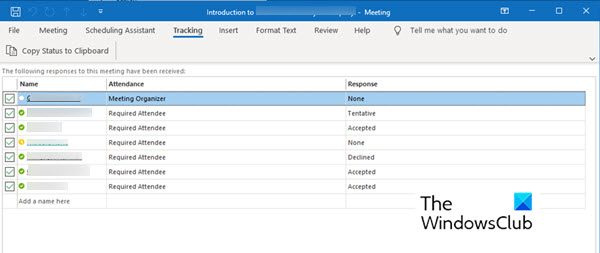
Lūdzu, ņemiet vērā :
- Dalībniekam nav jāsūta nekāda atbilde. Tāpēc, ja viņi neierakstīja atbildi, jūs nevarēsit izsekot viņu apmeklējumam, izmantojot programmu Outlook kalendārs. Varat sazināties ar uzaicinātu dalībnieku, kurš vēl nav atbildējis.
- Tikai sapulces organizētājs var skatīt izsekošanas opciju. Ja sapulce tiek mitināta, izmantojot Microsoft 365, dalībnieki, kas to izmanto, var skatīt sapulci.
Sapulces dalībnieku sarakstu drukāšana
Ja dalībnieku saraksts ir garāks, nekā varat atcerēties, var noderēt izdrukāts saraksts. Veiciet tālāk norādītās darbības, lai iegūtu sarakstu un izdrukātu to.
- Iet uz Kalendārs cilne programmā Outlook.
- Veiciet dubultklikšķi uz kalendārā ieplānotās sapulces.
- Iet uz Izsekošana un noklikšķiniet uz Kopēt statusu starpliktuvē cilne
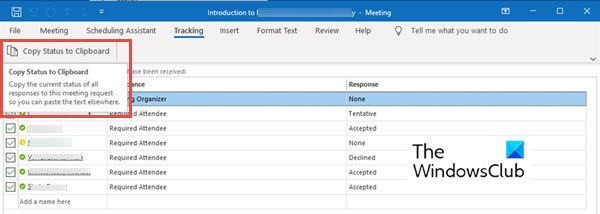
kas nepieciešams, lai dabūtu darbu google
- Tagad varat ielīmēt šo sarakstu savā Word dokumentā vai Excel lapā, noklikšķinot uz Ctrl + В .
- Tagad jūs varat izdrukāt šo sarakstu.
Pagaidām nav iespējams pārbaudīt dalībnieku datumu un laika zīmogu. Ja jums ir nepieciešams dalībnieka laikspiedols, varat pārbaudīt un saglabāt saņemtos e-pasta paziņojumus, lai izsekotu, kad esat saņēmis atbildes.
izveidot anonīmu e-pastu
Apkopojot
Programma Microsoft Outlook ir ērta, plānojot jebkura lieluma sapulci. Izsekošanas opcija var palīdzēt sekot līdzi apmeklētājiem. Jūs varat viegli noorganizēt tikšanos ar pieciem līdz pieciem simtiem dalībnieku un joprojām sekot līdzi dalībnieku skaitam. Izmēģiniet iepriekš sniegtos norādījumus, lai izsekotu savus apmeklētājus. Ja ir kādi ieteikumi, informējiet mūs.
Kāpēc dalībnieki neparādās Outlook sapulcēs?
Var būt vairāki iemesli, kāpēc dalībnieku saraksts netiek aizpildīts. Mēģiniet atrast pamata problēmas, piemēram, sliktu interneta savienojumu. Bez piekļuves internetam programma Outlook nevarēs lejupielādēt datus no IMAP vai Exchange konta.
Varat arī atiestatīt kalendāra skatu, restartējot programmu. Vairumā gadījumu šis triks darbojas.
Kā uzzināt, kurš pieņēma sapulci programmā Microsoft Teams?
Programmā Microsoft Teams varat redzēt, kas pieņēma sapulci. Lai to izdarītu, veiciet tālāk norādītās darbības.
- Iet uz Kalendārs . Tas parāda tikšanos un tikšanos grafiku pašreizējai dienai, darba nedēļai vai nedēļai. Tas ir atkarīgs no tā, kuru opciju esat atlasījis kalendāra skatam.
- Veiciet dubultklikšķi uz sapulces, kuru vēlaties redzēt, kurš to pieņēma.
- Tiek atvērta sapulces informācija, piemēram, sapulces nosaukums, dalībnieku saraksts, laiks utt. Pa labi no šīs informācijas jūs redzēsiet Izsekošana Pastāv.
- Izsekošana Panelis parāda saimniekdatora vārdu, kā arī dalībnieka vārdu.
- Zem katra dalībnieka vārda varat redzēt, vai viņam ir Pieņemts (zaļa krāsa), Noraidīts (sarkanā krāsā) vai atlasīts Tiesas process (pelēks) sapulcei.
Atšķirībā no Outlook, programmā Microsoft Teams varat redzēt, kas piedalās sapulcē, pat ja neesat saimnieks.