Kā IT eksperts man bieži jautā, kā programmā Excel ievietot 3D animētu modeli. Lai gan ir daži veidi, kā to izdarīt, es parasti iesaku izmantot šādu metodi:
1. Atveriet programmu Excel un izveidojiet jaunu darbgrāmatu.
2. Pārejiet uz cilni Ievietot un atlasiet opciju 3D modeļi.
3. Atvērtajā izvēlnē izvēlieties vajadzīgo 3D modeli.
4. Kad modelis ir ievietots, varat izmantot dažādus Excel rīkus, lai pēc vajadzības ar to manipulētu.
Šī metode ir ātra un vienkārša, un tā dod lieliskus rezultātus. Izmēģiniet to nākamreiz, kad programmā Excel būs jāievieto 3D modelis.
3D modeļi ir 3D objekti, bet vai zinājāt, ka varat? ievietojiet 3D animācijas modeli Excel lapā ? Programmā Microsoft Excel ir iebūvēta funkcija, kas lietotājiem ļauj savās izklājlapās ievietot animētus 3D attēlus, tādēļ, ja izklājlapā ir diagramma, varat tai blakus novietot animētu 3D modeli, lai padarītu to unikālāku auditorijai.

3D modelēšana tiek izmantota daudzās nozarēs visā pasaulē. 3D modeļus izmanto televīzijā, filmās, videospēlēs, arhitektūrā, celtniecībā, zinātnē, medicīnā un produktu izstrādē grafiskā dizaina vizualizācijai un vizualizācijai. 3D modelēšana var būt nekustīgs attēls, kā arī to var animēt, lai objekts skatītājiem izskatītos dzīvs. Dažas nozares izmanto 3D modelēšanu, lai samazinātu projektēšanas laiku un izmaksas.
Atšķirībā no PowerPoint, kur lietotāji var animēt attēlus, tekstu un formas, lai veiktu vēlamās kustības. Programmā Microsoft Excel nav funkcijas animācijas pievienošanai attēliem. Programmā Microsoft Excel lietotāji savās izklājlapās var ievietot tikai 3D animētus modeļus. Programmā Excel ir pieejamas divas 3D modeļu iespējas, ko lietotāji var izmantot, proti, Dzīvnieki un Izglītība.
Kā programmā Excel ievietot 3D animētu modeli
Veiciet šīs darbības, lai Excel izklājlapā ievietotu animētu 3D modeli.
- Palaidiet programmu Microsoft Excel.
- Noklikšķiniet uz 'Ievietot' un pēc tam uz 'Ilustrācija'.
- Noklikšķiniet uz '3D modeļi' un atlasiet 'Standarta 3D modelis'.
- Noklikšķiniet uz Visi animētie modeļi, atlasiet opciju un noklikšķiniet uz Ielīmēt.
- 3D modelis tiks ievietots jūsu izklājlapā.
Atveriet Excel izklājlapu.
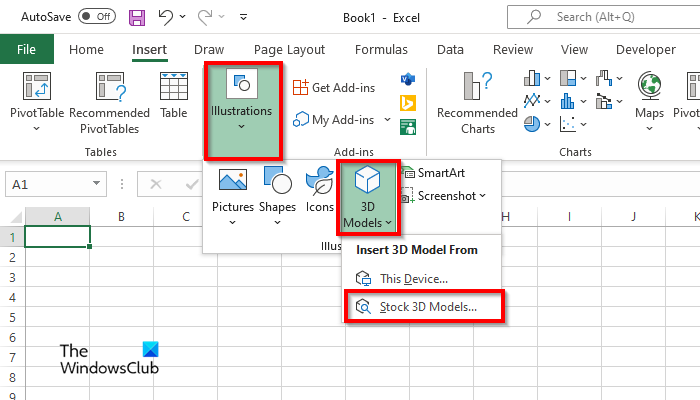
tiešsaistes tomāts
Nospiediet Ievietot cilne
Nospiediet Ilustrācija pogu un nospiediet pogu 3D modeļi pogu.
Izvēlieties Krājuma 3D modelis opciju no izvēlnes.
An Tiešsaistes 3D modeļi tiks atvērts dialoglodziņš.
viber uz logiem
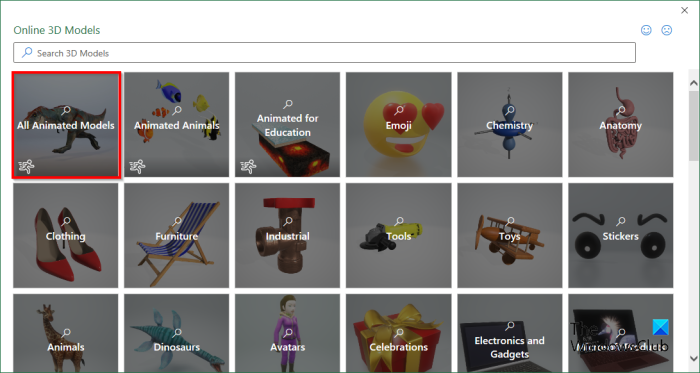
Dialoglodziņā noklikšķiniet uz Visi animētie modeļi s, lai redzētu visas iespējas.
Izvēlieties 3D modeli un pēc tam noklikšķiniet uz Ievietot .
Pēc 3D modeļa ievietošanas izklājlapā tiek atvērta cilne 3D modelis.
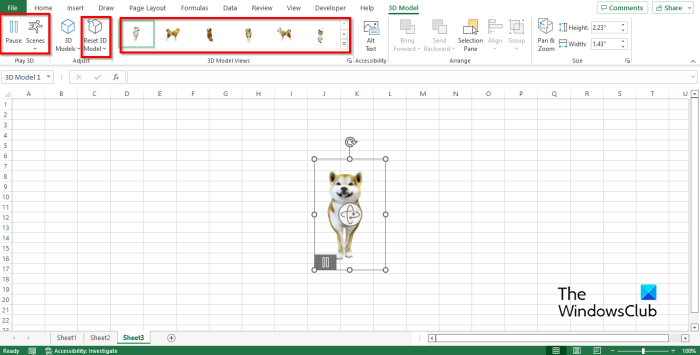
Ieslēgts 3D modelis Cilnē ir dažas funkcijas, kas lietotājiem ļauj manipulēt ar 3D modeli, proti:
- Pauze : noklikšķiniet uz pogas Pauze cilnē 3D modelis Spēlēt grupu 3D ; tas apturēs pašreizējo animēto 3D modeli.
- Aina : noklikšķiniet uz pogas 'Scene' grupā 'Atskaņot 3D'; šī funkcija ļauj atlasīt kustības atkarībā no tā, kā vēlaties atskaņot 3D modeļa animāciju.
- 3D modeļu skata galerija : varat mainīt sava 3D animācijas modeļa izskatu. Galerijā noklikšķiniet uz jebkuras opcijas.
- Atiestatīt 3D modeļus : atjaunojiet jebkuru formatējumu, ko esat lietojis 3D animācijas modelim.
Animēto 3D modeli var pārvietot jebkurā izklājlapas vietā, noklikšķinot uz tā un velkot to.
Varat arī palielināt vai samazināt animētā 3D modeļa izmēru, noklikšķinot uz punktiem un velkot punktu uz augšu, lai palielinātu 3D modeļa izmēru, vai velkot punktu uz leju, lai samazinātu 3D attēla izmēru.
LASĪT TĀLĀK :
Mēs ceram, ka jūs saprotat, kā programmā Microsoft Excel ievietot 3D animētu modeli.


![Printeris izdrukā tikai pusi lapas [Labot]](https://prankmike.com/img/printer/64/printer-only-printing-half-page-fix-1.jpg)





![Valorant Discord avarē ar 404 kļūdu [Novērsts]](https://prankmike.com/img/discord/2C/valorant-discord-crashing-with-404-error-fix-1.jpg)






