Kā IT ekspertam ir daži dažādi veidi, kā Word dokumentā ievietot bultiņas simbolu. Šeit ir dažas no populārākajām metodēm:
1. Izmantojiet rakstzīmju karti
2. Izmantojiet simbolu dialoglodziņu
3. Izmantojiet alternatīvo kodu
4. Izmantojiet īsinājumtaustiņu
Katra no šīm metodēm ir salīdzinoši viegli izdarāma, tāpēc jums vajadzētu būt iespējai noskaidrot, kura no tām jums vislabāk atbilst. Ja jums ir nepieciešama palīdzība, dariet to man zināmu.
backup.reg
Bultiņu ievadīšana programmā Microsoft Word nevajadzētu būt rutīnai. Lietojumprogramma ir nodrošinājusi vairākus veidus, kā lietotāji var veikt šo uzdevumu, un mēs runāsim par to, kā Word dokumentā ievietot bultiņas simbolu.

atiestatīt Windows 7 ugunsmūri
Bultiņas ir noderīgi simboli informācijas nodošanai efektīvāk nekā parasti. Tas var pasargāt cilvēkus no gariem paskaidrojumiem, ja var pietikt ar vienkāršu bultiņu. Tagad ne visi, kas izmanto Microsoft Word, zina, kā to izdarīt, taču uzticieties mums, kad mēs sakām, ka tas neaizņems ilgu laiku.
Kā Word dokumentā ievietot bultiņas simbolu
Mēs tūlīt parādīsim, kā programmā Word ievietot bultiņas simbolu, izmantojot automātisko labošanu, saīsnes un simbolus, tāpēc šiem risinājumiem vajadzētu palīdzēt:
1] Izmantojiet funkciju AutoCorrect, lai programmā Word ievietotu bultiņas simbolu.
Tātad, pirmā lieta, kas jādara, ir mēģināt izmantot Microsoft Word automātiskās labošanas funkciju, lai ierakstītu bultiņas. No mūsu viedokļa tas, iespējams, ir ātrākais veids, kā paveikt darbu, labi, kad tas darbojas, jo ir reti gadījumi, kad tas nedarbojas.
Tātad, redzēsim, kā to izdarīt tieši tagad:
- Atveriet Microsoft Word, pēc tam sāciet jaunu vai vecu dokumentu.
- Pārvietojiet peles kursoru uz vietu dokumentā, kur vēlaties novietot bultiņu.
- Tagad ievadiet atbilstošo rakstzīmju kombināciju, lai izveidotu bultiņas.
2] Izveidojiet bultiņas programmā Word, izmantojot saīsnes
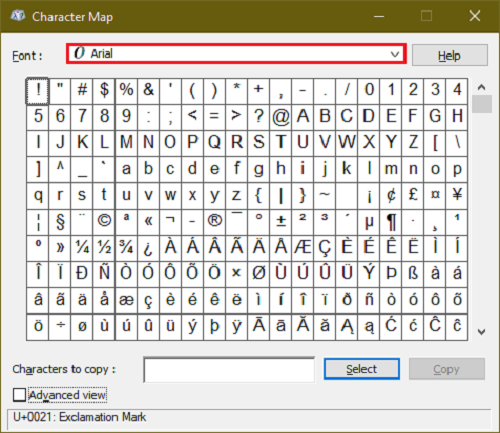
Pieņemsim, ka automātiskā labošana noklusējuma formā nerada jums nepieciešamās bultiņas. Vienmēr varat izveidot emocijzīmju īsinājumtaustiņus Office lietojumprogrammās
Tas palīdzēs jums pievienot savas bultiņas, kas programmā Microsoft Word nav pieejamas pēc noklusējuma.
3] Ievadiet bultiņas, izmantojot īpašās rakstzīmes programmā Word.
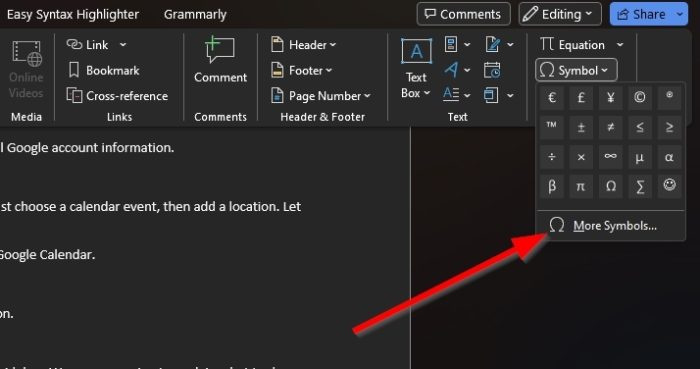
Interesentiem ir iespēja ierakstīt bultiņas, izmantojot speciālās rakstzīmes. Mēs nedomājam, ka tas ir ideāls veids, taču ir dažas bultiņas no īpašo rakstzīmju sadaļas, kuras nevar izcelt priekšplānā, izmantojot automātisko labošanu.
kā nomainīt savu vāka fotoattēlu facebook, nevienam nezinot
Lai uzzinātu, kā to izdarīt, izlasiet mūsu ziņu par speciālo rakstzīmju un burtu lietošanu.
4] Kā drukāt bultiņas vienādojuma režīmā programmā Worf
Programmā Microsoft Word ir vienādojumu režīms, kas ļauj lietotājiem izmantot matemātiskos simbolus. Izmantojot šo funkciju, lietotāji savos dokumentos var ievietot bultiņas, tāpēc redzēsim, kā to izdarīt.
- Novietojiet peles kursoru vietā, kur jāparādās bultiņai.
- Tālāk jums jānoklikšķina uz pogas Alt+= pogas, lai palaistu vienādojuma režīma sadaļu.
- Tagad jums jāievada Slīpsvītra kopā ar atbilstošo saīsni Math AutoCorrect.
- klikšķis Kosmoss pogu un etiķetes teksts mainīsies uz norādīto bultiņu.
Tālāk ir sniegti izmantojamo īsinājumtaustiņu piemēri, kā arī bultiņu izskats.
- uz augšu ↑
- Uz augšu ⇑
- lejupvērstā bultiņa ↓
- Lejupvērstā bultiņa ⇓
- kreisā bultiņa ←
- Kreisā bultiņa ⇐
- labā bultiņa →
- Labā bultiņa ⇒
- tuvumā ↗
- šaurs ↖
- ↘
- zvirbulis ↙
- kreisā-labā bultiņa ↔
- Kreisā-labā bultiņa ⇔
- augšup uz leju ↕
- Augšup uz leju ⇕
- Garā kreisā bultiņa ⟸
- ⟹
LASĪT : 10 noklusējuma Microsoft Word iestatījumi, kas jāmaina
Kāpēc es nevaru izmantot bulttaustiņus?
Ja rodas problēmas, izmantojot tastatūras bulttaustiņus, visticamāk, tas ir saistīts ar funkcijas Scroll Lock iespējošanu. Meklējiet datora tastatūrā ritināšanas bloķēšanas pogu, lai pārliecinātos, ka tā ir iespējota. Šajā gadījumā poga parasti iedegas, tāpēc nekavējoties izslēdziet to.
Cik bulttaustiņu?
Pilna izmēra tastatūrā ir ne vairāk kā astoņi bulttaustiņi. Citu veidu tastatūrās šis skaitlis ir četri, kas ir labi, jo lielākajai daļai datoru lietotāju nav jāizmanto astoņas bultiņas. Bet, ja tas tā nav, jaunas tastatūras iegāde vienmēr ir iespēja.















