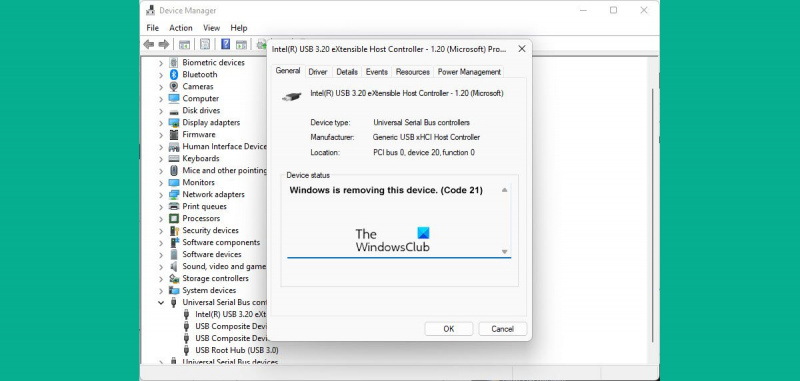Ja esat IT eksperts, jūs zināt, ka kods 21 sistēmā Windows nozīmē, ka ierīce ir noņemta. Bet ko darīt, ja šī ierīce joprojām ir un jums tā ir jāizmanto? Lūk, kā novērst problēmu.
Vispirms mēģiniet atvienot ierīci un pēc tam atkal pievienot to. Tas bieži vien novērš problēmu. Ja tas nedarbojas, mēģiniet restartēt datoru. Ja ierīce joprojām nedarbojas, iespējams, tā ir jāatinstalē un pēc tam atkārtoti jāinstalē.
Lai atinstalētu ierīci, dodieties uz Vadības panelis > Ierīces un printeri. Ar peles labo pogu noklikšķiniet uz ierīces un atlasiet “Noņemt ierīci”.
printera lietotāja iejaukšanās
Kad ierīce ir atinstalēta, restartējiet datoru. Pēc tam dodieties uz ražotāja vietni un lejupielādējiet jaunākos ierīces draiverus. Kad esat lejupielādējis draiverus, instalējiet tos un restartējiet datoru. Ierīcei tagad vajadzētu darboties.
Ja problēmas joprojām pastāv, iespējams, jums būs jāsazinās ar ražotāju, lai saņemtu papildu palīdzību. Bet vairumā gadījumu, veicot šīs darbības, problēma tiks novērsta.
Kļūdas kods 21 Šis ir ierīces pārvaldnieka kļūdas kods operētājsistēmā Windows 11/10, kas tiek parādīts kopā ar kļūdas ziņojumu, Windows noņem šo ierīci . Lai gan tā nav nopietna kļūda un tai nav nopietnu seku, iespējams, ka šis ziņojums jūsu datorā karājas stundām ilgi. Šajā rakstā mēs jums paskaidrosim, kas ir šī kļūda, kāpēc ar to var saskarties un kā no tās atbrīvot datoru.
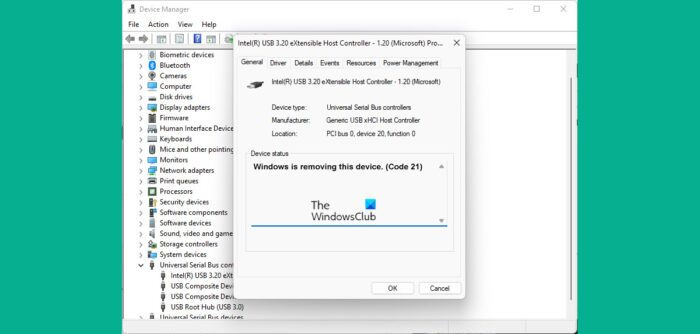
Šis ierīces pārvaldnieka kļūdas kods ir sadaļā Ierīces statuss sadaļā Ierīces rekvizīti; šī opcija ir pieejama Windows ierīču pārvaldniekā. Šo kļūdas ziņojumu var atrast starp citiem biežāk sastopamiem kļūdu kodiem, piemēram, 3., 10. un 21. kodu. Visbiežāk šī problēma rodas, ja sistēma Windows mēģina noņemt/atinstalēt ārēju aparatūras ierīci un process neizdodas.
Labojiet ierīces pārvaldnieka kļūdas kodu 21, sistēma Windows dzēš šo ierīci
Bieži šīs kļūdas cēloņi ir sistēmas problēmas, ielādējot ierīces draiveri, vai bojāti saistītie draivera faili. Apskatīsim, kā varat labot ierīces pārvaldnieka kļūdas kodu 21 operētājsistēmā Windows 11/10:
- Pagaidiet, līdz kļūda tiek novērsta pati
- Restartējiet datoru
- Noņemiet problemātisko ierīci
- Palaidiet aparatūras un ierīču problēmu risinātāju
- Veiciet tīru sāknēšanu Windows datorā
1] Pagaidiet, līdz kļūda tiek novērsta
Kā minēts, šī nav kļūda, par kuru jums vajadzētu uztraukties, un diezgan bieži tā izzūd pati no sevis. Pagaidiet, līdz pēc dažām minūtēm tiks pabeigta ierīces noņemšana, un, ja ekrāns joprojām ir sastingts, varat nospiest taustiņu F5, lai atsvaidzinātu ekrānu. Pārbaudiet, vai tas palīdz, un, ja nē, pārejiet pie citiem tālāk minētajiem risinājumiem.
2] Restartējiet datoru
Vēl viens šīs kļūdas risinājums ir datora restartēšana. Dažas īslaicīgas kļūmes var izraisīt kļūdas koda 21 parādīšanos, un tādā gadījumā, restartējot datoru, problēma jānovērš un jāpabeidz ierīces noņemšanas process. Lai restartētu datoru, nospiediet Windows pogu > atlasiet barošanas opciju un pēc tam noklikšķiniet uz Restartēt.
3] Noņemiet problemātisko ierīci
Vēl viens risinājums ir noņemt ierīci, izmantojot ierīces pārvaldnieku.
- Noklikšķiniet uz ikonas 'Meklēt' un ierakstiet 'Ierīču pārvaldnieks'.
- Paplašiniet opcijas un meklējiet draiveri, kas, jūsuprāt, rada problēmu.
- Ar peles labo pogu noklikšķiniet uz tā, lai atvērtu konteksta izvēlni, un noklikšķiniet uz Noņemt ierīci.
- Apstipriniet to un gaidiet, līdz process tiks pabeigts
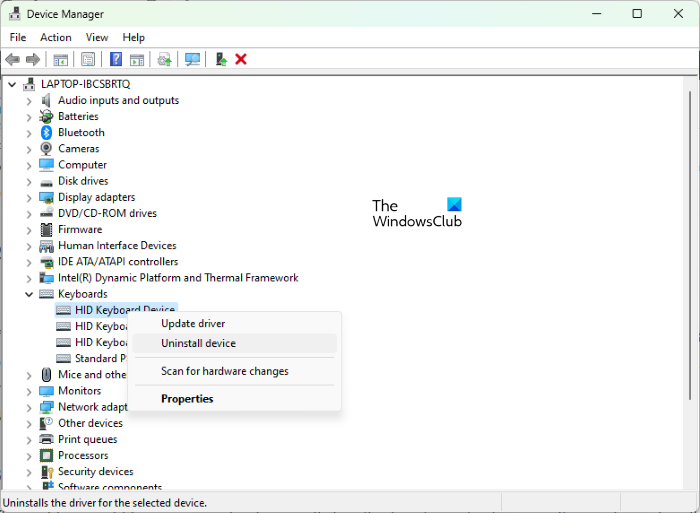
skype nopirkt kredītus
Pēc tam augšpusē esošajā izvēlnē noklikšķiniet uz 'Darbība' un atlasiet 'Meklēt aparatūras izmaiņas'. Uzgaidiet dažas sekundes, lai pārbaudītu, vai jums ir radusies šī problēma.
4] Palaidiet aparatūras un ierīču problēmu risinātāju.
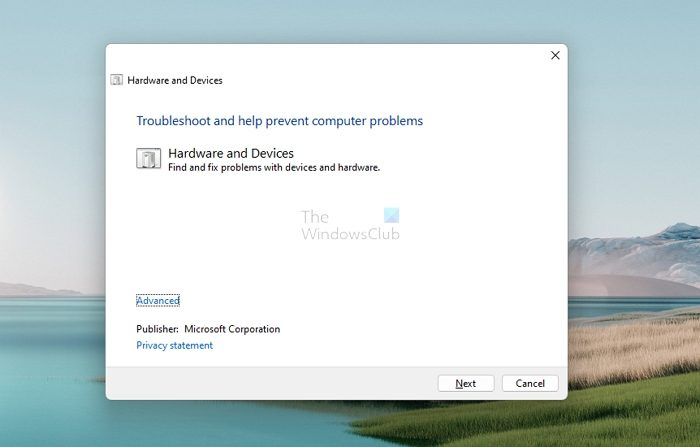
Varat mēģināt novērst kļūdu, kas izraisa šo ierīču pārvaldnieka kļūdu, izmantojot atbilstošo ierīces problēmu risinātāju.
- Atveriet Windows iestatījumus, izmantojot taustiņu kombināciju Windows + 'I'.
- Kreisajā pusē esošajā opciju sarakstā noklikšķiniet uz Sistēma, atlasiet Problēmu novēršana un pēc tam noklikšķiniet uz Citi problēmu risinātāji.
- Pārskatiet dažādās pieejamās problēmu novēršanas iespējas un atlasiet kategoriju, kurai pieder jūsu ierīce.
- Noklikšķiniet uz Palaist un pagaidiet dažas minūtes, līdz process tiks pabeigts.
Process skenē attiecīgos ierīces draiverus un datu failus, lai pārbaudītu, vai nav bojāti dati, kas varētu izraisīt saistītās kļūdas un problēmas.
Windows 10 fontu lejupielāde
5] Veiciet tīru sāknēšanu savā Windows datorā.
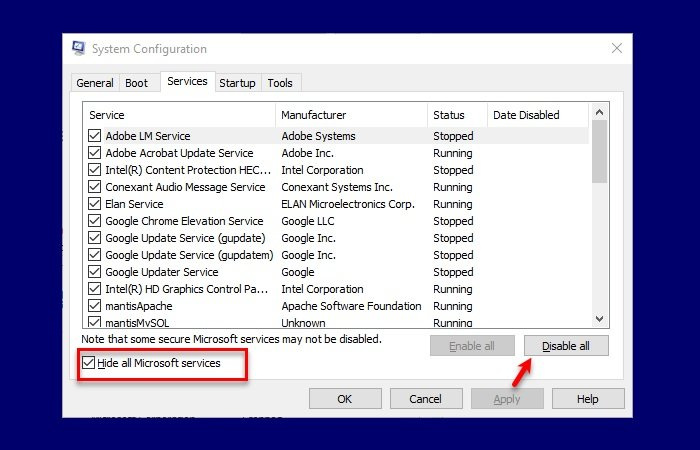
Visbeidzot, varat arī mēģināt tīrīt Windows 11/10 datora sāknēšanu un pēc tam to palaist normāli. Ir zināms, ka tas palīdz. Lūk, kā to izdarīt:
- Atveriet komandu 'Run', izmantojot taustiņu kombināciju Windows + 'R', un ierakstiet 'msconfig'.
- Noklikšķiniet uz cilnes Pakalpojumi un atlasiet Slēpt visus Microsoft pakalpojumus.
- Kad esat izveidojis pakalpojumu sarakstu, atzīmējiet izvēles rūtiņu Iespējot visu dialoglodziņa apakšējā labajā stūrī.
- Tagad dodieties uz cilni Startēšana un noklikšķiniet uz Atvērt uzdevumu pārvaldnieku.
- Atlasiet katru lietotni, kas iepriekš bija iespējota, un noklikšķiniet uz pogas Iespējot.
Visbeidzot, restartējiet datoru un ierīču pārvaldniekā pārbaudiet, vai kļūda joprojām pastāv.
Kā labot šo ierīci nedarbojas pareizi, jo Windows nevar ielādēt draiverus, kas nepieciešami šīs ierīces kodam 31?
Ja jūsu ierīcē, kas norādīta ierīču pārvaldniekā, tiek rādīts kļūdas kods 31, tas vienkārši nozīmē, ka ierīce nedarbojas pareizi, jo sistēma Windows nevar ielādēt šai ierīcei nepieciešamos draiverus. Lai gan varat vairākas reizes restartēt datoru, lai redzētu, vai kļūda ir novērsta, bet, ja tā nav, draiveri būs jāinstalē vēlreiz.
- Atveriet Ierīču pārvaldnieku un pēc tam ar peles labo pogu noklikšķiniet uz ierīces, kurā ir šī problēma.
- Parādītajā izvēlnē atlasiet Atjaunināt draiveri, lai palaistu aparatūras atjaunināšanas vedni.
- Lai gan Windows atjaunināšanai vajadzētu atrast jums stabilu draiveri, ja tas nevar, lejupielādējiet jaunus draiverus no OEM vietnes un atjauniniet to manuāli.
Kā atbrīvoties no Windows apturēšanas koda kļūdas?
Windows avārijas gadījumā tiek ģenerēts Windows apturēšanas kļūdas kods. Parasti tas notiek, kad redzat BSOD, un, ja jums ir novecojuši vai bojāti iekšējie elementi, ar to jūs bieži saskaraties. Windows apturēšanas koda kļūdas parasti var novērst, restartējot datoru, palaižot SFC un CHKDSK utilītas vai atjauninot Windows.
Vai zilo nāves ekrānu var salabot?
BSOD ir zīme, ka jūsu Windows ir pārtraucis ielādi. Zināmas arī kā apturēšanas kļūdas, tās galvenokārt ir saistītas ar aparatūras vai draivera problēmām. Jums var rasties jautājums, vai šīs problēmas var atrisināt, un atbilde ir jā. Izmantojot pareizās metodes vai veicot pareizos atjauninājumus, varat labot BSOD kļūdas savos Windows datoros.
Mēs ceram, ka šis raksts jums noderēs, un jūsu Windows datorā vairs nebūs koda 21 kļūdas.