Ja, mēģinot iestatīt sistēmu Windows 11, tiek parādīts kļūdas kods 0xc0000409, neuztraucieties — jūs neesat viens. Šī ir samērā izplatīta kļūda, ko bieži var diezgan viegli novērst. Šajā rakstā mēs apskatīsim dažus no visbiežāk sastopamajiem kļūdas 0xc0000409 cēloņiem un to novēršanu. Viens no biežākajiem kļūdas 0xc0000409 cēloņiem ir bojāts vai bojāts reģistrs. Reģistrs ir būtiska Windows sastāvdaļa, kurā tiek glabāta visa veida svarīga informācija par jūsu sistēmu. Ja tas tiek bojāts vai bojāts, tas bieži var izraisīt kļūdas, piemēram, 0xc0000409. Lai to novērstu, varat izmantot reģistra tīrīšanas rīku, lai skenētu reģistru un labotu visus bojātos vai bojātos ierakstus. Vēl viens izplatīts kļūdas 0xc0000409 cēlonis ir aparatūras problēma. Ja jūsu datora aparatūra nedarbojas, bieži vien var rasties šādas kļūdas. Lai to novērstu, jums būs jāpārbauda aparatūra un jāpārliecinās, ka viss darbojas pareizi. Ja nezināt, kā to izdarīt, varat sazināties ar kvalificētu IT speciālistu, lai saņemtu palīdzību. Visbeidzot, vēl viens izplatīts kļūdas 0xc0000409 cēlonis ir vīrusa vai ļaunprātīgas programmatūras infekcija. Ja jūsu dators ir inficēts ar vīrusu vai ļaunprātīgu programmatūru, tas bieži var sabojāt vai sabojāt svarīgus failus, izraisot kļūdas, piemēram, 0xc0000409. Lai to novērstu, jums ir jāveic vīrusu skenēšana un jānoņem no sistēmas visi inficētie faili. Ja, mēģinot iestatīt sistēmu Windows 11, tiek parādīts kļūdas kods 0xc0000409, neuztraucieties — jūs neesat viens. Šī ir samērā izplatīta kļūda, ko bieži var diezgan viegli novērst. Šajā rakstā mēs apskatīsim dažus no visbiežāk sastopamajiem kļūdas 0xc0000409 cēloņiem un to novēršanu. Viens no biežākajiem kļūdas 0xc0000409 cēloņiem ir bojāts vai bojāts reģistrs. Reģistrs ir būtiska Windows sastāvdaļa, kurā tiek glabāta visa veida svarīga informācija par jūsu sistēmu. Ja tas tiek bojāts vai bojāts, tas bieži var izraisīt kļūdas, piemēram, 0xc0000409. Lai to novērstu, varat izmantot reģistra tīrīšanas rīku, lai skenētu reģistru un labotu visus bojātos vai bojātos ierakstus. Vēl viens izplatīts kļūdas 0xc0000409 cēlonis ir aparatūras problēma. Ja jūsu datora aparatūra nedarbojas, bieži vien var rasties šādas kļūdas. Lai to novērstu, jums būs jāpārbauda aparatūra un jāpārliecinās, ka viss darbojas pareizi. Ja nezināt, kā to izdarīt, varat sazināties ar kvalificētu IT speciālistu, lai saņemtu palīdzību. Visbeidzot, vēl viens izplatīts kļūdas 0xc0000409 cēlonis ir vīrusa vai ļaunprātīgas programmatūras infekcija. Ja jūsu dators ir inficēts ar vīrusu vai ļaunprātīgu programmatūru, tas bieži var sabojāt vai sabojāt svarīgus failus, izraisot kļūdas, piemēram, 0xc0000409. Lai to novērstu, jums ir jāveic vīrusu skenēšana un jānoņem no sistēmas visi inficētie faili.
noņemt uzdevuma skata logus 10
Daži lietotāji ir ziņojuši, ka, mēģinot jaunināt uz jaunāku Windows 11 versiju, viņi saskaras ar kļūdu 0xc000409. Šis kļūdas ziņojums liecina, ka instalēšanas procesā kaut kas notiek nepareizi, taču nav zināms, kas izraisa šo problēmu pašā ziņojumā. Šajā rakstā jūs sapratīsit šīs kļūdas cēloni un uzzināsit, kā to novērst. Windows 11 iestatīšanas palīga kļūdas kods 0xc000409 .

Izlabojiet Windows 11 iestatīšanas palīga kļūdas kodu 0xc000409
Instalācijas palīga kļūdas kods 0xc0000409 lielākoties parādās, kad antivīruss bloķē palīga piekļuvi dažiem failiem vai savu darbu. Tomēr tas nav vienīgais faktors, kas var izraisīt šo kļūdu: ja daži Windows atjaunināšanas faili vai komponenti ir bojāti vai trūkst, pastāv liela iespēja, ka minētā kļūda. Lai labotu situāciju, ievērojiet tālāk minētos risinājumus.
Ja redzat Windows 11 iestatīšanas palīga kļūdu 0xc0000409, izpildiet norādītos risinājumus.
- Īslaicīgi atspējojiet pretvīrusu
- Palaidiet Windows atjaunināšanas problēmu risinātāju.
- Atiestatiet Windows atjaunināšanas komponentus
- Jaunināšana uz Windows 11 22H2 no ISO faila
- Tīra Windows 11 instalēšana
Atrisināsim šo kļūdu, izmantojot šīs metodes.
1] Īslaicīgi atspējojiet pretvīrusu
Kā zināms, antivīruss aizsargā mūsu sistēmu no ļaunprātīgas programmatūras un vīrusiem, taču šī programmatūra var būt arī šīs kļūdas cēlonis. Ir novērots, ka tiek bloķēti arī atjauninājumu instalētāji. Šo problēmu var novērst, īslaicīgi atspējojot pretvīrusu. Izmantojot šo metodi, varat atspējot Microsoft Defender vai jebkuru pretvīrusu. Ja jums ir trešās puses antivīruss, pirms Windows atjaunināšanas palaišanas noteikti atspējojiet to. Cerams, ka šis triks jums noderēs.
atvienot iso Windows 10
2] Palaidiet Windows atjaunināšanas problēmu risinātāju.
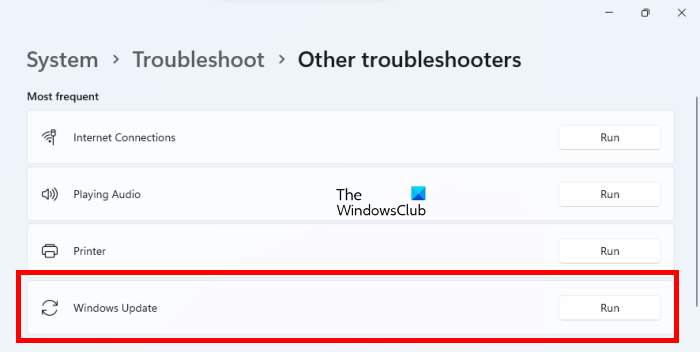
Sistēmas atjaunināšanas laikā var rasties kļūdas, kas saistītas ar sistēmas atjauninājumu. Šajā gadījumā jūs izmantosit Microsoft Windows atjaunināšanas problēmu risinātāju, lai skenētu sistēmu, noteiktu precīzu kļūdas cēloni un to novērstu. Lai labotu šo kļūdu, varat palaist Windows atjaunināšanas problēmu risinātāju lietotnē Iestatījumi.
Izmantojiet šīs darbības, lai atrisinātu šo problēmu Windows 11 .
- Nospiediet Windows + I, lai atvērtu Windows iestatījumus.
- Noklikšķiniet uz Sistēma > Problēmu novēršana.
- Tagad noklikšķiniet uz 'Citi problēmu risinātāji'.
- Šim logam ir vairākas iespējas. Atrodiet Windows atjaunināšanas problēmu risinātāju un noklikšķiniet uz Palaist.
Ja vēlaties palaist Windows atjaunināšanas problēmu risinātāju Windows 10 tad varat izmantot tālāk norādītās darbības, lai atrisinātu problēmu.
- Nospiediet Windows + I
- Noklikšķiniet uz Atjaunināšana un drošība.
- Noklikšķiniet uz cilnes Problēmu novēršana.
- Atlasiet Windows Update un pēc tam noklikšķiniet uz Palaidiet problēmu risinātāju.
Traucējummeklēšanas rīks tagad sāks pārbaudīt sistēmas kļūdas. Pagaidiet kādu laiku, lai pabeigtu šo procesu. Kad skenēšana ir pabeigta, skatiet rezultātus. Ja problēmu risinātājs atklāja kādu risinājumu, noklikšķiniet uz Lietot, lai lietotu Windows atjaunināšanas problēmu risinātāja ieteikto risinājumu. Ja šī utilīta nevar atrast problēmu, aizveriet to un pārejiet uz nākamo risinājumu.
3] Atiestatiet Windows atjaunināšanas komponentus
Lai sistēmā instalētu jaunu atjauninājumu, ir nepieciešams atjaunināšanas pakalpojums un kešatmiņas fails. Šo failu sabojāšana var izraisīt problēmu. Lai labotu minēto kļūdu, atiestatiet Windows atjaunināšanas komponentu. Mēs ceram, ka pēc šī pakalpojuma atiestatīšanas jūsu problēma tiks atrisināta.
4] Atjauninājums uz Windows 11 22H2 no ISO faila
Microsoft jaunais laidiens, kas pazīstams kā Windows 11 22H2, pievieno aizraujošas funkcijas Microsoft darbvirsmas OS. Šīs funkcijas ietver atjauninātu pārlūkprogrammu ar cilnēm, uzlabotu meklēšanas funkcionalitāti, uzlabotu drošību un daudz ko citu. Ja nevarat jaunināt uz Windows 11 22H2, izmantojot iestatīšanas palīgu vai Windows iestatījumus, dodieties uz microsoft.com un instalējiet Windows 11 22H2 ISO failu. Pēc tam jums jāiet uz mapi Lejupielādes programmā File Explorer un jāpalaiž ISO fails. Visbeidzot, izpildiet ekrānā redzamos norādījumus, lai pabeigtu procesu. Ceru, ka pēc šīs idejas realizācijas Jūsu norādītā kļūda tiks novērsta.
Lasīt : labojiet Windows atjaunināšanas kļūdas kodu 0x80246017 operētājsistēmā Windows 11/10
5] Tīra Windows 11 instalēšana
Ja iepriekš minētie risinājumi jums nepalīdzēja, varat veikt operētājsistēmas Windows 11 tīru instalēšanu. Visa jūsu sistēmā esošā programmatūra tiks noņemta tīras instalēšanas laikā, tāpēc pirms šīs procedūras veikšanas jums ir jādublē visi dati.
kā salabot tls rokasspiedienu
Es ceru, ka varat novērst problēmu, izmantojot šajā ziņojumā minētos risinājumus.
Ja nevarat atjaunināt Windows 11, vispirms pārbaudiet, vai jūsu dators ir saderīgs ar šo Windows 11 versiju. Ja jūsu sistēma nav saderīga ar jaunāku Windows 11 versiju, jūs nevarēsiet to jaunināt. .
Lasīt : Windows 11 līdzekļa atjauninājums netiek instalēts.















