Microsoft Teams ir bijusi laba platforma sadarbībai un mijiedarbībai ar komandām. Varat vadīt sapulces vai pievienoties tām un paveikt lietas, netiekoties ar komandu personīgi. Daži lietotāji redz Microsoft Teams ir iestrēdzis ielādes ekrānā . Šajā rokasgrāmatā ir parādīti dažādi veidi, kā novērst problēmu.

Labojiet Microsoft Teams, kas iestrēdzis ielādes ekrānā
Ja Microsoft Teams ir iestrēdzis ielādes ekrānā, kamēr mēģināt to atvērt, izmantojiet tālāk norādītās metodes, lai to labotu.
kā izmantot Windows 10 fotoattēlu lietotni
- Restartējiet Microsoft Teams
- Pārbaudiet interneta savienojumu
- Pārbaudiet Microsoft Teams statusu
- Notīriet Teams kešatmiņu un pagaidu failus
- Labojiet, atiestatiet vai atkārtoti instalējiet Microsoft Teams
- Izmantojiet tīmekļa versiju un sazinieties ar Microsoft atbalsta dienestu
Iedziļināsimies katras metodes detaļās un novērsīsim problēmu.
1] Restartējiet Microsoft Teams
Vienkāršākais veids, kā novērst problēmu ar Microsoft Teams, ir to restartēt. Aizveriet Microsoft Teams un sistēmas teknē izejiet no Teams, lai to pilnībā aizvērtu. Varat arī izmantot uzdevumu pārvaldnieku, lai to aizvērtu. Pēc tam atkārtoti palaidiet programmu Microsoft Teams un pārbaudiet, vai tā tiek atvērta bez problēmām.
2] Pārbaudiet interneta savienojumu
Lai Microsoft Teams darbotos nevainojami, ir nepieciešams stabils interneta savienojums. Ja nav interneta savienojuma vai savienojums svārstās, jums jāpārliecinās, vai nav interneta problēmu. Izmantot bezmaksas interneta ātruma pārbaudes rīki un pārbaudiet, vai savienojums darbojas labi. Ja tādas ir problēmas ar internetu labojiet tos, lai varētu izmantot Teams.
3] Pārbaudiet Microsoft Teams pakalpojuma statusu
Programma Microsoft Teams, iespējams, nav iestrēgusi ielādes ekrānā, jo pastāv servera problēma. Iespējams, ka servera darbības pārtraukums vai pakalpojumi var tikt apturēti apkopes darbu dēļ. Tātad, jums ir jānovērš iespēja līdz Microsoft Teams pakalpojumu pašreizējā statusa pārbaude un nodrošināt, ka tā serveri nedarbojas. Ja ar Microsoft Teams serveriem nav problēmu, izmantojiet tālāk norādītās metodes, lai novērstu problēmu.
4] Notīriet Teams kešatmiņu un pagaidu failus
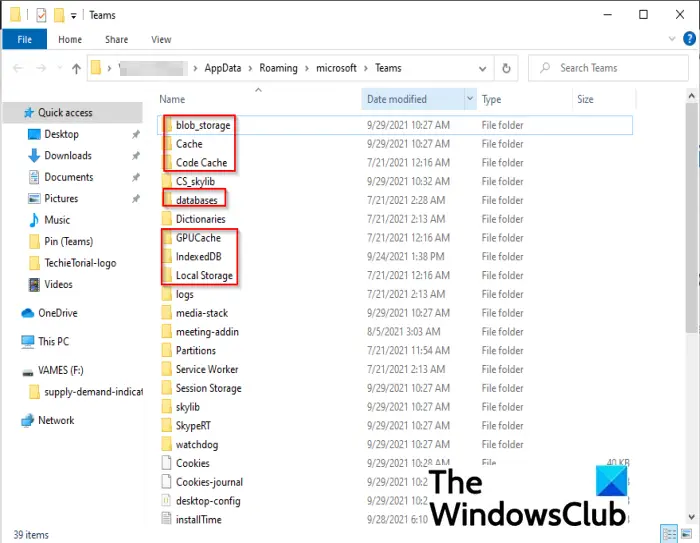
Iespējams, ka Microsoft Teams ir iestrēdzis ielādes ekrānā kešatmiņas vai pagaidu failu bojājumu dēļ. Lai atrisinātu problēmu, tie ir jānotīra. Kad būsiet tos notīrījis un atvērsiet lietotni Teams, tie tiks izveidoti no jauna.
Uz notīriet Microsoft Teams kešatmiņu :
Windows 7 testēšanas režīms
- Pilnībā aizveriet Microsoft Teams, pat izejot no sistēmas teknes
- Atveriet File Explorer
- Dodieties uz %appdata%\Microsoft\teams
- Atveriet tālāk norādītās mapes un izdzēsiet tajās esošos failus. Dzēsiet visus failus, bet saglabājiet mapes:
- %appdata%\Microsoft \teams\application cache\cache
- %appdata%\Microsoft \teams\blob_storage
- %appdata%\Microsoft \teams\Cache
- appdata%\Microsoft \teams\databases
- appdata%\Microsoft \teams\GPUcache
- appdata%\Microsoft \teams\IndexedDB
- appdata%\Microsoft \teams\Local Storage
- appdata%\Microsoft \teams\tmp
- Izlaidiet mapes, kas nav pieejamas.
Palaidiet Microsoft Teams un pārbaudiet, vai problēma ir novērsta.
kā mainīt uzdevumjoslas atrašanās vietu Windows 10
5] Labojiet, atiestatiet vai atkārtoti instalējiet Microsoft Teams
Ja Microsoft Teams joprojām ir iestrēdzis ielādes ekrānā, jums tas ir jādara Labojiet vai atiestatiet to.
Ja tas nepalīdz, iespējams, jums būs jāatinstalē Microsoft Teams, izmantojot lietotni Iestatījumi, notīriet Teams kešatmiņu (kā minēts iepriekš minētajā metodē) un atkārtoti instalējiet Microsoft Teams lietotni no Microsoft veikala. Ja nevarat atinstalēt Teams no lietotnes Iestatījumi, izmantojiet a trešās puses atinstalēšanas programmatūra lai to izdarītu.
6] Izmantojiet tīmekļa versiju un sazinieties ar Microsoft atbalsta dienestu
Ja neviena no iepriekš minētajām metodēm nepalīdzēja novērst problēmu, varat izmantot tīmekļa versiju Komandas jūsu tīmekļa pārlūkprogrammā . Tas darbojas tāpat. Tikmēr sazinies Microsoft atbalsts un paziņojiet viņiem par šo problēmu. Viņi palīdzēs jums atrisināt problēmu.
Šie ir dažādie veidi, kā varat novērst problēmas, kad Teams ir iestrēdzis ielādes ekrānā.
Lasīt: Labojiet Microsoft Teams, kas nelejupielādē failus
Kā novērst Microsoft Teams iestrēgšanu ielādes laikā?
Ja Microsoft Teams ir iestrēdzis ielādes ekrānā, varat to viegli novērst, pārbaudot, vai interneta savienojums darbojas labi, vai Microsoft Teams pakalpojums darbojas labi, notīrot Teams kešatmiņu utt.
Lasīt: Outlook ir iestrēdzis profila ielādes vai apstrādes ekrānā
hroma tana
Kāpēc Teams nesāks ielādēt Microsoft Teams?
Var rasties daudzas problēmas, kas saistītas ar komandu neielādēšanu. Dažas no tām ir slikti interneta savienojumi, Microsoft Teams serveru dīkstāve, bojāta kešatmiņa vai pagaidu faili, kļūdas lietojumprogrammā Teams, bojāti Teams faili utt.
Saistītā lasāmviela: Pareizi izlabojiet Microsoft Teams kļūdas kodu 80080300















