Kā IT eksperts es ieteiktu labākos bezmaksas automātiskos peles klikšķu rīkus operētājsistēmai Windows 10/11. Šie rīki ir lieliski piemēroti atkārtotu uzdevumu automatizēšanai un var ietaupīt daudz laika. Pirmais rīks, ko es ieteiktu, ir MurGee Auto Mouse Clicker. Šis rīks ir lieliski piemērots, lai noklikšķinātu uz reklāmām vai pogām. Tas ir ļoti viegli lietojams, un tam ir daudz pielāgošanas iespēju. Vēl viens lielisks rīks ir bezmaksas automātiskais klikšķis, ko piedāvā Cok Free Software. Šis rīks ir lieliski piemērots arī, lai noklikšķinātu uz tādām lietām kā reklāmas vai pogas. Tas ir ļoti viegli lietojams, un tam ir daudz pielāgošanas iespēju. Visbeidzot, es ieteiktu Asoftech Auto Click Typer. Šis rīks ir lieliski piemērots atkārtota teksta ievadīšanai. Tas ir ļoti viegli lietojams, un tam ir daudz pielāgošanas iespēju. Šie ir tikai daži no daudzajiem lieliskajiem automātiskajiem peles klikšķu rīkiem, kas pieejami operētājsistēmai Windows 10/11. Šie rīki var ietaupīt daudz laika un padarīt jūsu dzīvi daudz vieglāku.
Šis ieraksts aptver dažus labākie bezmaksas automātiskās peles klikšķināšanas rīki priekš Windows 11/10 OPERĒTĀJSISTĒMAS. Izmantojot šos rīkus, jūs varat automatizēt peles klikšķus darbvirsmas ekrānā, kas var būt noderīgi, spēlējot spēli vai veicot uzdevumu, kas prasa atkārtotus peles klikšķus. Kad rīks būs iestatīts, peles kursors automātiski pārvietosies uz vajadzīgo pozīciju, lai veiktu peles klikšķus, un jūs varēsit kontrolēt procesa sākšanu un apturēšanu. Lielākā daļa šo rīku ir pārnēsājami, tāpēc jums tie nav jāinstalē datorā ar operētājsistēmu Windows 11/10.

Šādu automātisko klikšķu rīku izmantošanai ir daudz priekšrocību. Manuālais darbs tiks saglabāts un atkārtoti peles klikšķi būs bez problēmām, jo rīks paveiks darbu jūsu vietā. Atkarībā no izmantotā rīka; varat iestatīt klikšķu skaitu (vai peles klikšķu skaitu), darbvirsmas apgabalu vai pozīciju, kurā tiks veikti peles klikšķi, viena vai dubultklikšķa darbību un daudz ko citu.
Labākie bezmaksas automātiskās peles klikšķa rīki operētājsistēmai Windows 11/10
Šeit ir bezmaksas automātiskās peles klikšķu programmatūras saraksts, ko varat izmantot savā Windows 11/10 datorā:
- Maksimālais automātiskais klikšķis
- Auto Clicker un Auto Typer
- Automātisks peles klikšķis
- IESLĒGTS Autoclicker
- Bezmaksas peles klikšķinātājs
Apskatīsim visus šos rīkus.
1] Maksimālais automātiskais klikšķis
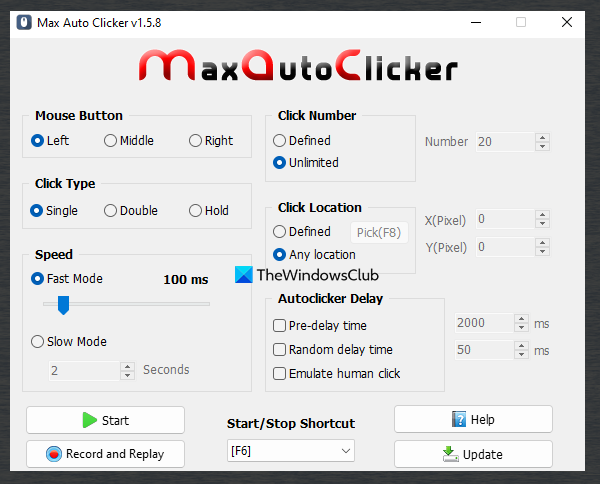
kļūdas kods: (0x80070003)
Maksimālais automātiskais klikšķis ir viena no labākajām iespējām šajā sarakstā. Tas ļauj arī automatizēt peles klikšķus ierakstīt un atskaņot peles kustības un peles klikšķi. Nevienam no citiem šajā sarakstā iekļautajiem rīkiem nav abas funkcijas, kas ir tā priekšrocība salīdzinājumā ar citiem līdzīgiem rīkiem.
Šis rīks atbalsta visas peles pogas ( Pa labi , vidū , un pa kreisi ) automatizācijas procesam, un jūs varat arī instalēt Noklikšķiniet uz Tips Uz Vientuļš , Turiet , vai Dubults .
Ir arī daudzas citas funkcijas/iespējas, kuras var pielāgot vai instalēt atbilstoši lietotāja prasībām. Dažas no šīm parocīgajām funkcijām ir:
- Ierobežojiet vai definējiet klikšķu skaitu (2 klikšķi, 5 klikšķi, 10 klikšķi utt.). Izvēlieties Noteikti radio pogu un pēc tam pievienojiet klikšķu skaitu
- Iestatiet neierobežotu peles klikšķu skaitu, atlasot Neierobežots slēdzis
- Iestatiet sākuma un apturēšanas karstos taustiņus peles klikšķiem
- Izvēlieties ātruma režīmu (ātrs vai lēns) starp diviem peles klikšķiem. Aiz muguras Ātrais režīms , varat iestatīt peles klikšķa laika intervālu starp no 1 līdz 1000 ms izmantojot slīdni. Un priekš Lēnais režīms , laiku var iestatīt sekundēs
- Noklikšķiniet uz Atrašanās vieta: Izmantojot šo opciju, jūs varat izvēlēties Noteikti spēja instalēt X un D pikseļi (vai pozīcija) darbvirsmas ekrānā, lai noklikšķinātu ar peles vai atlasītu Jebkurā vietā iespēja veikt peles klikšķus visur, kur virzās kursors
- Automātiskā klikšķa aizkave: Šī funkcija ļauj iestatīt iepriekšēju aizkaves laiku (laiku, kas jāgaida, pirms tiek aktivizēts automātiskais klikšķis), atdarināt cilvēka pieskārienu un nejaušu aizkaves laiku milisekundēs.
- Reģistrēties: Šis ir atsevišķs rīks, kuram var piekļūt, noklikšķinot uz pogas Ierakstīšana un atskaņošana Poga atrodas šīs programmatūras saskarnē. Izmantojot šo rīku, varat ierakstīt peles kursora kustības un peles pogu klikšķus (tostarp ritināšanu uz augšu un uz leju peles ritenī) un pēc vajadzības tos atskaņot. Rīks atskaņos visas ierakstītās darbības, kuras var izmantot spēlē vai jebkur. Varat arī iestatīt atskaņošanas ātrumu, ierakstīšanas opcijas, lai iespējotu/atspējotu peles kreiso pogu, peles ritenīti, peles labo pogu, kursora pārvietošanu, ieraksta aizkavi, atskaņošanas aizkavi un ierakstīšanas un atskaņošanas karstos taustiņus.
Lai izmantotu šo rīku, ņemiet to no sourceforge.net un atveriet saskarni. Pielāgojiet rīka saskarnē sniegtās opcijas un pēc tam izmantojiet šo rīku ar noteiktiem karstajiem taustiņiem.
2] Automātiskais klikšķis un automātiskā rakstīšana
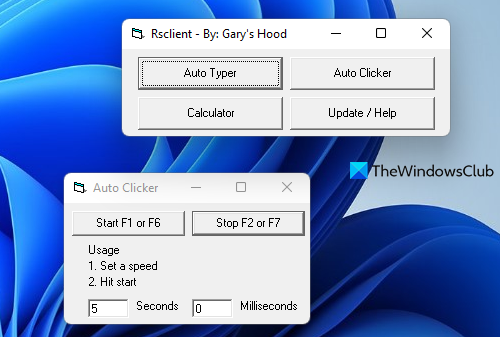
Auto Clicker un Auto Typer tas ir ļoti vienkāršs un pārnēsājams rīks. Kā norāda nosaukums, šis rīks palīdz veikt automātiskus peles klikšķus un ievadīt vai pievienot iepriekš definētu tekstu (izmantojot pogu Auto veidi funkcija) automātiski. Varat pievienot ziņojumu skaitu ar jebkuru no pieejamajiem teksta efekti un teksta krāsas un instalējiet šo rīku, lai ievietotu vai pievienotu šos ziņojumus pa vienam jebkurā vietā.
Viņa Automātiskais klikeris funkciju, varat iestatīt ātrumu sekundēs un milisekundēs un pēc tam sākt procesu. Tas neļauj izvēlēties darbvirsmas apgabalu vai citas opcijas. Tas tikai uzstāsies peles kreiso klikšķi pamatojoties uz jūsu iestatīto klikšķu intervālu un seko peles kursoram, lai automatizētu peles klikšķus.
Ja vēlaties izmantot šo rīku, apmeklējiet garyshood.com lejupielādējiet to. Palaidiet rīku un pēc tam noklikšķiniet uz pogas Automātiskais klikeris pogu tās galvenajā saskarnē. Tiks atvērts neliels logs, kurā varat izmantot automātiskās peles klikšķa opcijas. Kad tas ir izdarīts, izmantojiet Sāciet poga (vai F1 vai F6 taustiņu), lai sāktu noklikšķināt ar peles kreiso taustiņu, un nospiediet F2 vai F7 karsto taustiņu, lai apturētu peles klikšķināšanas procesu.
Savienots: Kā mainīt peles dubultklikšķa ātrumu operētājsistēmā Windows 11/10.
3] Automātisks peles klikšķis
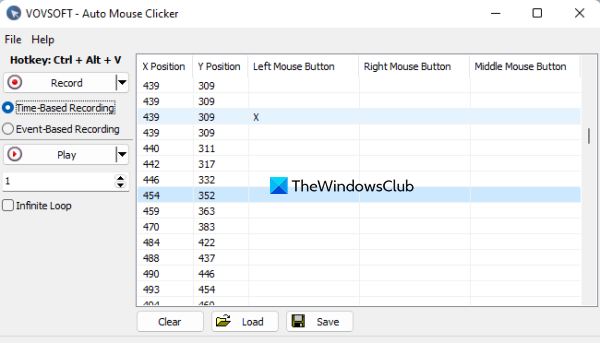
Auto Mouse Clicker ir ērts makro ierakstīšanas rīks. Atšķirībā no vairuma citu šim sarakstam pievienoto rīku, tas nedarbojas, iestatot XY koordinātas, klikšķu darbību utt. Drīzāk tas vispirms ļauj ierakstīt peles kustības un peles klikšķus, un pēc tam varat atkārtoti atskaņot visas šīs kustības un klikšķus. . peli uz darbvirsmas ekrāna. Citiem vārdiem sakot, to var izmantot atkārtojiet peles klikšķus (vidējā, labā un kreisā) un XY koordinātas atkarībā no tā, kur pārvietojāt peles kursoru.
Ierakstīto makro iespēja saglabāt kā CSV fails arī ir tur. Šajā failā ir ietverti X pozīcijas, Y pozīcijas, peles vidējās pogas, peles kreisās pogas un peles labās pogas dati. Pirms makro saglabāšanas varat arī noņemt ierakstus no datiem. Ir arī iespēja atskaņot ierakstu pirms CSV faila saglabāšanas.
Lai izmantotu šo rīku, apmeklējiet vovsoft.com un lejupielādējiet šī rīka portatīvo vai instalācijas failu. Atveriet rīka saskarni, kurā būs pieejamas šādas opcijas:
- Noklusējuma karstais taustiņš Ctrl+Alt+V lai sāktu un apturētu ierakstīšanu. Šo karsto taustiņu nevar mainīt nekādi
- Ierakstīšanas/apturēšanas poga
- Ieraksts pēc laika kas ieraksta visu no sākuma līdz ierakstīšanas beigām
- Uz notikumu balstīta ierakstīšana kas ieraksta makro tikai tad, ja ir kāds peles notikums vai darbība (piemēram, kustība, peles kreisais klikšķis, peles labās puses klikšķis utt.)
- Teksta lauks, kurā varat norādīt, cik reižu ieraksts ir jāatskaņo.
- Bezgalīga cilpa iespēja nepārtraukti atskaņot ierakstu ciklā
- Labajā pusē rīks parādīs ierakstītos datus (Y pozīcija, X pozīcija, peles kreisā poga utt.). Jums būs iespēja dzēst atlasītos datu laukus.
- Poga Saglabāt, lai saglabātu ierakstīto peles darbību kā CSV failu.
- A Ielādēt pogu, lai pievienotu saglabāto CSV failu un palaistu ierakstītās peles darbības simulāciju.
Vienkārši instalējiet un izmantojiet šī rīka opcijas un saglabājiet ierakstu, ko vēlāk varēsiet izmantot dažādiem uzdevumiem.
4] IESLĒGTS Autoclicker
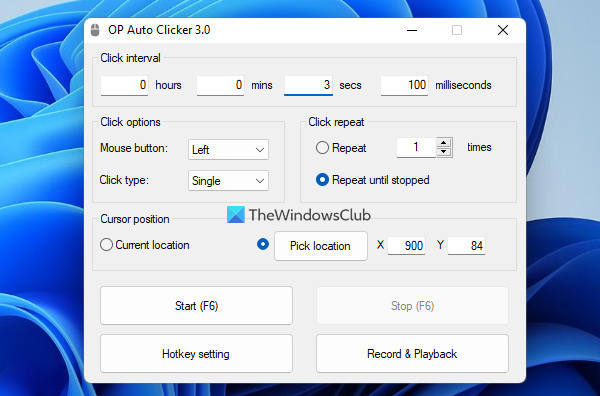
OP Auto Clicker ir bezmaksas atvērtā koda rīks peles klikšķu automatizēšanai. Tas ir pārnēsājams rīks, kas ļauj izvēlieties konkrētu vietu (XY koordinātas) darbvirsmas ekrānā vai pašreizējā atrašanās vietā (sekojiet peles kursoram), lai pēc noteikta laika intervāla automātiski noklikšķinātu uz peles pogas. Varat iestatīt klikšķu laikus vai intervālus reizes , minūtes , sekundes , un milisekundes .
Turklāt jūs varēsiet izmantot pa kreisi , vidū , vai Pa labi peles pogu, lai automātiski noklikšķinātu. Un, klikšķa veids var iestatīt uz vienu klikšķi vai dubultklikšķi. A Noklikšķiniet uz atkārtot (peles klikšķiem) var arī pielāgot ar pieejamo sadaļu. Varat iestatīt atkārtošanas procesu, lai turpinātu, piemēram 5 reizes , 10 reizes , 15 reizes utt., vai arī varat iestatīt, lai klikšķis atkārtotu, lai tas turpinātos, līdz process tiek apturēts.
Šim rīkam ir Sāciet un Stop poga peles klikšķa procesam. Bet labākais ir tas, ka tas jums ļauj iestatīt karsto taustiņu šim procesam, lai jums nebūtu atkal un atkal jāatver rīka saskarne.
Lai izmantotu šo rīku, varat to lejupielādēt no opautoclicker.com . Pēc lejupielādes palaidiet rīku, iestatiet tā saskarnē esošās opcijas un sāciet automātiskās klikšķināšanas procesu.
Lasiet arī: Kā mainīt peles kreiso un labo pogu operētājsistēmā Windows 11/10.
5] Bezmaksas peles klikšķinātājs
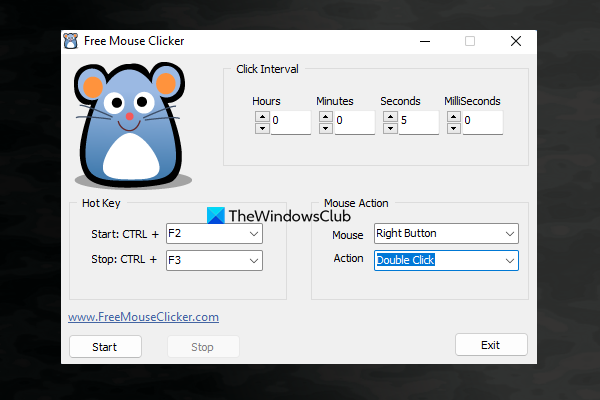
Free Mouse Clicker ir vēl viens pārnēsājams rīks, ko varat izmantot, lai veiktu vienu klikšķi vai dubultklikšķi darbības. Varat arī izvēlēties, vai vēlaties izmantot peles kreiso pogu vai peles labo pogu lai automatizētu peles klikšķus.
Tam nav iespējas apturēt peles klikšķus pēc noteikta klikšķu skaita vai laika intervāla, bet jūs varat iestatīt klikšķu laika intervālu (stundās, minūtēs, sekundēs un milisekundēs), lai turpinātu peles klikšķu procesu un apturētu to ar pieejamā poga vai karstais taustiņš. jūs uzstādījāt.
zilā ekrāna problēmu novēršanas rīks
Šo rīku var lejupielādēt no freemouseclicker.com . Kad esat atvēris tā saskarni, iestatiet klikšķu intervālu, peles intervāla opciju un sākuma un apturēšanas taustiņus. Pēc šo opciju iestatīšanas varat minimizēt rīku līdz Windows 11/10 uzdevumjoslai un izmantot konfigurētos karstos taustiņus, lai sāktu un apturētu peles klikšķi.
Ceru, ka tas ir noderīgi.
Vai ir bezmaksas autoklikeris?
Jā, operētājsistēmai Windows 11/10 ir pieejami vairāki labi un bezmaksas automātisko klikšķu rīki. Lai gan daži rīki ļauj automātiski veikt peles klikšķus ar regulāriem intervāliem, citi rīki ļauj ierakstīt peles kustības un peles klikšķus. Šajā ziņojumā mēs esam izveidojuši šādu bezmaksas automātisko klikšķu rīku sarakstu, kurus varat izmēģināt.
Kāds ir labākais bezmaksas automātiskais klikšķis?
Tiešsaistē ir pieejami tik daudz bezmaksas rīku, kurus varat izmantot, lai automatizētu peles klikšķus. Lai gan daži no šiem rīkiem ir pamata rīki, citiem rīkiem ir svarīgas funkcijas, piemēram, pozīcijas iestatīšana (XY koordinātas) peles klikšķu veikšanai, viena vai dubultklikšķa darbības izmantošana, peles klikšķu un kustību ierakstīšana, ko var uzskatīt par labākajām iespējām šim nolūkam. mērķis. . Šai ziņai ir pievienotas arī dažas no labākajām bezmaksas automātisko klikšķu programmatūru. Izmēģiniet tos un noskaidrojiet, kurš no tiem ir vislabākais jums.
Lasīt vairāk: Labākie bezmaksas kursori un peles rādītāji operētājsistēmai Windows 11/10.















