Kā IT ekspertam man bieži jautā, kā rīkoties, kad tiek parādīts kļūdas ziņojums “Vīrusu un draudu aizsardzības dzinējs nav pieejams”. Šeit ir daži padomi, kā novērst šo problēmu.
Vispirms pārbaudiet, vai jūsu pretvīrusu programmatūra ir atjaunināta. Ja tā nav, atjauniniet to un mēģiniet vēlreiz palaist skenēšanu. Ja tas nedarbojas, mēģiniet atinstalēt un atkārtoti instalēt pretvīrusu programmatūru. Dažreiz problēmu var novērst arī vienkārši restartējot datoru.
Vēl viena lieta, kas jāpārbauda, ir jūsu ugunsmūris. Ja tas ir iespējots, mēģiniet to atspējot un pārbaudiet, vai tas palīdz. Ja nē, mēģiniet mainīt ugunsmūra iestatījumus, lai ļautu pretvīrusu programmatūrai sazināties ar internetu. Ja nekas cits neizdodas, iespējams, jums būs jāsazinās ar pretvīrusu programmatūras nodrošinātāju, lai saņemtu papildu palīdzību.
kļūdas kods 0x6d9
Šie ir tikai daži padomi, kā novērst šo problēmu. Ja problēmas joprojām pastāv, tiešsaistē ir pieejami daudzi resursi, kas palīdzēs atrisināt problēmu.
Daži datoru lietotāji ir ziņojuši par gadījumiem, kad Microsoft Defender Antivirus drošības informācijas atjauninājums nedarbojas viņu datoros ar operētājsistēmu Windows 11 vai Windows 10 un Windows drošības lietotnē. Vīrusu un draudu aizsardzības zonā, Dzinējs nav pieejams tiek parādīts ziņojums. Ja jūs saskaraties ar līdzīgu problēmu, šī ziņa ir paredzēta, lai palīdzētu jums atrast risinājumus, ko varat izmantot problēmas risināšanai.

Kad šī problēma rodas jūsu sistēmā, iespējams, tiks parādīts vispārējs Windows atjaunināšanas kļūdas kods 0x80070643 vai, konkrētāk, Windows Defender atjaunināšanas kļūdas kods 0x80070643.
Vīrusu un draudu aizsardzības programma nav pieejama
Ietekmētie datoru lietotāji saskaras Vīrusu un draudu aizsardzības programma nav pieejama problēma pēc tam, kad Windows Defender atjauninājumus neizdevās instalēt viņu Windows 11/10 ierīcē, arī tika ziņots, ka nospiežot Lejupielādēt atjauninājumus Poga, kā parādīts iepriekš redzamajā sākuma attēlā, neko nedarīja, jo atjauninājumi mēģināja instalēt, bet atgriezās atjauninājuma lejupielādes statusā.
Jebkurā gadījumā mūsu ieteiktajiem tālāk sniegtajiem risinājumiem vajadzētu palīdzēt datoru lietotājiem, kuri saskaras ar šo problēmu savā sistēmā, viegli novērst problēmu, lai nodrošinātu, ka Windows Defender definīcijas atjauninājumi tiek instalēti, lai aizsargātu viņu ierīces.
- Palaidiet Windows atjaunināšanas problēmu risinātāju
- Manuāli lejupielādējiet un instalējiet Windows Defender atjauninājumu.
- Atjauniniet Windows Defender, izmantojot komandu uzvedni vai PowerShell
- Atiestatiet Windows drošību
- Atiestatiet vai veiciet jaunināšanu vietā Atjaunojiet Windows 11/10
Apskatīsim procesa aprakstu saistībā ar katru no uzskaitītajiem risinājumiem.
1] Palaidiet Windows atjaunināšanas problēmu risinātāju.
Tā kā Microsoft Defender definīciju atjauninājumi tiek nosūtīti, izmantojot Windows Update, un attiecīgā problēma ir saistīta ar atjauninājumu, iespējams, vēlēsities vispirms palaist Windows atjaunināšanas problēmu risinātāju, izpildot tālāk sniegtos norādījumus, un pārbaudīt, vai tas palīdz, pirms sākat citas problēmu novēršanas darbības.
Windows 11
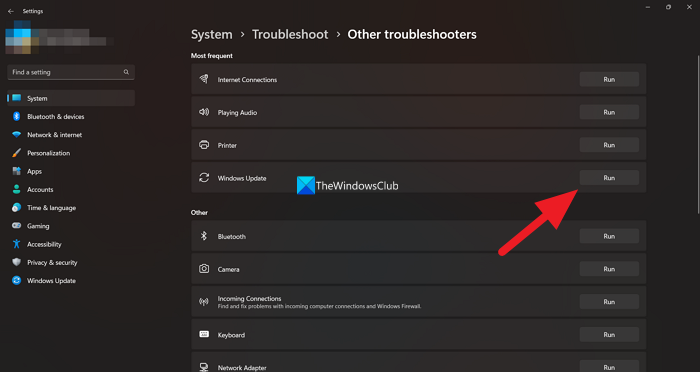
- klikšķis Windows taustiņš + I lai atvērtu lietotni Iestatījumi.
- Pāriet uz Sistēma > Problēmu novēršana > Citi problēmu novēršanas rīki .
- Zem Visbiežāk sadaļa, atrast Windows atjaunināšana .
- Nospiediet skrienot pogu.
- Izpildiet ekrānā redzamos norādījumus un izmantojiet visus ieteiktos labojumus.
Windows 10
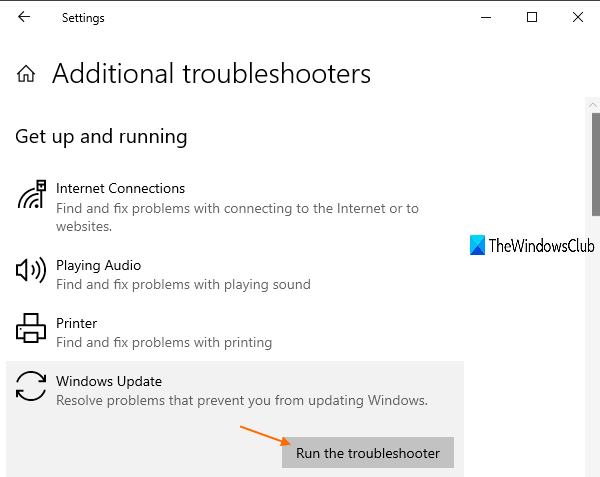
- klikšķis Windows taustiņš + I lai atvērtu lietotni Iestatījumi.
- Iet uz Atjaunināšana un drošība.
- Nospiediet Problēmu novēršana cilne
- Ritiniet uz leju un noklikšķiniet uz Windows atjaunināšana.
- Nospiediet Palaidiet problēmu risinātāju pogu.
- Izpildiet ekrānā redzamos norādījumus un izmantojiet visus ieteiktos labojumus.
Parasti ar šo uzdevumu vajadzētu pietikt, lai atrisinātu lielāko daļu ar Windows atjaunināšanu saistīto kļūdu gadījumu. Citos gadījumos varat arī palaist Microsoft atbalsta un atkopšanas palīgu, kas ir paredzēts, lai palīdzētu datoru lietotājiem atrisināt Windows atjauninājumu instalēšanas problēmas.
Lasīt : Kā izmantot Windows drošību operētājsistēmā Windows 11, lai nodrošinātu labāku aizsardzību
2] Manuāli lejupielādējiet un instalējiet Windows Defender atjauninājumu.
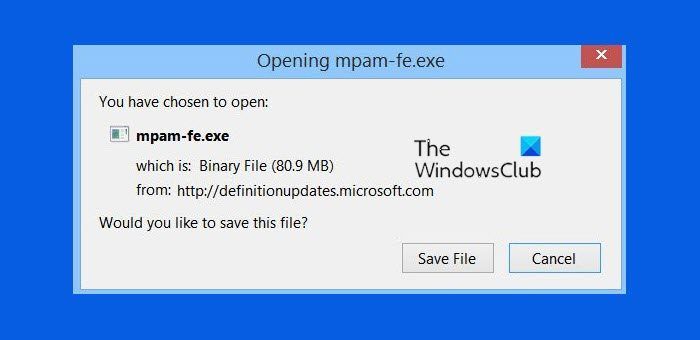
Ir svarīgi zināt, ka Windows Defender automātiski lejupielādē drošības informāciju, kad tā tiek izlaista. Tādā veidā jūsu ierīcē būs pieejamas jaunākās vīrusu definīcijas. Tomēr, ja definīcijas atjauninājumu neizdodas instalēt automātiski, varat manuāli lejupielādēt un instalēt Windows Defender atjauninājumu.
Lai to izdarītu, vispirms ir jāpārbauda, vai izmantojat Windows 32 bitu vai 64 bitu versiju. Kad esat iepazinies ar OS arhitektūru, varat turpināt lejupielādēt instalētājus no šīm saitēm: 32 biti | 64 bitu | ROKA - pēc tam veiciet dubultklikšķi uz ikonas mpam-fe.exe failu, lai palaistu pakotni. Iepriekš esošās atjauninājumu saites norāda uz jaunākajiem definīcijas atjauninājumiem, kas pašlaik ir pieejami programmai Windows Defender. Alternatīvi, jūs varat identificēt KB numurs lai atjauninātu Windows Defender definīciju, kurai neizdevās Windows atjaunināšanas vēsture Definīcijas atjauninājumi sadaļu, pēc tam dodieties uz Microsoft atjauninājumu katalogu un atrodiet un lejupielādējiet atjaunināšanas pakotnes bezsaistes instalēšanas programmu. Kad esat lejupielādējis savā sistēmā, varat palaist instalēšanas programmu, lai lietotu atjauninājumu.
nedarbojas Microsoft virsmas grāmatu tastatūra
Ņemiet vērā, ka pēc atjauninājuma instalēšanas, iespējams, neredzēsit norises joslu vai nesaņemsit apstiprinājumu. Tādējādi, iespējams, jums būs jārestartē dators, ja statuss aizsardzība pret vīrusiem un draudiem netiek parādīts aptuveni pēc 30–45 minūtēm. Nav jāveic nekādas darbības ar zaļu atzīmi.
3] Atjauniniet Windows Defender, izmantojot komandu uzvedni vai PowerShell.
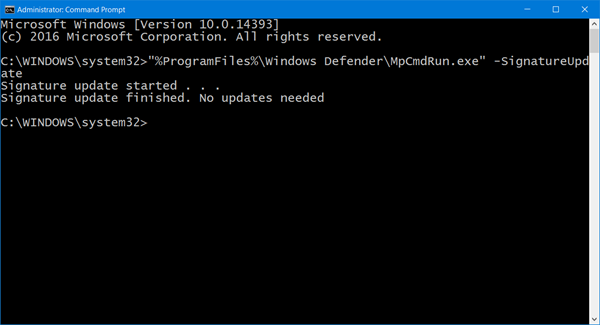
Var nebūt ievērojamas priekšrocības salīdzinājumā ar GUI, taču, tā kā CMD uzvedne un PowerShell ir pamata, visticamāk, vidē uzsāktās darbības ir mazāk pakļautas kļūmēm pārāk daudzu vai nevajadzīgu kustīgu daļu vai procesu dēļ. Tāpēc varat sekot norādījumiem, kas sniegti ceļvedī par Windows Defender definīciju atjaunināšanu, izmantojot Windows PowerShell, vai rokasgrāmatā par to, kā palaist Windows Defender atjaunināšanas definīcijas, izmantojot MpCmdRun.exe, un pārbaudīt, vai darbība tiek pabeigta bez problēmām.
4] Atiestatiet Windows drošību
Ja aizsardzība pret vīrusiem un draudiem jūsu datorā ar operētājsistēmu Windows 11/10 nedarbojas normāli, iespējams, sistēmas bojājuma dēļ, kas, iespējams, rada problēmu, varat ātri atiestatīt Windows drošības lietotni un pārbaudīt, vai tā atrisina, vai tā ir problēma. Lai pabeigtu šo uzdevumu, rīkojieties šādi:
- klikšķis Windows taustiņš + R lai atvērtu dialoglodziņu Palaist.
- Dialoglodziņā Palaist ierakstiet wt.exe un nospiediet taustiņu Enter, lai atvērtu Windows termināli.
- PowerShell konsolē ierakstiet vai kopējiet un ielīmējiet tālāk norādīto komandu un nospiediet taustiņu Enter.
- Pēc komandas palaišanas izejiet no Windows termināļa.
Saistītā lasīšana : atiestatiet Windows drošības iestatījumus uz noklusējuma iestatījumiem
5] Atiestatiet vai veiciet jaunināšanu uz vietas Atjaunojiet Windows 11/10
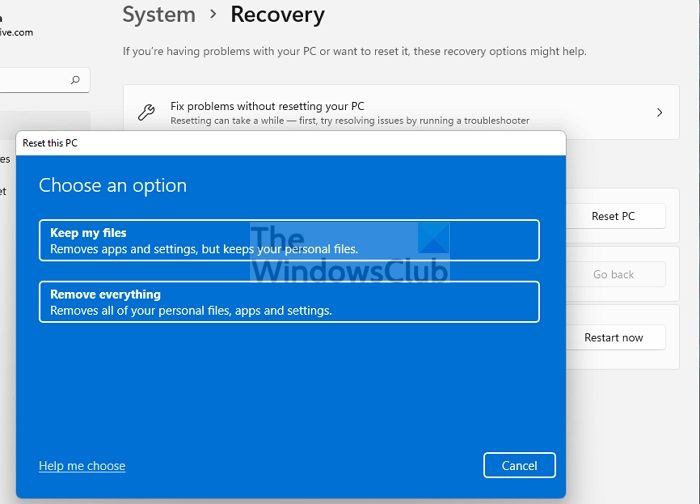
Ja nekas cits nepalīdz novērst problēmu, visticamāk, tas ir nopietns sistēmas bojājums, kas ir ietekmējis parasto Windows Defender darbību, lai ierīcē instalētu definīcijas atjauninājumus. Šādā gadījumā un kā pēdējo līdzekli varat restartēt datoru vai veikt remonta jaunināšanu uz vietas. Jebkurš no uzdevumiem atjaunos OS stāvokli, aizstājot bojātos sistēmas failus, kas ir būtiski Windows 11/10 nevainojamai darbībai.
Es ceru, ka šī ziņa jums noderēs!
Kāpēc es nevaru atvērt savu aizsardzību pret vīrusiem un draudiem?
Ja aizsardzība pret vīrusiem un draudiem ir apturēta, vairumā gadījumu tas parasti notiek tāpēc, ka jums ir bojāti sistēmas faili, kurus varat mēģināt novērst, veicot SFC un DISM skenēšanu, lai atrastu visas sistēmas bojājumus un novērstu tos, lai novērstu dažas problēmas, piemēram, problēma ar Windows drošības programmu.
emz fails
Lasīt : Ātrā skenēšana nedarbojas programmā Windows Defender
Kā atjaunot aizsardzību pret vīrusiem un draudiem?
Ja savā Windows 11/10 ierīcē esat pārliecināts, ka Windows Defender karantīnā ievietotais fails nerada draudus, varat atjaunot vienumu, rīkojoties šādi:
- Atveriet Windows drošību.
- Atlasiet Aizsardzība pret vīrusiem un draudiem un noklikšķiniet uz Aizsardzības vēsture.
- Visu neseno vienumu sarakstā filtrējiet karantīnā esošos vienumus.
- Atlasiet vienumu, kuru vēlaties paturēt, un veiciet darbību, piemēram, atjaunojiet.
Tagad lasiet : Windows Defender: šo iestatījumu kontrolē jūsu administrators.


![Valheim zems FPS un zems GPU lietojums [Fiksēts]](https://prankmike.com/img/games/DE/valheim-low-fps-and-low-gpu-usage-fixed-1.jpg)












