Pēdējā laikā esam saskārušies ar situāciju, kad vairākas Microsoft Office lietotājiem ir radusies problēma, kuras dēļ Office failus vai programmas nevar atvērt, ja vien Izpildīt kā administratoram tiek izmantots. Šī, bez šaubām, ir dīvaina problēma, taču to var novērst.

Ir vairāki veidi, kā nodrošināt Microsoft Office atvēršanu, nepalaižot tos administratora režīmā. Mēs apspriedīsim šīs iespējas, tāpēc, cerams, kāda no tām jums noderēs, kā paredzēts.
atspējot automātiskās draivera instalēšanas Windows 7
Microsoft Office programmas tiek atvērtas tikai tad, ja tiek izmantota funkcija Palaist kā administratoram
Ja Microsoft Office programmas vai faili tiek atvērti tikai tad, kad lietojat Izpildīt kā administratoram operētājsistēmā Windows 11/10 izpildiet šos ieteikumus, lai novērstu problēmu:
- Noņemiet Microsoft Office no miega režīma trešās puses optimizētājiem
- Labojiet Microsoft Office
- Pārbaudiet atļauju iestatījumus
- Izveidojiet jaunu lokālā datora lietotāju
1] Noņemiet Microsoft Office no miega režīma trešās puses optimizētājiem
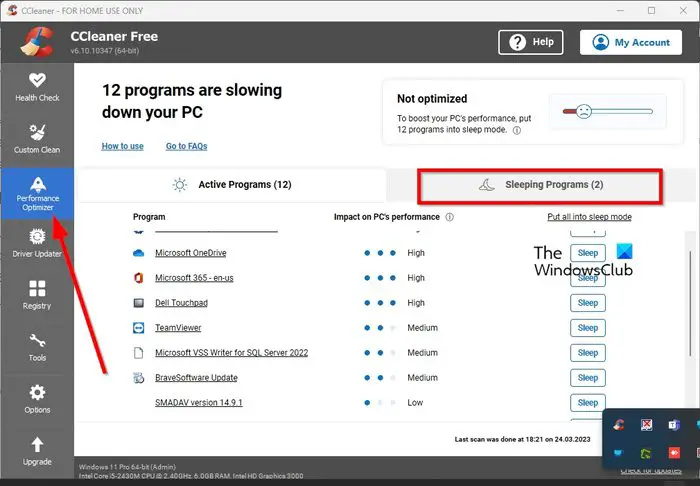
Vairāki lietotāji to ir apgalvojuši, noņemot Office lietotni no miega programmu apgabala CCleaner , kopējā problēma tiks nekavējoties novērsta.
- Ja jūsu datorā ir instalēts CCleaner, lūdzu, atveriet to tūlīt.
- Kreisajā panelī atlasiet cilni Veiktspējas optimizētājs.
- Labajā pusē noklikšķiniet uz Miega programmas.
- Ja Office lietotne ir norādīta sarakstā, noklikšķiniet uz tai blakus esošās pogas Wake Up, lai to izslēgtu no miega režīma.
Līdzīgi, ja jums ir AVG TuneUp vai Avast tīrīšana instalēta, jums ir jānoņem Office no tā miega režīma saraksta:
- Atveriet AVG TuneUp vai Avast Cleanup
- Noklikšķiniet uz ikonas Paātrināt
- Atveriet fona un palaišanas programmas.
- Ritiniet uz leju un atrodiet Programmas gulēšanai sadaļu un izvērsiet to
- Atrodiet Office un noklikšķiniet uz WAKE
Mēģiniet atvērt lietotni bez administratora tiesībām, lai redzētu, vai tā darbojas.
Ja tas nepalīdz, varat lasīt tālāk.
2] Labojiet Microsoft Office
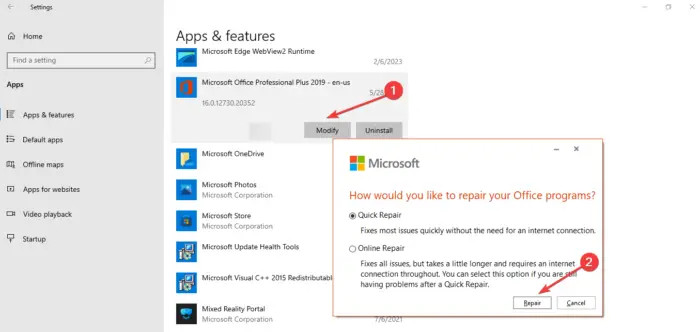
Labojiet Microsoft Office un redzi. Izmantojot šo opciju, nav nepieciešams atinstalēt un pēc tam atkārtoti instalēt Office lietotni, tāpēc ļaujiet mums izskaidrot darbības, kas jāveic, lai paveiktu darbu.
3] Pārbaudiet atļaujas iestatījumus
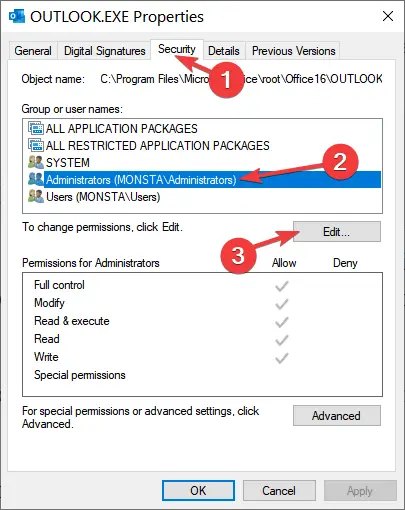
Ja iepriekšminētais nedarbojas, nākamais risinājums ir pārbaudīt Office lietotnes atļauju iestatījumus.
- Sāciet ar peles labo pogu noklikšķinot uz saīsnes ikonas.
- Konteksta izvēlnē atlasiet Īpašības .
- Dodieties uz Drošība cilne uzreiz.
- Mainiet atļauju visiem uz Atļaut pilnu kontroli .
- Klikšķiniet uz Pieteikties > labi lai izpildītu uzdevumu.
4] Izveidojiet jaunu lokālā datora lietotāju
Ir zināms, ka jauna datora lietotāja izveide darbojas, tāpēc izveidot jaunu lietotāja kontu un redzi.
LASĪT : Opcija Palaist kā administratoram nedarbojas vai trūkst
Kāpēc man katru reizi ir jāpalaiž kā administratoram?
Dažām lietotnēm, īpaši tām, kas var mainīt svarīgus sistēmas failus, būs nepieciešama administratora atļauja, lai tās darbinātu vai veiktu konkrētas izmaiņas datorā. Tas ir svarīgi, un to nedrīkst mainīt kāda iemesla dēļ.
google docs parāda vārdu skaitu
Lasīt : RunAsTool ļauj palaist programmu kā administratoru bez paroles
Kā palaist bez administratora tiesībām?
Atrodiet .exe vai faila saīsni un pēc tam ar peles labo pogu noklikšķiniet uz tā. Konteksta izvēlnē atlasiet opciju Rekvizīti. Noklikšķiniet uz cilnes Drošība un pēc tam noklikšķiniet uz Rediģēt. Atlasiet vēlamo lietotāju un atzīmējiet opciju Pilna kontrole sadaļā Atļaut, izmantojot atļaujas. Noklikšķiniet uz pogas Labi, lai pabeigtu uzdevumu, un viss.
Lasīt : Kā ļauj standarta lietotājiem palaist programmu ar administratora tiesībām .















