Ja Microsoft Teams ekrāna koplietošana nedarbojas tad šī ziņa jums noteikti palīdzēs. Microsoft Teams ir tiešsaistes darbvieta, kas ļauj cilvēkiem rīkot sapulces, dalīties ar idejām un saturu. Bet lietotāji nesen sūdzējās, ka ekrāna koplietošana nedarbojas Microsoft Teams. Par laimi, varat sekot šajā ziņojumā minētajiem ieteikumiem, lai novērstu kļūdu.

Kāpēc es nevaru kopīgot ekrānu pakalpojumā Teams?
Ekrāna koplietošana var nedarboties programmā Teams, ja administrators atspējo šo opciju vai lietojumprogrammai tiek liegtas nepieciešamās atļaujas. Tomēr tam var būt vairāki citi iemesli:
- Nestabils interneta savienojums
- Konflikti citu lietotņu dēļ
- Augsta displeja izšķirtspēja
- Novecojusi Teams versija
Novērsiet, ka Microsoft Teams ekrāna koplietošana nedarbojas
Ja Microsoft Teams ekrāna koplietošana nedarbojas, izpildiet šos ieteikumus:
kā pievienot datuma un laika zīmogu JPG fotogrāfijām
- Lūdziet sapulces administratoram ļaut ikvienam parādīt savu ekrānu
- Pārbaudiet interneta savienojumu
- Dzēsiet lietotņu kešatmiņu Microsoft Teams
- Izmantojiet citu pārlūkprogrammu
- Zemāka displeja izšķirtspēja
- Atjauniniet Microsoft Teams
Tagad aplūkosim tos sīkāk.
1] Lūdziet sapulces administratoram ļaut ikvienam parādīt savu ekrānu
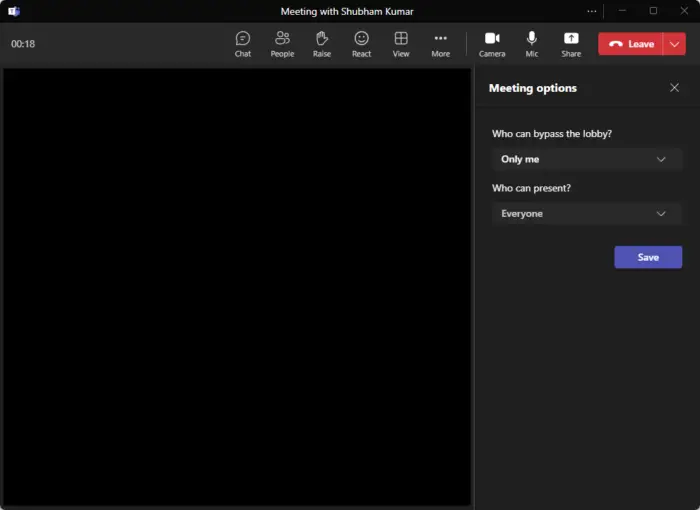
Pirmkārt, pajautājiet savam sapulces administratoram, vai viņš ir ļāvis ikvienam parādīt savu ekrānu notiekošajā sapulcē. Ja šī opcija ir atspējota, neviens sapulces dalībnieks nevar kopīgot savu ekrānu. Administrators var ļaut ikvienam koplietot savu ekrānu, veicot šādas darbības:
- Klikšķiniet uz Vairāk augšpusē un atlasiet Sapulces iespējas .
- Izvērsiet tālāk esošo nolaižamo izvēlni Kurš var prezentēt? Un izvēlieties Visi .
- Tagad noklikšķiniet Saglabāt lai saglabātu izmaiņas un mēģinātu kopīgot ekrānu
2] Pārbaudiet interneta savienojumu
Pēc tam pārbaudiet, vai interneta savienojums, ar kuru esat izveidojis savienojumu, nav lēns un nestabils. Tas ir tāpēc, ka ekrāna koplietošanai ir nepieciešams lielāks joslas platums nekā parasti. Ātruma pārbaudes veikšana nodrošinās, ka interneta savienojums ir kārtībā. Tomēr restartējiet modemu un maršrutētāju, ja ātrums ir mazāks par izvēlēto plānu.
nik fotoattēlu rediģēšanas programmatūras bezmaksas lejupielāde
3] Izdzēsiet Microsoft Teams lietotņu kešatmiņu
Microsoft Teams arī saglabā lietotņu un kešatmiņas datus, lai uzlabotu lietotāja pieredzi. Šie kešatmiņas faili var tikt bojāti, un tas varētu būt iemesls, kāpēc ekrāna koplietošana nedarbojas programmā Microsoft Teams. Izdzēsiet Microsoft Teams lietotņu kešatmiņas datus un pārbaudiet, vai kļūda tiek novērsta. Lūk, kā to izdarīt:
- Nospiediet pogu Windows taustiņš + R taustiņu kombinācija, lai atvērtu Skrien dialoglodziņš.
- Šeit ierakstiet tālāk norādīto un nospiediet Ievadiet .
%appdata%\Microsoft\Teams
. - Tagad tiks atvērta mape Teams, nospiediet CTRL+A , lai atlasītu visus failus un pēc tam SHIFT+DEL lai neatgriezeniski izdzēstu kešatmiņas failus.
- Kad tas ir izdarīts, restartējiet lietotni Teams, pievienojieties sapulcei un vēlreiz mēģiniet kopīgot ekrānu.
5] Zemāka displeja izšķirtspēja
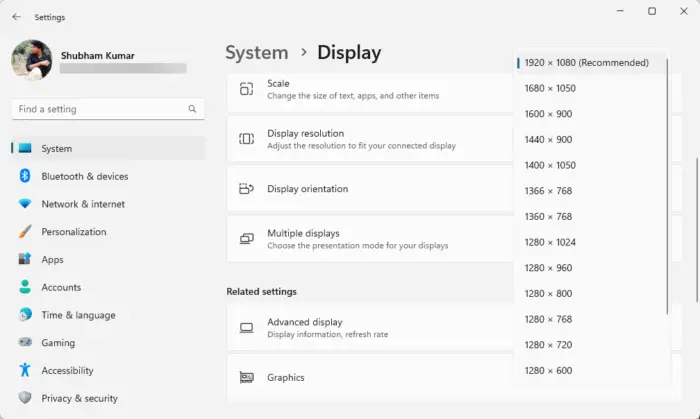
Iespējams, jūsu ekrāna izšķirtspēja ir iestatīta uz augstu, un Teams nevar to apstrādāt. Ekrāna izšķirtspējas samazināšana var palīdzēt novērst ekrāna kopīgošanas problēmu, kas nedarbojas programmā Teams. Lūk, kā to izdarīt:
šī lietotne nevar darboties jūsu datora iTunes
- Nospiediet pogu Windows taustiņš + I taustiņu kombinācija, lai atvērtu Iestatījumi .
- Dodieties uz Sistēma > Displejs .
- Noklikšķiniet uz blakus esošās nolaižamās izvēlnes Displeja izšķirtspēja un izvēlieties vajadzīgo izšķirtspēju.
- Kad tas ir izdarīts, restartējiet lietotni Teams, pievienojieties sapulcei un vēlreiz mēģiniet kopīgot ekrānu.
5] Izmantojiet citu pārlūkprogrammu
Ja kļūda nav novērsta, apsveriet iespēju pievienoties sapulcei pakalpojumā Microsoft Teams, izmantojot citu pārlūkprogrammu. Var palīdzēt izmantot stabilas tīmekļa pārlūkprogrammas, piemēram, Google Chrome, Microsoft Edge utt.
6] Atjauniniet Microsoft Teams
Ja neviens no šiem ieteikumiem nebija noderīgs, pārbaudiet, vai Microsoft Teams ir atjaunināta uz jaunāko versiju. Ja nē, atjauniniet to uz jaunāko versiju un pārbaudiet, vai ekrāna koplietošana sāk darboties programmā Microsoft Teams. Lai to izdarītu, noklikšķiniet uz trim punktiem Teams augšējā labajā stūrī un noklikšķiniet uz Meklēt atjauninājumus .
Lasīt: Kā iestatīt laika ilgumu statusam komandās
Mēs ceram, ka šeit kaut kas jums palīdzēs.
Kā koplietot ekrānu programmā Microsoft Teams?
Lai kopīgotu ekrānu programmā Microsoft Teams, augšpusē noklikšķiniet uz pogas Kopīgot saturu un atlasiet ekrānu, kuru vēlaties kopīgot. Varat arī izvēlēties, vai kopīgot ierīces skaņu kopā ar tās ekrānu.
loga failu asociācijas
Kāpēc es neredzu dalībniekus programmā Teams?
Tas var notikt savienojuma problēmu dēļ. Tomēr tas var notikt arī tad, ja dalībnieki izslēdz video vai jūsu kamera nedarbojas. Lai to novērstu, pārbaudiet interneta savienojumu un mēģiniet notīrīt Teams kešatmiņu.















