Ja esat IT eksperts, jūs zināt, ka nevarat pievienot grāmatzīmes pārlūkā Chrome operētājsistēmā Windows PC. Bet kāpēc tas tā ir? Iemesls ir tāds, ka Chrome operētājsistēmā Windows neatbalsta grāmatzīmju funkciju. Tas ir tāpēc, ka Chrome ir tīmekļa pārlūkprogramma, nevis tradicionāla darbvirsmas lietojumprogramma. Tātad, ja vēlaties pievienot grāmatzīmi savām iecienītākajām vietnēm, jums būs jāizmanto cita pārlūkprogramma, piemēram, Firefox vai Internet Explorer. Par laimi, ir daudz citu lielisku pārlūkprogrammu, kas atbalsta grāmatzīmju pievienošanu. Tātad, ja meklējat pārlūkprogrammu, kas atbalsta šo funkciju, noteikti apskatiet mūsu labāko Windows pārlūkprogrammu sarakstu.
ja Jums ir nevar pievienot grāmatzīmes pārlūkā Chrome savā Windows datorā, šajā ziņā ir sniegti norādījumi par to, ko varat darīt, lai atrisinātu problēmu un veiksmīgi izveidotu vai rediģētu Chrome grāmatzīmes.

Kā pievienot grāmatzīmes pārlūkā Chrome?
Lai pārlūkprogrammu Chrome pievienotu grāmatzīmei Windows datorā, adreses joslā varat ievadīt tās tīmekļa lapas URL, kuru vēlaties pievienot grāmatzīmei. Pēc lapas atvēršanas noklikšķiniet uz pogas Zvaigzne ikonu blakus tīmekļa adreses joslai. Varat arī atvērt mērķa tīmekļa lapu, noklikšķināt uz pogas Ctrl+D karsto taustiņu un pēc tam noklikšķiniet uz Pabeigt.
Tomēr daži lietotāji nevar pievienot, skatīt vai rediģēt grāmatzīmes savā pārlūkprogrammā Chrome. Tagad šo problēmu var izraisīt dažādi iemesli, piemēram, negodīgi pārlūkprogrammas paplašinājumi, bojāta kešatmiņa, bojāts lietotāja profils, bojāti preferenču un iestatījumu dati vai kļūdaina Chrome instalēšana.
Pirms pāriet uz risinājumiem, iesakām pārbaudīt atlasīto mapi, lai pievienotu grāmatzīmi. Daži lietotāji ir izvēlējušies Mobilās grāmatzīmes mapē, pievienojot grāmatzīmes. Līdz ar to viņi nevarēja skatīt tikko pievienotās grāmatzīmes sava datora informācijas panelī. Tāpēc, ja tā, noklikšķiniet uz pogas Zvaigzne, lai pievienotu grāmatzīmi, un pēc tam uz pogas Mape opciju, atlasiet Grāmatzīmju josla mapi. Turklāt, ja grāmatzīmju josla ir pilna, noklikšķiniet uz bultiņas pogas, lai piekļūtu jaunām grāmatzīmēm.
Nevar pievienot grāmatzīmes pārlūkā Chrome operētājsistēmā Windows
Ja nevarat pievienot, skatīt vai rediģēt grāmatzīmes vai grāmatzīmju pārvaldnieks nedarbojas pareizi pārlūkprogrammā Chrome operētājsistēmā Windows PC, varat veikt tālāk norādītos labojumus, lai atrisinātu problēmu.
- Atsvaidziniet pārlūkprogrammu Chrome.
- Restartējiet datoru.
- Ieslēdziet grāmatzīmju joslu.
- Pārdēvējiet grāmatzīmju failu
- Izdzēsiet vecās grāmatzīmes un mēģiniet tās pievienot vēlreiz.
- Atspējojiet paplašinājumus un noņemiet problemātiskos paplašinājumus.
- Pārliecinieties, vai ir iespējota Chrome grāmatzīmju sinhronizācija.
- Izdzēsiet pārlūka Chrome kešatmiņu.
- Izveidojiet jaunu lietotāja profilu pārlūkā Chrome.
- Atiestatiet vai atinstalējiet un atkārtoti instalējiet pārlūku Chrome.
1] Atsvaidziniet pārlūkprogrammu Chrome
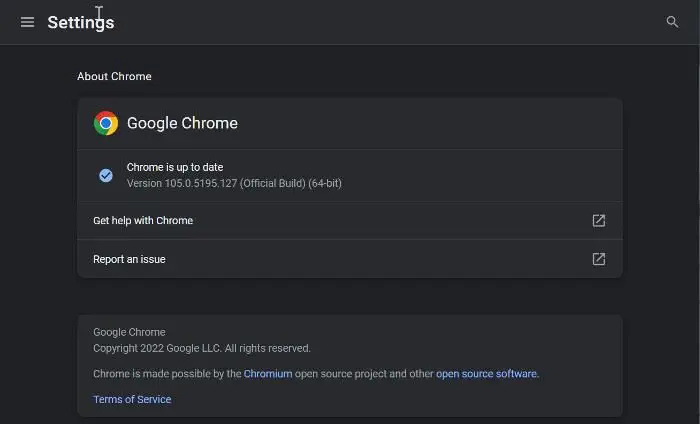
Lai atjauninātu pārlūku Chrome , atveriet pārlūkprogrammu, noklikšķiniet uz izvēlnes pogas ar trim punktiem un noklikšķiniet uz Palīdzība > Par Google Chrome opciju. Pēc tam tas sāks pārbaudīt pieejamos atjauninājumus un, ja ir pieejami atjauninājumi, tos lejupielādēs. Pēc tam restartējiet pārlūkprogrammu, lai instalētu jaunus atjauninājumus, un pēc tam pārbaudiet, vai problēma ir novērsta.
2] Restartējiet datoru
Dažreiz tā var būt īslaicīga kļūme vai problēma, kas jānovērš, vienkārši restartējot. Tāpēc vispirms restartējiet datoru un pēc tam palaidiet pārlūku Chrome un mēģiniet pievienot lapām grāmatzīmes vai atvērt grāmatzīmju pārvaldnieku.
Savienots: Chrome grāmatzīmes ir pazudušas vai netiek rādītas
3] Iespējot grāmatzīmju joslu
Pārbaudiet, vai esat iespējojis mūsu grāmatzīmes. Iespējams, pārlūkā Chrome esat paslēpis grāmatzīmju joslu, tāpēc nevarat skatīt savas grāmatzīmes un pieņemt, ka nevarat pievienot grāmatzīmi. Lai to izdarītu, veiciet tālāk norādītās darbības.
- Vispirms atveriet pārlūku Chrome un noklikšķiniet uz izvēlnes pogas ar trim punktiem.
- Tagad atlasiet Iestatījumi opciju no parādītās opcijas un dodieties uz Izskats cilne kreisajā panelī.
- Pēc tam ieslēdziet slēdzi, kas saistīts ar Rādīt grāmatzīmju joslu opciju.
4] Pārdēvējiet grāmatzīmju failu.
Šī problēma var būt saistīta ar bojātu grāmatzīmju failu. Tātad šajā gadījumā varat mēģināt pārdēvēt datorā saglabāto grāmatzīmju failu un pēc tam pārbaudīt, vai problēma ir novērsta. Lūk, kā to izdarīt:
- Pārliecinieties, vai pārlūks Chrome nedarbojas fonā.
- Pēc tam nospiediet Win + R, lai atvērtu komandu Palaist logu un ierakstiet Lietojumprogrammu dati atvērtā kastē.
- Atvērtajā vietā pārejiet uz vietējo mapi un pēc tam atveriet Google > Chrome > Lietotāja dati mapi.
- Pēc tam dodieties uz lietotāja profila mapi un atrodiet Grāmatzīmes un Grāmatzīmes.bak failus un dublējiet tos, lai tie būtu drošāki.
- Tagad pārdēvējiet Grāmatzīmes failu iekšā Grāmatzīmes.vecās un Grāmatzīmes.bak Uz Grāmatzīmes .
- Pēc tam restartējiet pārlūku Chrome un mēģiniet izveidot grāmatzīmes, lai redzētu, vai problēma ir novērsta.
Ja problēma joprojām pastāv, pārejiet pie nākamā labojuma.
Skatīt: Kā atjaunot trūkstošo Chrome augšējo rīkjoslu?
5] Izdzēsiet vecās grāmatzīmes un mēģiniet tās pievienot vēlreiz.
Varat arī mēģināt dzēst esošās grāmatzīmes no pārlūka Chrome, restartēt pārlūkprogrammu un pēc tam atkārtoti pievienot jaunas grāmatzīmes. Šis ir risinājums, kas var palīdzēt pārlūkam Chrome pievienot grāmatzīmes.
Savienots: Google Chrome sinhronizācija nedarbojas
konstatēts hromēts vīruss
6] Atspējojiet paplašinājumus un noņemiet problemātiskos paplašinājumus.
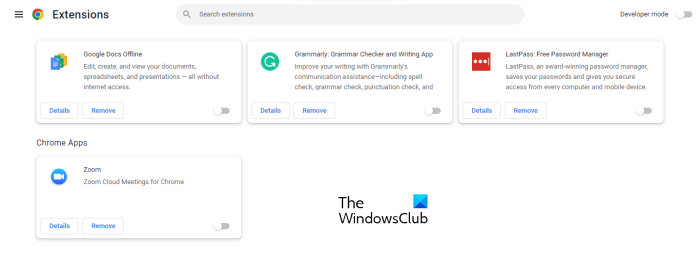
Nākamā lieta, ko varat darīt, ir atspējot paplašinājumus pārlūkā Google Chrome. Daži aizdomīgi PR krāpniecības paplašinājumi var traucēt jūsu pārlūkprogrammas normālu darbību un radīt problēmas ar grāmatzīmēm.
- Atveriet pārlūkprogrammu Google Chrome, ievadiet chrome://extensions adreses joslā un nospiediet taustiņu Enter.
- Lapā Paplašinājumi atspējojiet visus paplašinājumus, pārslēdzot atbilstošo slēdzi.
- Tagad pārbaudiet, vai tagad varat pievienot lapas grāmatzīmēm un vai Grāmatzīmju pārvaldnieks strādā labi vai nē.
Ja pēc paplašinājumu atspējošanas pārlūkā Chrome grāmatzīmes darbojas labi, varat būt pārliecināts, ka galvenais vaininieks ir viens vai vairāki paplašinājumi. Tagad varat sākt pa vienam iespējot paplašinājumus un pēc tam analizēt problēmas cēloni.
Kad esat atradis problemātisko paplašinājumu, varat to izmantot Dzēst pogu, lai neatgriezeniski noņemtu paplašinājumu.
Lasīt: Chrome JavaScript nedarbojas, netiek atjaunināts vai ielādēts.
7] Pārliecinieties, vai ir iespējota Chrome grāmatzīmju sinhronizācija
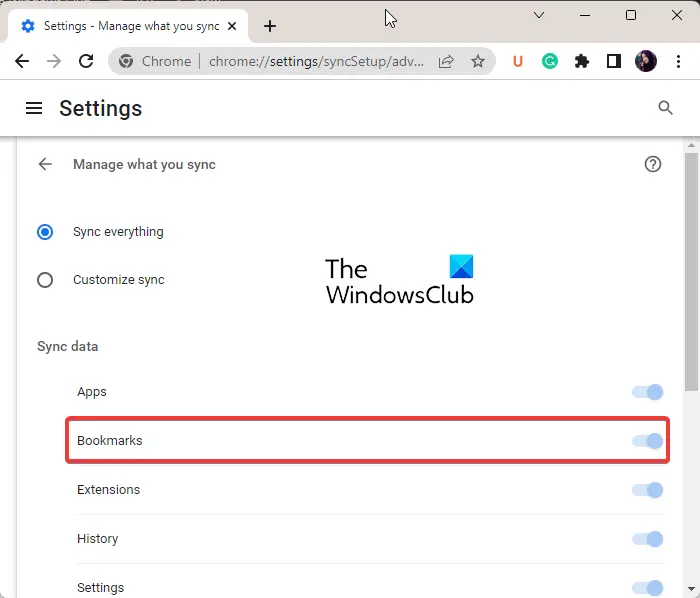
Ja jūsu problēma ir tā, ka Chrome grāmatzīmes netiek saglabātas mākonī, tas var attiekties uz jums. Grāmatzīmes var netikt saglabātas, ja pārlūkā Chrome esat atspējojis grāmatzīmju sinhronizāciju. Tāpēc ieslēdziet grāmatzīmju sinhronizāciju šādi:
- Atveriet pārlūku Chrome, nospiediet izvēlnes pogu ar trim punktiem un atlasiet Iestatījumi opciju no parādītās izvēlnes.
- Tagad noklikšķiniet uz Sinhronizācija un Google pakalpojumi opciju un pēc tam noklikšķiniet uz Pārvaldiet to, ko sinhronizējat opciju.
- Pēc tam jūs varat izvēlēties Sinhronizēt visu iespēja sinhronizēt visu saturu.
- Tomēr, ja vēlaties sinhronizēt tikai atlasītos vienumus, noklikšķiniet uz pogas Iestatīt sinhronizāciju opciju un ieslēdziet Grāmatzīmes slēdzis.
- Pēc tam pārbaudiet, vai varat saglabāt Chrome grāmatzīmes.
8] Dzēst Chrome pārlūkprogrammas kešatmiņu
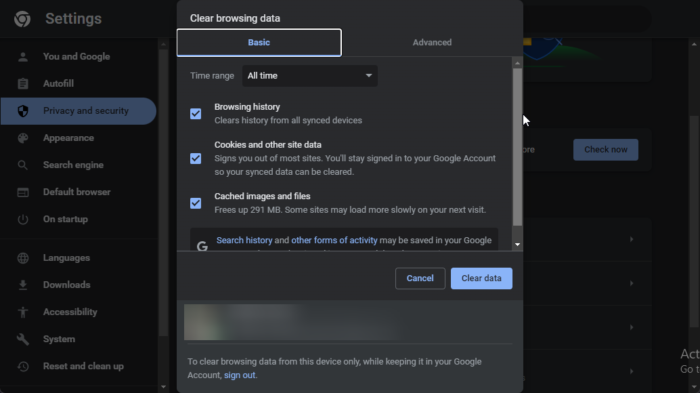
Iespējams, jums ir problēmas ar grāmatzīmēm pārlūkā Chrome bojātas kešatmiņas dēļ. Notīriet pārlūkprogrammas kešatmiņu un pārbaudiet, vai problēma ir novērsta.
- Atveriet pārlūku Chrome un noklikšķiniet uz izvēlnes vienuma ar trim punktiem.
- Tagad noklikšķiniet uz Papildu rīki opciju un noklikšķiniet uz Dzēst pārlūkošanas datus opciju.
- Ja vēlaties ātri notīrīt datu skata opciju, nospiediet Ctrl+Shift+Del.
- Pēc tam iestatiet laika diapazonu uz Visu laiku tikko atvērtajā dialoglodziņā.
- Tagad atlasiet Kešatmiņā saglabātie attēli un faili izvēles rūtiņa un citi datu karodziņi, kurus vēlaties noņemt.
- Klikšķiniet uz Izdzēst datus pogu, un kešatmiņā saglabātie dati tiks noņemti no jūsu pārlūkprogrammas.
- Pēc tam varat vēlreiz atvērt pārlūkprogrammu Chrome un pārbaudīt, vai problēma ir novērsta.
Lasīt: Kā izveidot grāmatzīmi, lai restartētu Chrome, Edge vai Opera ?
9] Izveidojiet jaunu lietotāja profilu pārlūkā Chrome.
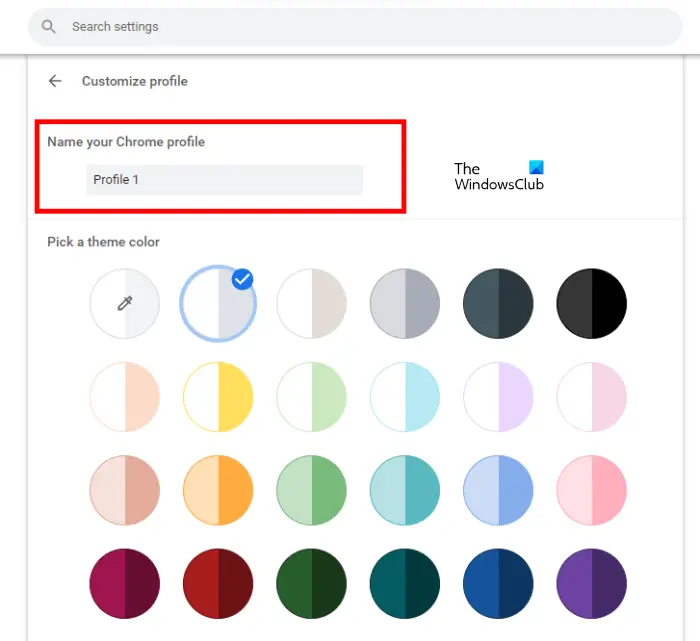
Ja joprojām nevarat pievienot grāmatzīmes pārlūkā Chrome, iespējams, problēma ir saistīta ar jūsu pašreizējo lietotāja profilu. Lietotāju profili parasti ir bojāti un rada šādas problēmas pārlūkprogrammā. Tādējādi šajā gadījumā varat izveidot jaunu jaunu lietotāja profilu un pēc tam pārbaudīt, vai problēma ir pazudusi.
- Lai to izdarītu, atveriet pārlūku Chrome un noklikšķiniet uz lietotāja profila ikonas augšējā labajā stūrī.
- Tagad noklikšķiniet uz pogas Pievienot un pēc tam noklikšķiniet uz pogas Lai ienāktu pogu, lai pierakstītos citā Google kontā. Vai arī varat noklikšķināt uz pogas Turpiniet bez konta pogu, lai turpinātu bez tās.
- Pēc tam pievienojiet nosaukumu, izvēlieties motīva krāsu, izvēlieties profila attēlu un aizpildiet citu informāciju.
- Visbeidzot, noklikšķiniet uz pogas 'Pabeigt', lai izveidotu jaunu lietotāja profilu.
- Tagad varat sākt pievienot un pārvaldīt savas grāmatzīmes pārlūkā Chrome un pārbaudīt, vai problēma ir novērsta.
Lasīt: Kā pārtraukt grāmatzīmju rediģēšanu pārlūkā Chrome?
10] Atiestatiet vai atinstalējiet un atkārtoti instalējiet pārlūku Chrome
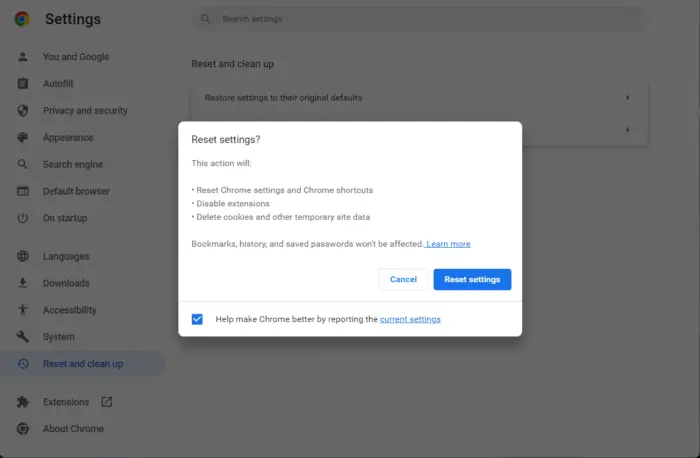
Nākamais labojums, ko varat piemērot, ir pārlūkprogrammas Google Chrome atiestatīšana. Pārlūkprogrammā var būt daži bojājumi, kurus var novērst, tikai restartējot pārlūku Chrome. Atiestatot, pārlūks Chrome tiks atjaunots tā sākotnējā stāvoklī bez jebkādiem iestatījumiem. Pēc pārlūka Chrome atiestatīšanas sākotnējā stāvoklī varēsit izveidot jaunas grāmatzīmes. Tomēr, ja joprojām nevarat, mums ir vēl viens labojums, kas jums palīdzēs. Tātad, pāriesim pie nākamā risinājuma.
Ja tas nepalīdz, pēdējais risinājums ir to pilnībā atinstalēt un pēc tam lejupielādēt un instalēt jaunāko versiju.
Kāds ir īsinājumtaustiņš grāmatzīmju saglabāšanai pārlūkā Chrome?
Lai pārlūkā Chrome saglabātu grāmatzīmi, varat izmantot īsinājumtaustiņu Ctrl+D. Ja vēlaties saglabāt visas atvērtās cilnes kā grāmatzīmes jaunā mapē, varat nospiest karsto taustiņu Ctrl+Shift+D. Ja vēlaties atvērt grāmatzīmju pārvaldnieku, varat ātri nospiest taustiņu kombināciju Ctrl+Shift+O. Lai parādītu vai paslēptu grāmatzīmju joslu, nospiediet Ctrl+Shift+B.
kāda veida Windows atjaunināšana novērsīs programmatūras defektus un uzlabos vispārējo drošību?













![Printeris drukā melnas lapas operētājsistēmā Windows 11/10 [Fiksēts]](https://prankmike.com/img/printer/8F/printer-printing-black-pages-in-windows-11/10-fixed-1.png)

