Vai Tu esi nevar rediģēt Word dokumentu savā Windows datorā? Vairāki lietotāji ir ziņojuši, ka nevar rediģēt savus dokumentus programmā Microsoft Word. Daži lietotāji sūdzējās par kļūdas ziņojumu saņemšanu, mēģinot rediģēt dokumentu, piemēram, Jūs nevarat veikt šīs izmaiņas, jo atlase ir bloķēta uc Tajā pašā laikā daudzi ir sūdzējušies, ka nevar ierakstīt Word dokumentā bez kļūdas uzvednes.
hal inicializēšana neizdevās

Kāpēc programmā Word ir bloķēta rediģēšana?
Word dokumenta īpašnieks var bloķēt dokumentu vai aizsargāt to ar paroli, lai drošības nolūkos ierobežotu citu lietotāju rediģēšanu. Arī lejupielādētie faili no tiešsaistes avotiem tiek atvērti aizsargātajā skatā programmā Word, jo tajos var būt vīrusi. Tātad, lai izvairītos no vīrusiem vai ļaunprātīgas programmatūras, tiešsaistes faili tiek atvērti tikai lasīšanas režīmā.
Iespējams, ka jūsu Office izmēģinājuma versijas vai abonementa derīguma termiņš ir beidzies, tāpēc jūs nevarat rediģēt dokumentu. Tāpat failu var atvērt un izmantot cits lietotājs tajā pašā tīklā, kā dēļ jūs nevarat veikt izmaiņas dokumentā.
Nevar rediģēt Word dokumentu
Ja nevarat rediģēt Word dokumentu savā Windows datorā, varat izmantot tālāk norādītās metodes, lai noņemtu dokumenta rediģēšanas ierobežojumus un novērstu problēmu.
- Iespējot tiešsaistes failu rediģēšanu.
- Rediģējiet problemātiskā dokumenta rekvizītus.
- Pārbaudiet, vai jūsu Office izmēģinājuma versijai vai abonementam nav beidzies derīguma termiņš.
- Pārtraukt ar paroli aizsargātu failu aizsardzību.
- Pārbaudiet, vai dokumentu izmanto cits lietotājs.
- Izmantojiet Word Online.
- Kopējiet un ielīmējiet tekstu jaunā Word dokumentā.
- Izmēģiniet alternatīvu Microsoft Word.
Noņemiet rediģēšanas ierobežojumus programmā Word
1] Iespējot tiešsaistes failu rediģēšanu
Jebkurš Word dokuments, ko lejupielādējat no interneta un pēc tam atver programmā Microsoft Word, tiks atvērts aizsargātā skata režīmā (tikai lasīšanas režīmā). Tātad jūs nevarēsit rediģēt dokumentu. Tomēr, ja uzticaties šim dokumentam un tā avotam, varat atspējot aizsardzību, noklikšķinot uz Iespējot rediģēšanu pogu no brīdinājuma, kas parādīts dokumenta augšdaļā.
Lasīt: Failu nevar atvērt, jo ir problēmas ar saturu .
2] Rediģējiet problemātiskā dokumenta rekvizītus
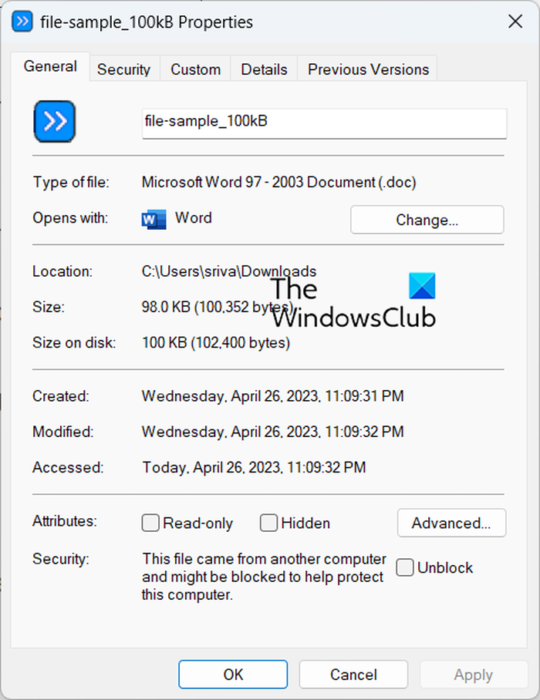
Varat atbloķēt dokumentu un noņemt aizsardzību, rediģējot attiecīgā dokumenta rekvizītus. Lai to izdarītu, veiciet tālāk norādītās vienkāršās darbības.
- Vispirms vietējā diskā saglabājiet Word dokumentu, ar kuru saskaraties ar problēmu.
- Tagad ar peles labo pogu noklikšķiniet uz dokumenta un atlasiet Īpašības opciju no parādītās konteksta izvēlnes.
- Tālāk, sadaļā Ģenerālis cilnē noklikšķiniet uz Atbloķēt izvēles rūtiņa atrodas blakus opcijai Drošība.
- Tāpat pārliecinieties, ka Tikai lasīt izvēles rūtiņa nav atzīmēta.
- Pēc tam dodieties uz cilni Drošība un atlasiet savu lietotājvārdu.
- Pēc tam pārliecinieties, vai atlasītajam lietotājam ir atļautas visas atļaujas.
- Kad esat pabeidzis, nospiediet pogu Lietot > Labi, lai saglabātu izmaiņas.
Tagad atveriet Word dokumentu un pārbaudiet, vai varat to rediģēt.
faili netiek augšupielādēti Google diskā
Skatīt: Visi mani faili un mapes ir tikai lasāmi operētājsistēmā Windows PC .
3] Pārbaudiet, vai jūsu Office izmēģinājuma versijai vai abonementam nav beidzies derīguma termiņš
Ja jūsu Office izmēģinājuma versijas vai abonementa termiņš ir beidzies, jūs nevarēsit rediģēt dokumentus un izmantot lielāko daļu Word līdzekļu. Tāpēc pārliecinieties, vai izmantojat Office kontu ar derīgu abonēšanas plānu, lai varētu veikt izmaiņas savā Word dokumentā. Aktivizējiet savu Office kontu un pēc tam mēģiniet rediģēt dokumentus.
4] Apturēt aizsardzību ar paroli aizsargātiem failiem
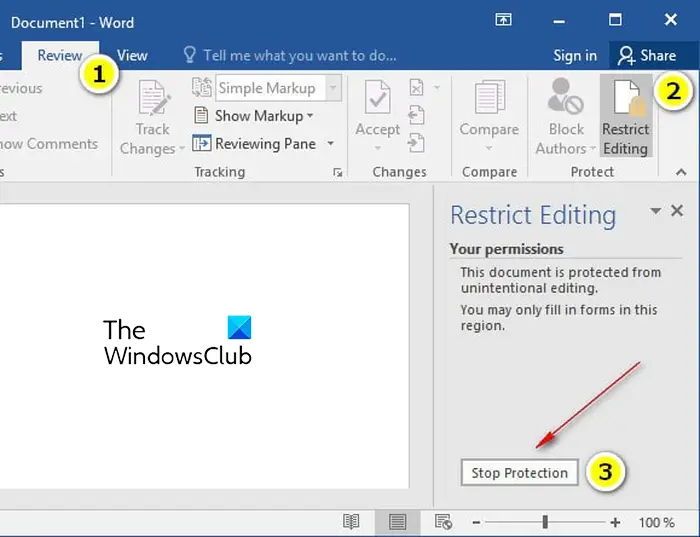
Ja fails ir aizsargāts ar paroli, varat noņemt dokumenta aizsardzību. Lai to izdarītu, veiciet tālāk norādītās darbības.
- Vispirms programmā Word atveriet problemātisko dokumentu.
- Tagad noklikšķiniet uz Pārskats izvēlne no augšējās lentes.
- Tālāk, sadaļā Aizsargāt grupu, noklikšķiniet uz Ierobežot rediģēšanu opciju.
- Pēc tam jūs redzēsiet a Apstāšanās aizsardzība poga labās puses rūtī; noklikšķiniet uz tā.
- Tagad tas prasīs ievadīt pareizo paroli, lai noņemtu dokumenta aizsardzību. Dariet to un nospiediet pogu Labi.
Skatīt: Word nevar pabeigt saglabāšanu faila atļaujas kļūdas dēļ .
5] Pārbaudiet, vai dokumentu izmanto cits lietotājs
Ja mēģināt piekļūt un rediģēt Word dokumentu no tīkla diska, iespējams, ka dokumentu izmanto cits lietotājs tajā pašā tīklā. Tātad, tādā gadījumā varat izmantot tālāk norādītās darbības, lai novērstu problēmu.
Vispirms saglabājiet visu savu darbu un aizveriet visas darbojošās programmas.
Tagad Windows drošības dialoglodziņā nospiediet karsto taustiņu Ctrl+Alt+Delete un izvēlieties Uzdevumu pārvaldnieks.
Pēc tam cilnē Procesi noklikšķiniet uz lietotnes Microsoft Word un nospiediet Beigt uzdevumu pogu, lai to aizvērtu.
Iepriekš minētās darbības ir jāatkārto visiem Word gadījumiem. Kad tas ir izdarīts, aizveriet uzdevumu pārvaldnieka logu.
Pēc tam nospiediet taustiņu kombināciju Win+E, lai atvērtu File Explorer un pārejiet uz mapi, kurā ir saglabāts dokumenta fails, kuru nevarat rediģēt. Pēc tam noņemiet īpašnieka failu. Failu var identificēt pēc tildes (~), kam seko dolāra zīme ($), un pēc tam atlikušo problemātiskā dokumenta faila nosaukumu, piemēram, ~$cument.doc.
nevar ielādēt dll
Kad tas ir izdarīts, restartējiet Microsoft Word un noklikšķiniet uz Nē pogu, ja tiek parādīts uzaicinājums, vai vēlaties ielādēt izmaiņas, kas tika veiktas veidnē Globālā vai Normālā.
Visbeidzot atveriet savu dokumentu un, cerams, tagad varēsiet tajā veikt nepieciešamās izmaiņas.
Lasīt: Word ikona netiek rādīta .doc un .docx dokumentu failos .
6] Izmantojiet Word Online
Ja izmēģinājuma periods ir beidzies un jums nav Microsoft Office abonementa, varat izmantot tā tīmekļa versiju. Word tiešsaistē ir Microsoft Word tīmekļa versija, kas bez maksas piedāvā ierobežotu funkciju kopumu. Varat atvērt savu Word dokumentu Word tīmekļa versijā un veikt dažus pamata rediģēšanas darbus.
7] Kopējiet un ielīmējiet tekstu jaunā Word dokumentā
Ja neviens no iepriekš minētajiem labojumiem jums nepalīdzēja, iesakām kopēt un ielīmēt tekstu jaunā dokumentā. Varat izveidot jaunu Word dokumentu, kopēt visu tekstu no problemātiskā dokumenta, izmantojot taustiņu kombināciju Ctrl+A > Ctrl+C, un ielīmēt to jaunizveidotajā dokumentā, izmantojot taustiņu kombināciju Ctrl+V. Tādā veidā jūs varēsiet rediģēt dokumenta tekstu, ja tas ir jūsu galvenais mērķis.
8] Izmēģiniet alternatīvu Microsoft Word
Varat arī izmantot Microsoft Word alternatīvu un pārbaudīt, vai varat rediģēt savu dokumentu. Vairākas bezmaksas dokumentu redaktori nodrošināt līdzīgu funkciju kopu kā Word. Piemēram, varat izmantot WPS Office, LibreOffice Writer, OpenOffice Writer un citas programmas, lai bez maksas rediģētu Word dokumentus.
Kā programmā Word iespējot Microsoft redaktoru?
Microsoft redaktors ir ar AI darbināms gramatikas pārbaudes rīks, ar kura palīdzību jūs varat noskaidrot pareizrakstības un gramatikas kļūdas savos dokumentos. Varat to izmantot programmā Microsoft Word. Lai to izdarītu, atveriet dokumentu programmā Word un dodieties uz cilni Sākums. Pēc tam lentes labajā pusē noklikšķiniet uz redaktora rīka. Tas parādīs labojumus, precizējumus un citus rakstīšanas rezultātus.
Tagad lasiet: Word lietotājam nav piekļuves tiesību .















