Ja esat IT eksperts, jūs zināt, ka programma Outlook nedarbosies pēc Windows 11 atjaunināšanas var radīt nopietnas sāpes. Šeit ir īss ceļvedis, kā to novērst.
Vispirms pārliecinieties, vai programma Outlook ir atjaunināta. Windows 11 atjauninājumi dažkārt var traucēt saderību ar vecākām Outlook versijām, tāpēc ir svarīgi pārliecināties, vai izmantojat jaunāko versiju.
Ja programma Outlook ir atjaunināta, nākamā darbība ir konta iestatījumu pārbaude. Dodieties uz konta iestatījumu lapu un pārliecinieties, vai visi iestatījumi ir pareizi. Ja tā nav, iespējams, būs jāatjaunina parole vai jāmaina servera iestatījumi.
Visbeidzot, ja nekas cits neizdodas, vienmēr varat mēģināt atinstalēt un atkārtoti instalēt programmu Outlook. Tas parasti novērsīs visas radušās problēmas.
Ja problēmas joprojām pastāv, sazinieties ar mūsu atbalsta komandu, lai saņemtu papildu palīdzību.
Kad es instalēju Windows 11 2022 atjauninājumu, es atklāju, ka mana Outlook klients nedarbojās vai netika atvērts, un man ir dažas kļūdas. Ja saskaraties ar līdzīgu problēmu, izmēģiniet tālāk norādītos ieteikumus, lai to atrisinātu.
Vairākas Outlook kļūdas pēc Windows 11 atjaunināšanas

Mēģinot lietot programmu Outlook operētājsistēmā Windows 11 pēc atjaunināšanas uz jaunāko versiju, viena pēc otras man radās šādas kļūdas.
Programmā Outlook nevar pierakstīties. Pārliecinieties, vai esat izveidojis savienojumu ar tīklu un izmantojat pareizo servera un pastkastes nosaukumu. Microsoft Exchange informācijas pakalpojumam jūsu profilā nav vajadzīgās informācijas. Pārveidojiet savu profilu, lai pārliecinātos, ka izmantojat pareizo Microsoft Exchange informācijas pakalpojumu.
PerspektīvaSistēmas resursi ir kritiski zemi. Aizveriet dažus logus.
Nevar startēt Microsoft Outlook. Nevar atvērt Outlook logu. Mapju kopu nevar atvērt. Neizdevās atvērt informācijas veikalu.
Outlook nedarbojas pēc Windows 11 atjaunināšanas
Ja programma Outlook nedarbojas vai neatveras pēc Windows atjaunināšanas operētājsistēmā Windows 11/10, viens no šiem ieteikumiem noteikti jums palīdzēs:
- Restartējiet datoru
- Palaidiet programmu Outlook drošajā režīmā un izdzēsiet profilu.
- Remonta birojs
Iedziļināsimies katras metodes detaļās un atrisināsim problēmu.
1] Restartējiet datoru
Ja pēc jaunināšanas uz jaunāko Windows 11 vai Windows 11 2022 versiju viena pēc otras saskaraties ar vairākām Outlook kļūdām, pirmais un acīmredzamais labojums, kas jāizmēģina, ir datora restartēšana. Tādējādi tiks aizvērtas visas nevēlamās programmas un iztīrīti resursi.
Iespējams, to varēsit viegli novērst, pārstartējot, jo šis ir viens no vienas pieturas risinājumiem, kas novērš lielāko daļu problēmu Windows datorā. Ja problēmas saglabājas pat pēc datora restartēšanas, izmēģiniet tālāk norādītos risinājumus.
2] Startējiet programmu Outlook drošajā režīmā un izdzēsiet profilu.
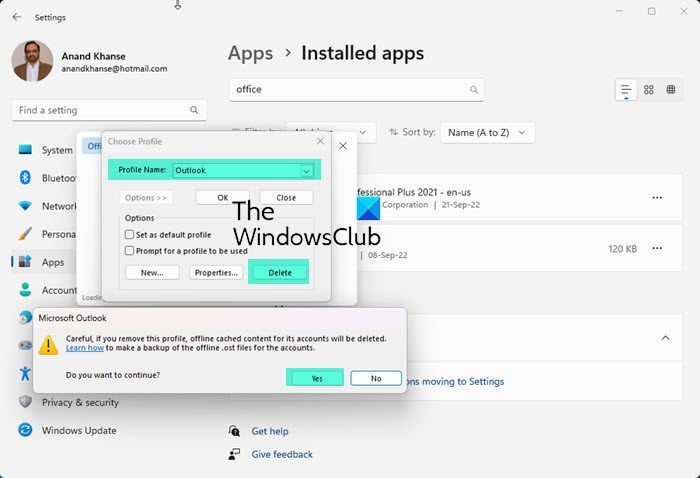
Vēl viens veids, kā novērst daudzas kļūdas programmā Outlook pēc atjaunināšanas uz jaunākajām Windows 11 versijām, ir startēt Outlook drošajā režīmā un izdzēst savu profilu. Tas ir jādara, lai varētu izlabot kļūdas un atsākt lietot programmu Outlook bez kļūdām.
Lai palaistu programmu Outlook drošajā režīmā, noklikšķiniet uz Win+R uz tastatūras ievadiet |_+_| un nospiediet Lai ienāktu . Programma Outlook tiks atvērta drošajā režīmā.
Lai noņemtu profilu no programmas Outlook operētājsistēmā Windows 11,
- Nospiediet Fails izvēlnē un atlasiet Konta iestatījumi .
- Pēc tam dodieties uz Profila pārvaldība un atlasiet Rādīt profilus .
- Pēc tam tur atlasiet savu profilu un atlasiet Dzēst. Lai varētu novērst problēmas, datorā ir jāizdzēš visi profili programmā Outlook. Pēc profilu dzēšanas restartējiet datoru un vēlreiz pievienojiet profilus. Pēc tam pārbaudiet, vai problēmas ar programmu Outlook ir novērstas.
Lasīt: Outlook nereaģē, turpina avarēt vai ir pārstājusi darboties
3] Remonta birojs
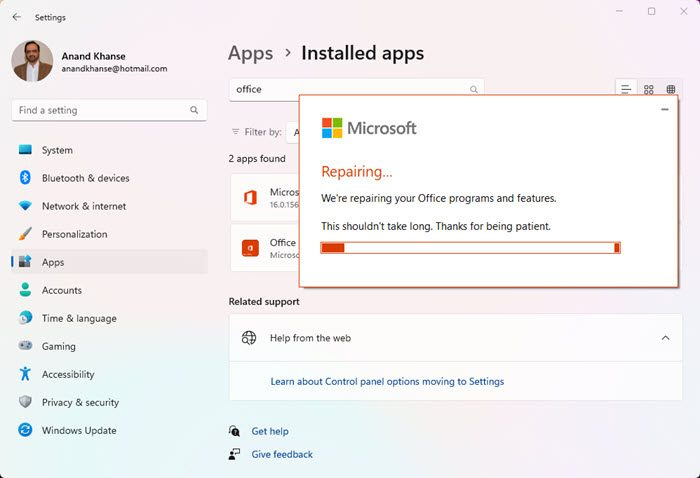
Ja kļūdas joprojām nav novērstas programmā Outlook pēc atjaunināšanas uz jaunākajām Windows 11 versijām, jums ir nepieciešams labot Office, restartēt datoru un pievienot profilu.
Lai labotu Office operētājsistēmā Windows 11,
- atvērts Iestatījumi izmantojot Win+Me īsinājumtaustiņš vai sākuma izvēlnē
- Nospiediet Programmas kreisajā sānjoslā. Pēc tam atlasiet Instalētas lietojumprogrammas.
- Ritiniet, lai atrastu savu Microsoft Office instalāciju.
- Noklikšķiniet uz ieraksta un noklikšķiniet uz Mainīt .
- Uznirstošajā dialoglodziņā atlasiet Ātrs remonts vai Tiešsaistes remonts .
- Klikšķiniet uz Remonts pogu.
Remonts prasīs kādu laiku. Jūs uzzināsiet, kad remonts būs veiksmīgi pabeigts. Pēc tam restartējiet datoru un vēlreiz pievienojiet profilus.
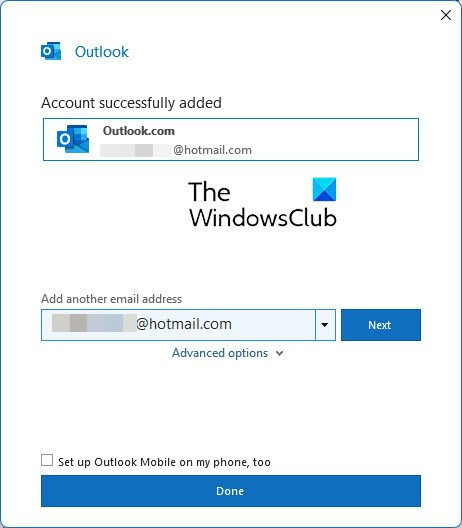
melnas joslas ekrāna logu sānos 10
Tiešsaistes remonts man palīdzēja.
Pēc tam, startējot programmu Outlook, jums tiks piedāvāts ievadīt savus akreditācijas datus.
Lasīt: Izlabojiet Outlook avāriju, veidojot jaunu profilu
Kā labot programmu Outlook operētājsistēmā Windows 11?
Ir dažādi veidi, kā novērst Outlook operētājsistēmā Windows 11, ja tās lietošanas laikā rodas problēmas vai kļūdas. Varat startēt programmu Outlook drošajā režīmā. Atspējojiet pievienojumprogrammas, labojiet Outlook datu failus, dzēsiet profilus, pievienojiet vai izveidojiet jaunu profilu un labojiet Office. Varat ieviest jebkuru no tiem atkarībā no problēmas, ar kuru saskaraties.
Kā atjaunot programmu Outlook pēc Windows atjaunināšanas?
Vispirms mēģiniet restartēt datoru un pārbaudīt, vai problēma ir novērsta. Ja nē, startējiet programmu Outlook drošajā režīmā un noņemiet vai dzēsiet esošos profilus programmā Outlook. Pēc tam restartējiet datoru un pievienojiet profilus. Ja problēmas joprojām pastāv, jums ir jālabo Office un jārestartē dators.















