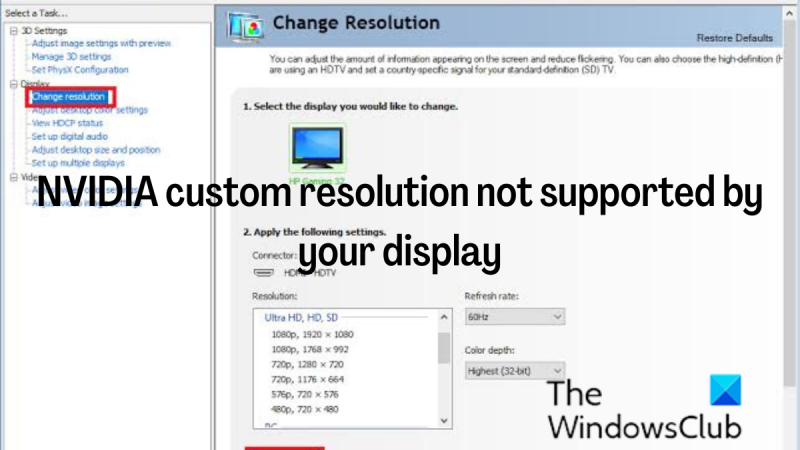Kā IT eksperts ar šo problēmu esmu saskāries vairākas reizes. NVIDIA pielāgotā izšķirtspēja, ko jūsu displejs neatbalsta, ir izplatīta kļūda. Par laimi, tas ir viegli labojams. Ir dažas lietas, kas var izraisīt šo kļūdu. Visizplatītākais ir tas, ka jūsu displejs neatbalsta izšķirtspēju, kuru mēģināt izmantot. Vēl viens izplatīts iemesls ir novecojuši grafikas draiveri. Lai novērstu šo problēmu, jums ir jāpārliecinās, vai jūsu displejs atbalsta izšķirtspēju, kuru mēģināt izmantot. To var izdarīt, apskatot ražotāja vietni vai displeja rokasgrāmatu. Ja jūsu displejs atbalsta izšķirtspēju, kuru mēģināt izmantot, jums ir jāatjaunina grafikas draiveri. To var izdarīt, dodoties uz NVIDIA vietni un lejupielādējot jaunākos grafiskās kartes draiverus. Kad esat atjauninājis draiverus, restartējiet datoru un mēģiniet vēlreiz iestatīt izšķirtspēju. Ja tas joprojām nedarbojas, iespējams, jums būs jāsazinās ar NVIDIA klientu atbalsta dienestu.
Dažreiz lietotājiem var būt nepieciešams monitorā iestatīt pielāgotu ekrāna izšķirtspēju. Izmantojot NVIDIA, varat iestatīt displeja izšķirtspēju, ja vien monitors to atļauj. Daži lietotāji saskaras ar problēmām, mēģinot iestatīt pielāgotu izšķirtspēju savam displejam NVIDIA GPU. Tagad, ja Jūsu displejs neatbalsta NVIDIA pielāgoto izšķirtspēju , izpildiet tālāk norādītās procedūras, lai bez problēmām iestatītu pielāgotu izšķirtspēju savā Windows datorā.
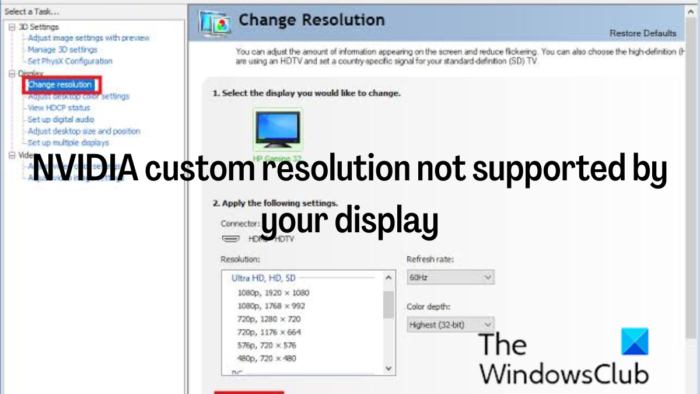
šajā datorā mēs nevarējām atrast bezvadu ierīces
Labojiet NVIDIA pielāgoto izšķirtspēju, ko jūsu displejs neatbalsta
Kad datorā iestatāt pielāgotu izšķirtspēju, monitoram tiek rādīta noteikta izšķirtspēja, nekā tā atbalsta. Tomēr, veicot pareizo darbību, to var izdarīt, taču, ja rodas problēmas ar pielāgotas izšķirtspējas iestatīšanu, izmantojiet tālāk norādītos risinājumus.
- Atjauniniet NVIDIA displeja draiveri
- Iestatiet mērogu kā GPU
- Iespējojiet izšķirtspēju, ko displejs neatbalsta, un iestatiet savu izšķirtspēju.
Šie risinājumi ir sakārtoti tā, kā jums vajadzētu tos ievērot, un, lai atrisinātu šo problēmu, ir jāizmanto šie trīs risinājumi kopā.
1] Atjauniniet NVIDIA displeja draiveri.
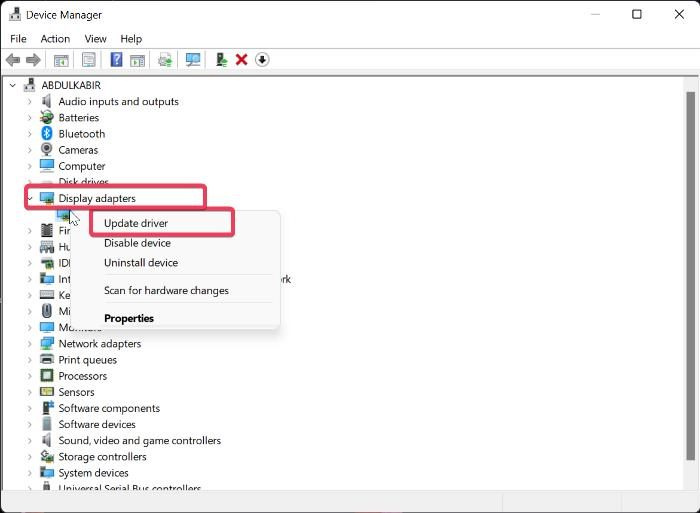
Ja saskaraties ar NVIDIA pielāgoto izšķirtspēju, ko neatbalsta jūsu displeja problēma, vispirms ir jāatjaunina NVIDIA displeja draiveris datorā. Tas ir tāpēc, ka jūsu datorā, iespējams, tiek izmantots novecojis NVIDIA displeja draiveris, kas var būt pretrunā ar jūsu displeju. Tāpēc veiciet šīs darbības, lai atjauninātu NVIDIA draiveri:
- Ar peles labo pogu noklikšķiniet Sāciet izvēlni un noklikšķiniet uz Ierīču pārvaldnieks .
- Ierīču pārvaldnieka logā dodieties uz Displeja adapteris opciju un veiciet dubultklikšķi uz tās.
- Ar peles labo pogu noklikšķiniet NVIDIA displeja draiveris opciju un atlasiet Atjaunināt draiveri .
Varat arī lejupielādēt jaunākos NVIDIA draiverus un tos instalēt.
Lasīt: Kā izveidot un iestatīt pielāgotu izšķirtspēju sistēmā Windows
2] Iestatiet mērogotāju kā GPU
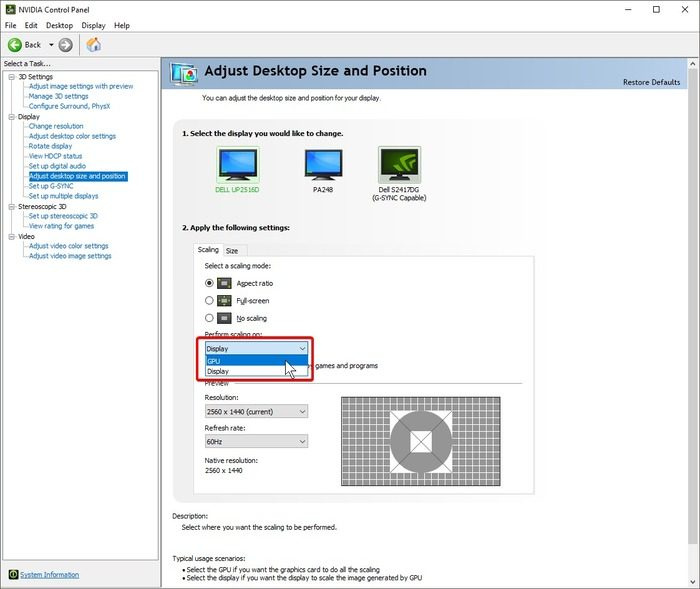
Pēc veiksmīgas NVIDIA displeja draivera atjaunināšanas nākamā lieta, kas jums jādara, ir iestatīt datora mērogošanas ierīci kā GPU. Lūk, kā to izdarīt:
- Ar peles labo pogu noklikšķiniet uz vietas darbvirsmas ekrānā un pieskarieties ikonai NVIDIA vadības panelis .
- Vadības panelī atlasiet Darbvirsmas izmēra un novietojuma pielāgošana kreisajā panelī.
- Tagad noklikšķiniet uz zemāk esošā lodziņa Veiciet mērogošanu un izvēlēties GPU .
3] Iespējot izšķirtspēju, ko displejs neatbalsta
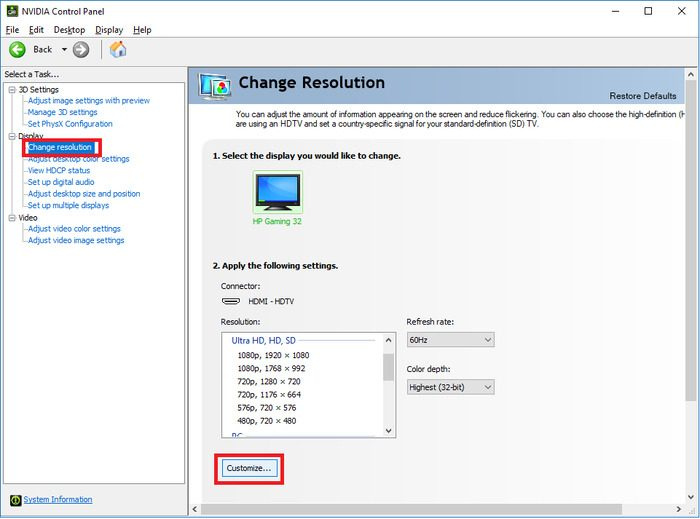
Veicot iepriekš minēto procedūru, jums ir jāiespējo izšķirtspēja, ko displejs neatbalsta, veicot šīs darbības.
- atvērts NVIDIA vadības panelis un noklikšķiniet uz Mainīt izšķirtspēju zem displejs sadaļā.
- Izvēlieties Noskaņot darbību joslas apakšā.
- Parādītajā dialoglodziņā atzīmējiet izvēles rūtiņu Iespējot atļaujas, kas netiek rādītas displejā opciju un noklikšķiniet uz Izveidojiet pielāgotu atļauju zem tā.
- Nākamajā lapā ievadiet vēlamo izšķirtspēju un noklikšķiniet uz Pārbaude .
Lūdzu, uzgaidiet, līdz tiekat novirzīts uz Noskaņot lapa, kurā jums ir jāatzīmē tikko iestatītajai atļaujai izveidotā rūtiņa, un pieskarieties tai LABI pēc.
Pēc tam jūs atradīsit pielāgoto izšķirtspēju, ko izveidojāt NVIDIA vadības paneļa logā.
Mēs iesakām restartēt datoru pēc šo trīs procedūru veikšanas, lai veiktās izmaiņas stātos spēkā bez problēmām.
Lasīt: Novērsiet ekrāna izšķirtspējas problēmas sistēmā Windows
Kāpēc es nevaru mainīt izšķirtspēju NVIDIA vadības panelī?
Ja nevarat mainīt ekrāna izšķirtspēju NVIDIA vadības panelī, iespējams, datorā ir bojāts vai novecojis NVIDIA displeja draiveris. Tāpēc ir ieteicams atjaunināt draiveri. Dažos gadījumos labākais veids, kā novērst problēmu, būs grafikas draivera atinstalēšana un atkārtota instalēšana.
Vai es varu piespiest atļauju savā Windows datorā?
Dažreiz vēlaties iestatīt ekrāna izšķirtspēju uz vērtību, kas iepriekš nebija iestatīta displeja iestatījumos vai GPU vadības panelī. Par laimi, tas ir iespējams GPU, piemēram, NVIDIA, un šajā rakstā mēs esam apsprieduši šīs darbības.
Outlook mail, lai saglabātu bezsaistē
Kā mainīt izšķirtspēju Windows iestatījumos?
Lai mainītu ekrāna izšķirtspēju Windows iestatījumos, veiciet šīs darbības.
- Nospiediet Windows + es lai atvērtu Windows iestatījumus.
- Klikšķiniet uz Sistēma un atlasiet displejs .
- Zem Mērogs un izkārtojums , tu redzēsi Ekrāna izšķirtspēja opciju.
- Jums vienkārši jānoklikšķina uz blakus esošās izšķirtspējas opcijas, lai mainītu datora izšķirtspēju.
Ceru tas palīdzēs.