Man kā IT ekspertam bieži tiek jautāts par labāko veidu, kā aizsargāt datus noņemamajos diskos. Atbilde ir vienkārša: izmantojiet BitLocker diska šifrēšanu. BitLocker ir sistēmā Windows iebūvēts drošības līdzeklis, kas ļauj šifrēt datus cietajā diskā un noņemamajos diskos. Lietojot ar saderīgu disku, BitLocker var palīdzēt novērst datu pārkāpumus un datu zudumus diska zādzības vai pazaudēšanas dēļ. BitLocker izmantošanai ir divas galvenās priekšrocības: 1. Šifrēšana aizsargā jūsu datus no nesankcionētu lietotāju piekļuves. 2. BitLocker var palīdzēt atgūt datus, ja disks tiek pazaudēts vai nozagts. Lai sāktu darbu ar BitLocker, vienkārši atveriet BitLocker vadības paneli un izpildiet norādījumus. Jums būs jāizveido atkopšanas atslēga, kuru varat izmantot, lai piekļūtu saviem datiem, ja aizmirstat paroli vai ja disks tiek pazaudēts vai nozagts. Maksimālai drošībai iesaku izmantot BitLocker kopā ar fizisku drošības līdzekli, piemēram, slēdzeni vai seifu. Tādā veidā, pat ja jūsu disks tiek pazaudēts vai nozagts, jūsu dati paliks drošībā.
Ja nevarat iespējot noņemamo disku šifrēšanu, varat to izdarīt, izmantojot vietējās grupas politikas redaktoru vai reģistra redaktoru. Šajā rokasgrāmatā ir paskaidrots, kā jūs varat lietojiet BitLocker diska šifrēšanu datu dzēšanas diskdziņiem un atlasiet noteiktu šifrēšanas veidu. FYI, process ir vienāds operētājsistēmās Windows 11 un Windows 10.
augsta kontrasta tēma
Kā ieviest BitLocker diska šifrēšanu noņemamiem datu diskdziņiem
Lai ieviestu BitLocker diska šifrēšanu noņemamiem datu diskdziņiem, veiciet šīs darbības:
- Nospiediet Win+R > tips gpedit.msc > noklikšķiniet uz LABI pogu.
- Iet uz BitLocker diska šifrēšana > Noņemamie datu diskdziņi IN Datora konfigurācija .
- Veiciet dubultklikšķi uz Piespiedu diska šifrēšanas veids noņemamiem datu diskdziņiem parametrs.
- Izvēlieties Iekļauts opciju.
- Izvēlieties Pilnīga šifrēšana vai Tiek izmantota tikai kosmosa šifrēšana opciju.
- Nospiediet LABI pogu.
Apskatīsim šīs darbības sīkāk.
Noklikšķiniet, lai sāktu Win+R > tips gpedit.msc un noklikšķiniet uz LABI pogu, lai datorā atvērtu vietējās grupas politikas redaktoru. Pēc tam sekojiet šim ceļam:
Datora konfigurācija > Administratīvās veidnes > Windows komponenti > BitLocker diska šifrēšana > Noņemami datu diskdziņi
atrast Piespiedu diska šifrēšanas veids noņemamiem datu diskdziņiem iestatījumus un veiciet dubultklikšķi uz tā.
Izvēlieties Iekļauts opciju un izvērsiet nolaižamo izvēlni. Pēc tam izvēlieties kādu no Pilnīga šifrēšana vai Tikai aizņemta vieta opciju.

Nospiediet LABI pogu, lai saglabātu izmaiņas.
Piespiediet BitLocker diska šifrēšanu noņemamiem datu diskdziņiem, izmantojot reģistru
Lai piespiestu BitLocker diska šifrēšanu noņemamiem datu diskdziņiem, izmantojot reģistru, veiciet šīs darbības:
- Meklēt regedit uzdevumjoslas meklēšanas lodziņā.
- Noklikšķiniet uz meklēšanas rezultāta.
- Nospiediet Jā pogu UAC uzvednē.
- Iet uz Microsoft IN HKLM .
- Ar peles labo pogu noklikšķiniet Microsoft > Jauns > Atslēga un sauc to DPO .
- Ar peles labo pogu noklikšķiniet FVE > Jauns > DWORD vērtība (32 bitu) .
- Iestatīt nosaukumu kā RDVEšifrēšanas veids .
- Veiciet dubultklikšķi uz tā, lai iestatītu datu vērtību.
- Lai ienāktu 1 pilnai šifrēšanai un 2 par Tikai aizņemta vieta šifrēšana.
- Nospiediet LABI pogu.
- Restartējiet datoru.
Uzzināsim vairāk par šīm iepriekš minētajām darbībām, lai uzzinātu vairāk.
Pirmkārt, meklējiet regedit uzdevumjoslas meklēšanas lodziņā un noklikšķiniet uz atsevišķa meklēšanas rezultāta. Pēc tam nospiediet pogu Jā opciju UAC uzvednē.
Pēc tam dodieties uz šo ceļu:
|_+_|Šeit jums ir jāizveido apakšatslēga. Lai to izdarītu, ar peles labo pogu noklikšķiniet Microsoft > Jauns > Atslēga un iestatiet nosaukumu kā DPO .
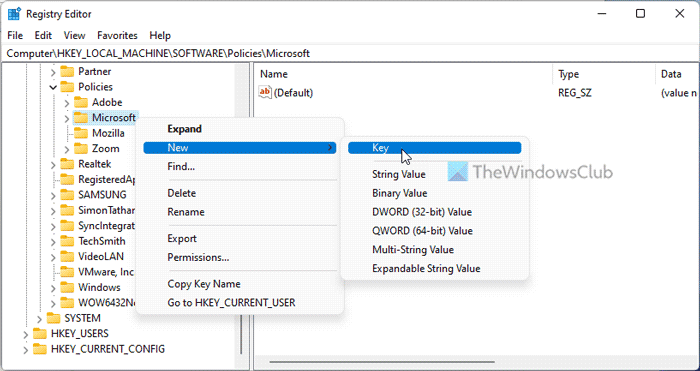
Pēc tam ar peles labo pogu noklikšķiniet FVE > Jauns > DWORD vērtība (32 bitu) un sauc to kā RDVEšifrēšanas veids .
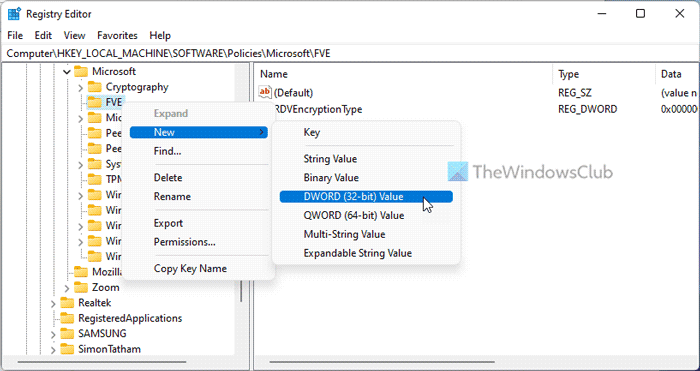
Ja vēlaties, lai lietotāji varētu izvēlēties šifrēšanas veidu, saglabājiet šīs vērtības kā 0 . Tomēr, ja vēlaties lietot pilnu šifrēšanu, veiciet dubultklikšķi uz tā un iestatiet datu vērtību kā 1 .

No otras puses, ja vēlaties šifrēt tikai izmantoto vietu, vērtības dati jāiestata kā divi .
Visbeidzot noklikšķiniet uz LABI pogu, aizveriet visus logus un restartējiet datoru.
pievienot mapi izlasei
Lasīt: Izvēlieties, kā BitLocker atbloķē OS disku startēšanas laikā operētājsistēmā Windows 11/10
Kā izmantot BitLocker, lai šifrētu noņemamos diskus?
Lai izmantotu BitLocker noņemamajā diskā, jums ir trīs iespējas. Varat ar peles labo pogu noklikšķināt uz noņemamā diska un atlasīt Ieslēdziet BitLocker opciju. Varat arī iespējot to pašu, izmantojot vietējās grupas politikas redaktoru un reģistra redaktoru. Varat sekot šai rokasgrāmatai, lai iespējotu BitLocker noņemamajos diskos.
Vai BitLocker var aizsargāt noņemamos diskus?
Jā, BitLocker var aizsargāt noņemamos diskus Windows datoros. Lai to izdarītu, parastā BitLocker vietā ir jāizmanto BitLocker To Go. Neatkarīgi no tā, vai izmantojat operētājsistēmu Windows 11 vai Windows 10, jums ir jāatlasa BitLocker To Go. USB diskus iespējams aizsargāt ar paroli arī citos veidos – izmantojot USB Safeguard, TrueCrypt u.c.
Tas ir viss! Es ceru, ka tas palīdzēja.
Lasīt: Kā iespējot vai atspējot BitLocker šifrētiem datu diskdziņiem operētājsistēmā Windows 11/10.





![Xbox sistēmas kļūda E200 [Labot]](https://prankmike.com/img/xbox/44/xbox-system-error-e200-fix-1.webp)









