Ja tavs kursors rakstīšanas laikā virzās pa kreisi , šajā rakstā sniegtie risinājumi jums palīdzēs. Saskaņā ar ziņojumiem šī problēma var rasties gan ar peles kursoru, gan mirgojošo teksta kursoru Windows datoros.

Šai problēmai var būt daudz iemeslu. Piemēram, ja esat klēpjdatora lietotājs un saskaraties ar šo problēmu, iespējams, ka jūsu plauksta nejauši pieskaras skārienpaliktnim, kā rezultātā kursors pārvietojas pa kreisi. Bez tam tā var būt arī īpaša ar programmatūru saistīta problēma. Mēs esam izskaidrojuši dažus risinājumus, kas jums palīdzēs.
Rakstot [Labot], kursors turpina kustēties pa kreisi
Izmantojiet tālāk norādītos risinājumus, ja vēlaties kursors rakstīšanas laikā virzās pa kreisi . Pirms turpināt, mēs iesakām notīri peli . Ja uz peles optiskā sensora uzkrājas netīrumi, tas var izraisīt nekontrolētu peles kursora kustību.
- Pievienojiet citu peli vai tastatūru
- Pārbaudiet tastatūras pogu Sākums
- Palaidiet atbilstošus problēmu risinātājus
- Atinstalējiet un atkārtoti instalējiet nepieciešamos draiverus
- Instalējiet citu pieejamo tastatūras vai peles draivera versiju
- Mainiet peles rekvizītus
- Atspējojiet klēpjdatora skārienpaliktni
- Izslēdziet automātiskās saglabāšanas funkciju
- Palaidiet ietekmēto Office lietojumprogrammu drošajā režīmā
- Pārbaudiet, vai sistēmā nav ļaunprātīgas programmatūras
- Veiciet sistēmas atjaunošanu
- Veiciet in-place jaunināšanu
Apskatīsim visus šos labojumus sīkāk.
1] Pievienojiet citu peli vai tastatūru
Problēma var būt saistīta arī ar tastatūru vai peli. Mēs iesakām pievienot sistēmai citu tastatūru vai peli un redzēt, kas notiek. Tas ļaus jums uzzināt, vai tā ir aparatūras vai programmatūras kļūme.
2] Pārbaudiet tastatūras pogu Sākums
Tastatūras poga Sākums tiek izmantota, lai pārvietotu kursoru uz līnijas kreiso pusi. Pārbaudiet, vai Mājas poga uz tastatūras ir iestrēgusi vai nē.
2] Palaidiet atbilstošus problēmu risinātājus
Windows datoros ir iebūvēti problēmu risinātāji, kas palīdz novērst daudzas problēmas. Tā kā problēma, ar kuru saskaraties, ir saistīta ar tastatūru un peli, iesakām palaist tālāk norādītos problēmu novēršanas rīkus.
- Aparatūras un ierīču problēmu novēršanas rīks
- Tastatūras problēmu novēršanas rīks
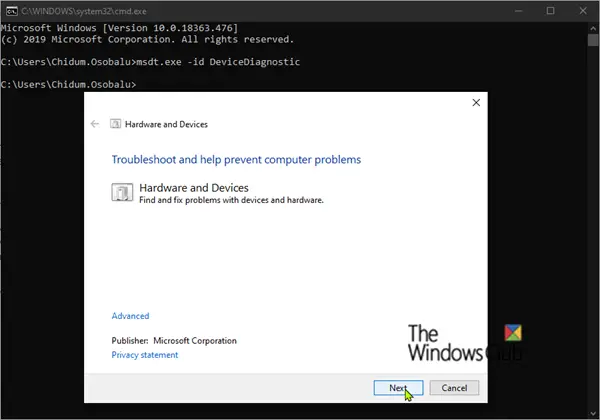
The Aparatūras un ierīču problēmu novēršanas rīks nav pieejams Windows 11/10 iestatījumos. Tāpēc, lai to palaistu, ir jāizmanto komandu uzvedne vai komandu lodziņš Palaist. Atveriet kādu no tiem un izpildiet šādu komandu:
msdt.exe -id DeviceDiagnostic
3] Atinstalējiet un atkārtoti instalējiet nepieciešamos draiverus
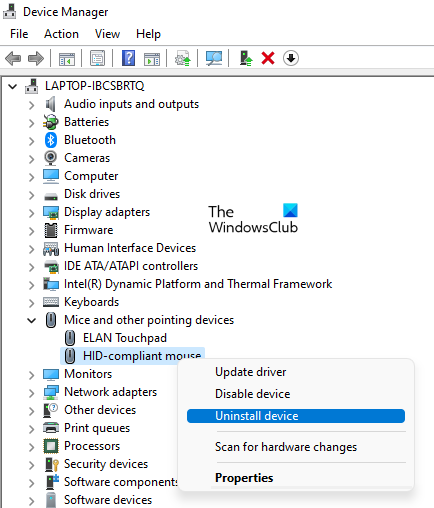
Viens no iespējamiem šīs problēmas cēloņiem ir bojāts draiveris. Mēs iesakām atinstalēt un atkārtoti instalēt nepieciešamos draiverus un pārbaudīt, vai tas palīdz. Jūs varat izmantot Ierīču pārvaldnieks lai atinstalētu peles vai tastatūras draiveri. Pēc draivera atinstalēšanas restartējiet datoru. Restartējot, sistēma Windows automātiski instalēs trūkstošo draiveri.
Ja tas nedarbojas, iesakām lejupielādēt jaunāko peles vai tastatūras draivera versiju no oficiālā ražotāja vietne un pēc tam instalējiet to manuāli.
kā atrast saglabātās paroles
4] Instalējiet citu pieejamo tastatūras vai peles draivera versiju
Ja iepriekš minētā metode nepalīdzēja, mēģiniet instalēt citu pieejamo peles vai tastatūras draivera versiju. Tas var palīdzēt.
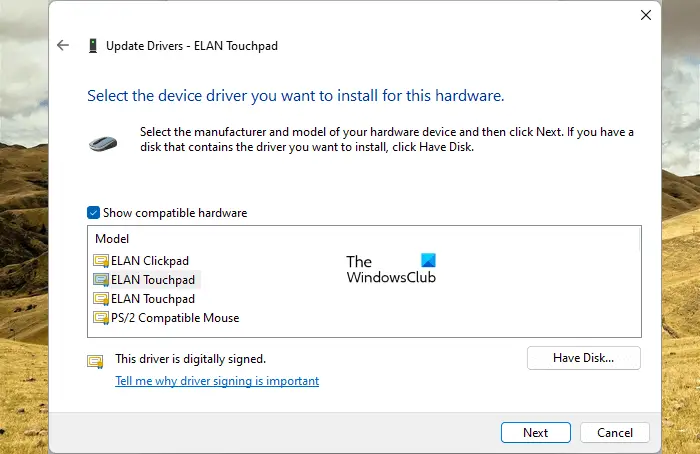
- Atveriet ierīču pārvaldnieku .
- Ar peles labo pogu noklikšķiniet uz tastatūras vai peles draivera un atlasiet Atjaunināt draiveri .
- Klikšķis Pārlūkojiet manu datoru, lai atrastu draiverus .
- Tagad noklikšķiniet Ļaujiet man izvēlēties no manā datorā pieejamo draiveru saraksta .
- Pārliecinieties, ka Rādīt saderīgus draiverus ir atzīmēta izvēles rūtiņa.
- Instalējiet visus saderīgos draiverus pa vienam.
Tam vajadzētu darboties.
5] Mainiet peles rekvizītus
The Automātiski pārvietot rādītāju opcija Peles rekvizītos automātiski pārvieto peles kursoru uz noklusējuma pogu, kad tiek atvērts dialoglodziņš. Šai funkcijai nevajadzētu radīt šāda veida problēmas. Bet jūs varat mēģināt to atspējot un redzēt, vai tas darbojas. Darbības, lai to izdarītu, ir šādas:
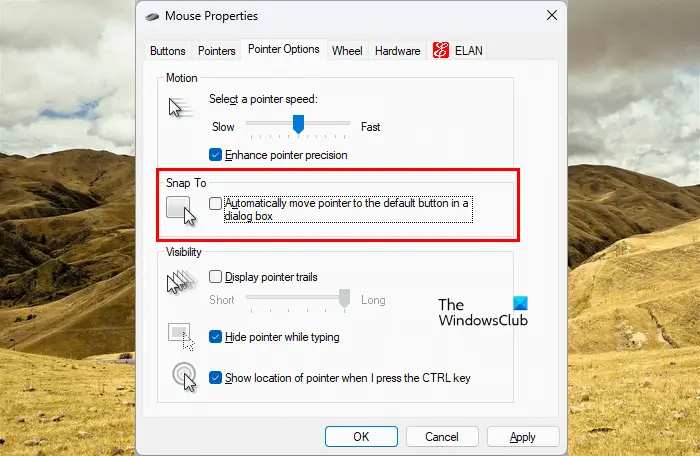
- Atveriet vadības paneli.
- Ja Skatīt pēc režīms ir atlasīts uz Kategorija , iet uz Aparatūra un skaņa > Pele . Pretējā gadījumā peles opcija ir tieši redzama vadības paneļa sākumlapā.
- The Peles īpašības parādīsies logs. Tagad dodieties uz Rādītāja opcijas cilne.
- Noņemiet atzīmi no Automātiski pārvietot rādītāju uz noklusējuma pogu dialoglodziņā izvēles rūtiņa.
6] Atspējojiet klēpjdatora skārienpaliktni
Šis labojums ir paredzēts klēpjdatoru lietotājiem. Iespējams, ka jūsu plauksta pieskaras skārienpaliktnim, kā rezultātā rādītājs pārvietojas pa kreisi. Mēs jums iesakām atspējojiet klēpjdatora skārienpaliktni .
7] Izslēdziet automātiskās saglabāšanas funkciju
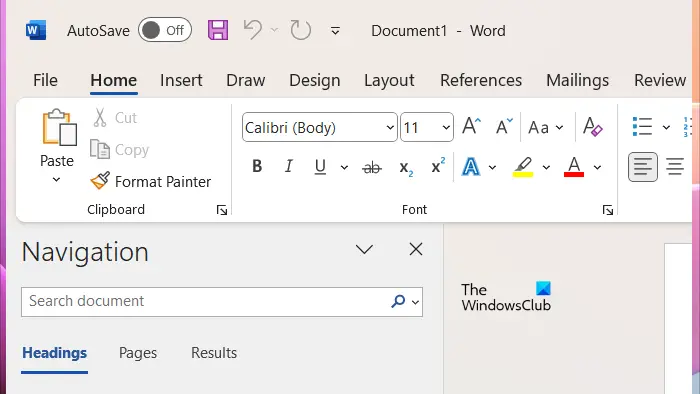
0x8024402c
Ja rodas šī problēma ar Microsoft Office lietojumprogrammām, piemēram, PowerPoint, Excel, Word u.c., to var izraisīt automātiskās saglabāšanas līdzeklis. Tā ir noderīga funkcija, taču daži lietotāji ziņoja, ka problēma radās tās dēļ. Tādējādi tā atspējošana var palīdzēt.
8] Palaidiet ietekmēto Office lietojumprogrammu drošajā režīmā
Šī problēma var rasties arī Microsoft Office programmā instalētas pievienojumprogrammas dēļ. Lai to pārbaudītu, palaidiet ietekmēto Office programmu drošajā režīmā un pēc tam pārbaudiet, vai problēma joprojām pastāv.
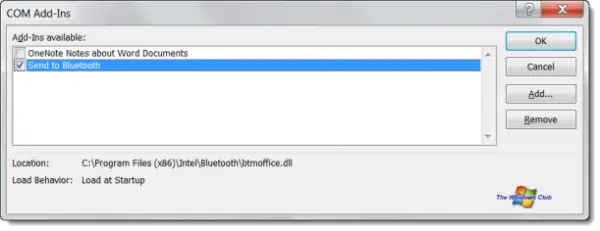
Ja problēma pazūd drošajā režīmā, vaininieks ir viena no pievienojumprogrammām. Lai identificētu problemātisko pievienojumprogrammu, izejiet no drošā režīma un restartējiet ietekmēto Office programmu parastajā režīmā. Tagad pa vienam atspējojiet pievienojumprogrammas un pēc tam pārbaudiet problēmas statusu. Kad problēma pazūd, vaininieks ir tikko atspējotā pievienojumprogramma. Atspējojiet šo pievienojumprogrammu vai noņemiet to un meklējiet alternatīvu.
Lai skatītu visas instalētās pievienojumprogrammas, veiciet tālāk norādītās darbības.
- Atveriet ietekmēto Office lietojumprogrammu.
- Iet uz ' Fails > Opcijas > Papildinājumi ”.
- Izvēlieties COM pievienojumprogrammas nolaižamajā izvēlnē un noklikšķiniet uz Aiziet .
- Noņemiet atzīmi no izvēles rūtiņas, lai atspējotu pievienojumprogrammu.
9] Pārbaudiet, vai sistēmā nav ļaunprātīgas programmatūras
Ja problēma rodas visās lietotnēs, iespējams, jūsu sistēma ir inficēta. Mēs iesakām palaist pretvīrusu un ļaunprātīgas programmatūras skenēšanu. Tu vari izmantot bezmaksas pretvīrusu programmatūra lai skenētu savu sistēmu.
10] Veiciet sistēmas atjaunošanu
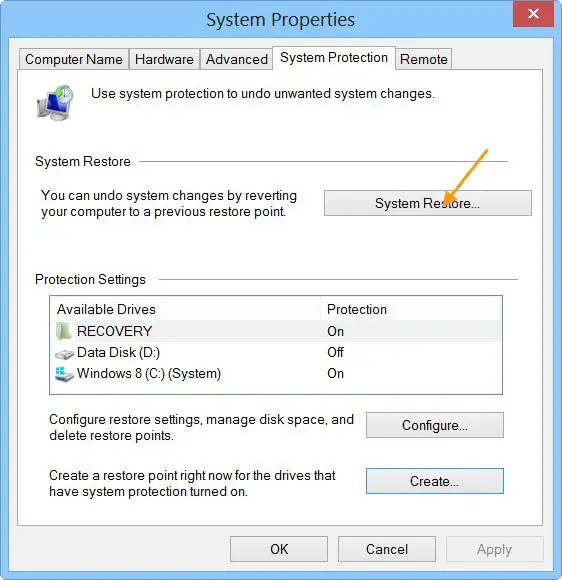
Ja problēma joprojām pastāv, mēs iesakām veiciet sistēmas atjaunošanu . Sistēmas atjaunošana pārslēgs jūsu sistēmu uz iepriekšējo darba stāvokli. Pēc noklusējuma tas paliek aktīvs un turpina automātiski izveidot atjaunošanas punktus, kad tiek konstatētas izmaiņas jūsu sistēmā. Varat izmantot šos atjaunošanas punktus, lai atjaunotu sistēmu iepriekšējā darba stāvoklī. Atjaunojiet sistēmu un atlasiet atjaunošanas punktu, kas tika izveidots, pirms jūsu sistēmā sākās problēma.
11] Veiciet in-place jaunināšanu
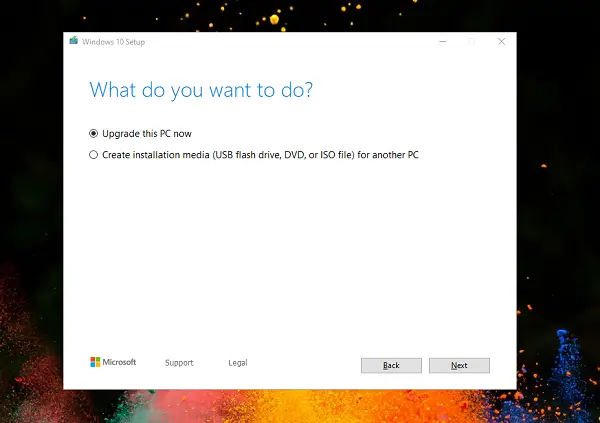
An Vietējā jaunināšana labo Windows operētājsistēmu, to neatinstalējot. Tādējādi šajā procesā nepastāv datu zaudēšanas risks. Taču no drošības viedokļa mēs iesakām pirms turpināšanas izveidot dublējumu.
Tieši tā. Es ceru, ka tas palīdz.
Kāpēc kursors turpina lēkt pa kreisi?
Šai problēmai ir vairāki iemesli, piemēram, programmatūras problēmas, netīra pele, iestrēdzis kreisais bulttaustiņš, problemātiska pievienojumprogramma, vīrusu vai ļaunprātīgas programmatūras infekcija utt.
Kā novērst kursora kļūdu?
Peles kursora kļūme, piemēram nav kursora kustības var izraisīt bojāts peles draiveris. Atjauniniet vai atkārtoti instalējiet peles draiveri un pārbaudiet, vai tas palīdz. Varat arī palaist aparatūras un ierīču problēmu risinātāju, lai novērstu šo problēmu. Tāpat pievienojiet peli citam USB portam, lai pārbaudītu, vai USB ports nav bojāts.
Saistīts : Peles kursors pārvietojas pretējā virzienā .















