Ja Steam ir iestrēdzis instalēšanas pārbaudē , tad šī ziņa var palīdzēt. Steam ir Valve digitālo video izplatīšanas pakalpojums un veikals. Platforma ļauj spēlētājiem iegādāties, lejupielādēt un spēlēt videospēles savos personālajos datoros. Tā piedāvā arī iespēju pievienoties grupām, koplietot spēles saturu un piedalīties diskusijās ar citiem spēlētājiem. Bet nesen lietotāji sūdzējās, ka Steam ir iestrēdzis Instalācijas pārbaude lappuse. Par laimi, varat ievērot dažus vienkāršus ieteikumus, lai novērstu kļūdu.
atskaņot datora audio caur sonos
Izlabojiet Steam Stuck, pārbaudot instalāciju
Ja Steam ir iestrēdzis, kad tiek pārbaudīta instalēšana , savā Windows datorā izpildiet šos ieteikumus:
- Restartējiet Steam klientu
- Notīriet Steam lejupielādes kešatmiņu
- Pārbaudiet interneta savienojumu
- Palaidiet Steam kā administratoru
- Atspējojiet Windows Defender ugunsmūri
- Izdzēsiet Steam satura mapes saturu
- Steam problēmu novēršana tīras sāknēšanas režīmā
- Pārinstalējiet Steam
Tagad aplūkosim tos sīkāk.
1] Restartējiet Steam klientu
Vispirms restartējiet Steam klientu un datoru, lai redzētu, vai pārbaudes instalēšanas kļūda ir novērsta. Ja restartēšana nedarbojās, izpildiet šos ieteikumus.
2] Notīriet Steam lejupielādes kešatmiņu
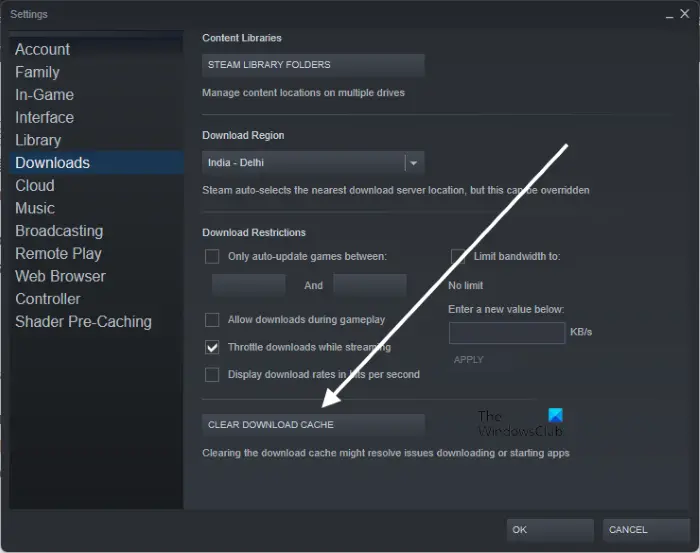
Steam lejupielādes kešatmiņa tiek izmantota spēlēm, kuras pašlaik tiek lejupielādētas, atjauninātas vai labotas, lai tās kopētu uz to galīgo atrašanās vietu. Šie kešatmiņas dati dažkārt var tikt bojāti un izraisīt kļūdas. Lejupielādes kešatmiņas notīrīšana var palīdzēt novērst Steam pārbaudes instalēšanas kļūdu. Lūk, kā to var izdarīt:
- Atvērt Tvaiks un dodieties uz Steam> Iestatījumi> Lejupielādes .
- Šeit, noklikšķiniet uz Notīriet lejupielādes kešatmiņu un pārbaudiet, vai kļūda ir novērsta.
3] Pārbaudiet interneta savienojumu
Pēc tam pārbaudiet, vai interneta savienojums, ar kuru esat izveidojis savienojumu, ir izveidots un stabils. Nestabils interneta savienojums varētu būt iemesls, kāpēc pakalpojumā Steam rodas pārbaudes instalēšanas kļūda. Veiciet ātruma pārbaudi, lai pārbaudītu interneta savienojumu. Ja ātrums ir mazāks par izvēlēto plānu, apsveriet maršrutētāja restartēšanu un sazinieties ar pakalpojumu sniedzēju.
4] Palaidiet Steam kā administratoru
Steam palaišana ar administratora privilēģijām nodrošina, ka tajā nav kļūdu atļauju trūkuma dēļ. Lai to izdarītu, ar peles labo pogu noklikšķiniet uz Steam.exe saīsnes failu un atlasiet Palaist kā administrators .
atiestatīt atļaujas Windows 10
5] Atspējojiet Windows Defender ugunsmūri
Traucējumi no drošības lietojumprogrammām, piemēram, Windows Defender ugunsmūra, var izraisīt arī pārbaudes instalēšanas kļūdu pakalpojumā Steam. Lai to labotu, jums tas būs jādara atspējojiet Windows Defender ugunsmūri .
6] Izdzēsiet Steam satura mapes saturu
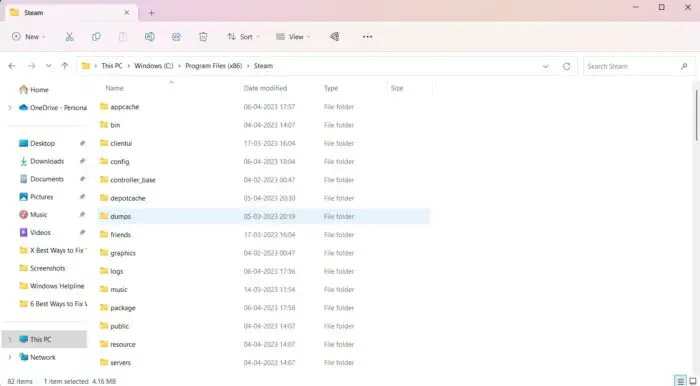
Steam lietojumprogramma saglabā savus pagaidu datus un kešatmiņu Steam instalācijas direktorija mapēs Depotcache un Appcache. Šo mapju satura dzēšana var palīdzēt novērst Steam pārbaudes instalēšanas kļūdu. Lūk, kā to var izdarīt:
xbox viens playto
- Atvērt Failu menedžeris un dodieties uz Steam instalācijas direktoriju.
- Šeit atveriet Depocache un Appcache mapes pa vienai.
- Atrodoties mapē, nospiediet CTRL+A , lai atlasītu visus failus un pēc tam Shift + Del lai neatgriezeniski izdzēstu šos failus.
- Kad esat pabeidzis, restartējiet ierīci un pārbaudiet, vai kļūda ir novērsta.
6] Iestatiet Steam pakalpojumu prioritāti uz augstu
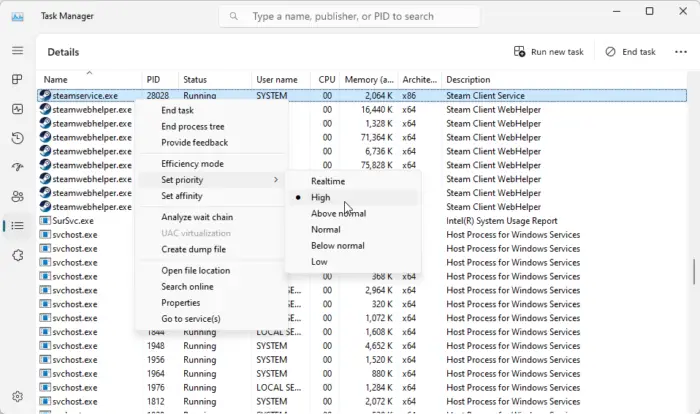
Steam pakalpojumu prioritātes līmeņa iestatīšana uz augstu ir vēl viens veids, kā novērst Steam kļūdas. Šādi rīkojoties, tiks uzlabota Steam klienta veiktspēja un samazināsies tādas problēmas kā aizkave vai iesaldēšana. Lūk, kā to var izdarīt:
- Atveriet Tvaiks klientu un samazināt to līdz minimumam.
- Tagad atveriet Uzdevumu pārvaldnieks un dodieties uz Sīkāka informācija cilne.
- Ritiniet uz leju un meklējiet steamservice.exe .
- Ar peles labo pogu noklikšķiniet uz tā un atlasiet Iestatīt prioritāti> Augsta .
7] Steam problēmu novēršana tīras sāknēšanas režīmā
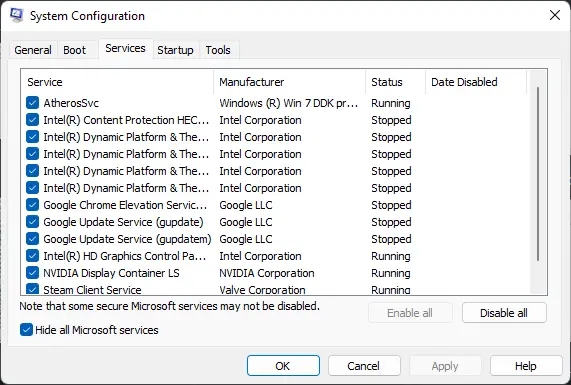
Ja kļūda nav novērsta, mēģiniet palaist Steam tīras sāknēšanas režīmā. Tas ir tāpēc, ka jūsu ierīcē instalētās lietojumprogrammas var būt atbildīgas par to, kāpēc pakalpojumā Steam rodas pārbaudes instalēšanas kļūda. Veiciet datora tīro sāknēšanu, lai ierobežotu visas trešās puses lietojumprogrammas, un mēģiniet pieteikties vēlreiz. Lūk, kā jūs varat veiciet tīru sāknēšanu .
Ja Steam darbojas nevainojami tīrās sāknēšanas režīmā, manuāli iespējojiet vienu procesu pēc otra un to, kurš no tiem ir vaininieks. Kad esat to identificējis, atspējojiet vai atinstalējiet programmatūru.
8] Pārinstalējiet Steam
Ja neviens no šiem ieteikumiem nepalīdzēja, apsveriet iespēju atkārtoti instalēt Steam. Dažreiz kļūda var būt lietojumprogrammas pamatfailos, un to nevar novērst manuāli. Steam atkārtota instalēšana ir palīdzējusi lielākajai daļai lietotāju novērst kļūdu.
Lasīt: Steam failu validēšana ir iestrēgusi vai aizņem uz visiem laikiem
Mēs ceram, ka šie ieteikumi varēja palīdzēt.
pdf vārdu skaitītājs
Kāpēc mana Steam pārbauda instalēšanu?
Ja Steam turpina pārbaudīt instalēšanu jūsu datorā, tas varētu būt lēna vai nestabila interneta savienojuma dēļ. Lai to labotu, pārbaudiet interneta savienojumu, notīriet Steam kešatmiņas datus un atjauniniet lietojumprogrammu uz tās jaunāko versiju.
Kāpēc mana Steam spēle ir iestrēgusi 100% instalēšanas laikā?
Ja Steam spēle, kuru lejupielādējat, ir iestrēdzis 100% līmenī, iespējams, jūsu ierīcē ir diska lasīšanas/rakstīšanas kļūdas vai spēles faili ir bojāti. Tāpat notīriet lietotņu lejupielādes kešatmiņu un pārbaudiet, vai serveri darbojas.














