Daži lietotāji ir ziņojuši, ka Lietotne Discord turpina nejauši restartēties savā Windows datorā. Lai gan dažos gadījumos problēma rodas straumēšanas laikā, daudzi ir saskārušies ar problēmu, parasti lietojot lietotni. Tagad, kāpēc šī problēma rodas, noskaidrosim tālāk.
Kāpēc mans Discord nepārtraukti avarē un restartējas?
Ja tavs Discord lietotne turpina aizvērties vai nejauši avarēt , to var izraisīt bojāti vai novecojuši ierīces draiveri. Tāpēc pārliecinieties, vai jūsu sistēmā ir instalēti jaunākie ierīces draiveri. Turklāt to var izraisīt lietotnē iespējots aparatūras paātrinājums, bojāts kešatmiņas fails vai bojāta pašas lietotnes instalēšana.
Papildus iepriekš minētajiem iemesliem, ja Discord automātiski aizveras un restartējas, problēmu var izraisīt novecojusi lietotnes versija, problēma ar pašreizējo servera reģionu utt. Dažos gadījumos tā var būt arī servera problēma. Ja Discord serveri pašlaik nedarbojas, var rasties problēma, ka lietotne tiek atvienota un pēc tam nejauši restartēta. Tad dari pārbaudiet servera statusu Discord un pārliecinieties, vai tā ir izveidota un darbojas.
Kā novērst Discord avāriju straumēšanas laikā?
Varat apturēt lietotnes Discord avāriju straumēšanas laikā, atjauninot visus ierīces draiverus, īpaši grafikas draiverus. Bez tam ar Discord saistīto bojāto kešatmiņas failu dzēšana ir vēl viens labs risinājums problēmas risināšanai. Varat arī izslēgt aparatūras paātrinājumu lietotnē, atspējot Keybinds vai izslēgt Discord saderības režīmu. Ja šie risinājumi nepalīdz, varat veikt tīru Discord instalēšanu, lai atrisinātu problēmu.
Straumēšanas laikā Discord turpina nejauši restartēties
Ja jūsu lietotne Discord turpina nejauši restartēties straumēšanas vai vienkārši lietotnes lietošanas laikā, mēģiniet restartēt lietotni vai datoru, lai pārbaudītu, vai problēma ir novērsta. Ja tas nepalīdz, tālāk ir norādīti labojumi, ko varat izmantot, lai atrisinātu problēmu.
- Pabeidziet visus Discord gadījumus un restartējiet lietotni.
- Pārliecinieties, vai Discord ir atjaunināts.
- Izdzēsiet Discord kešatmiņu.
- Mainiet kanāla reģionu.
- Iespējot mantoto režīmu.
- Discord izslēdziet aparatūras paātrinājumu.
- Pārinstalējiet Discord.
1] Pabeidziet visus Discord gadījumus un restartējiet lietotni

Pirmā lieta, ko varat darīt, lai atrisinātu šo problēmu, ir aizvērt visas esošās Discord instances un pēc tam atkārtoti palaist lietotni. To var izdarīt, izmantojot Windows uzdevumu pārvaldnieku. Lūk, kā to izdarīt:
Vispirms ar peles labo pogu noklikšķiniet uz uzdevumjoslas un izvēlieties Uzdevumu pārvaldnieks opciju. Tālāk no Procesi cilnē atlasiet Discord gadījumu un nospiediet Beigt uzdevumu pogu, lai to aizvērtu. Atkārtojiet šo darbību visiem citiem Discord gadījumiem, kas darbojas jūsu datorā. Kad tas ir izdarīts, restartējiet Discord un pārbaudiet, vai problēma ir atrisināta. Ja nē, varat izmantot nākamo risinājumu, lai novērstu problēmu.
Microsoft drošības pamatelementu labošana
Lasīt: Nevar instalēt Discord, instalēšana neizdevās operētājsistēmā Windows PC .
2] Pārliecinieties, vai Discord ir atjaunināts
Lai izvairītos no šādām problēmām, pārliecinieties, vai datorā esat instalējis jaunāko Discord versiju. Discord instalēšana gaida atjauninājumu katrā restartēšanas reizē. Varat arī nospiest Ctrl+R, lai piespiestu atjaunināt Discord.
amd atinstalēšanas rīks
Ja izmantojat jaunāko Discord versiju, taču šī problēma rodas, izmantojiet nākamo labojumu.
3] Izdzēsiet Discord kešatmiņu
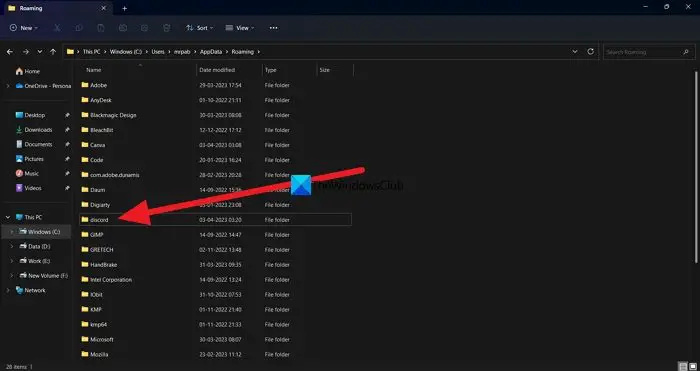
Bojāta kešatmiņa, kas saistīta ar Discord, var likt lietotnei nejauši restartēt. Tādējādi, ja scenārijs ir piemērojams, veids, kā novērst problēmu, ir notīrīt datorā saglabāto Discord kešatmiņas mapi. Lai to izdarītu, veiciet tālāk norādītās darbības.
- Vispirms atveriet Windows uzdevumu pārvaldnieku, nospiežot karsto taustiņu Ctrl+Shift+Esc.
- Tagad pārtrauciet visus Discord procesus, izmantojot pogu Beigt uzdevumu.
- Pēc tam, izmantojot Win+R karsto taustiņu, izsauciet komandu lodziņu Palaist un ievadiet %aplikācijas dati% savā Atvērtajā laukā.
- Pēc tam meklējiet nesaskaņas mapi, atlasiet to un izdzēsiet šo mapi, izmantojot pogu Dzēst.
- Kad tas ir izdarīts, varat restartēt lietotni Discord un pārbaudīt, vai tā ir pārtraukusi nejaušu restartēšanu.
4] Mainiet kanāla reģionu
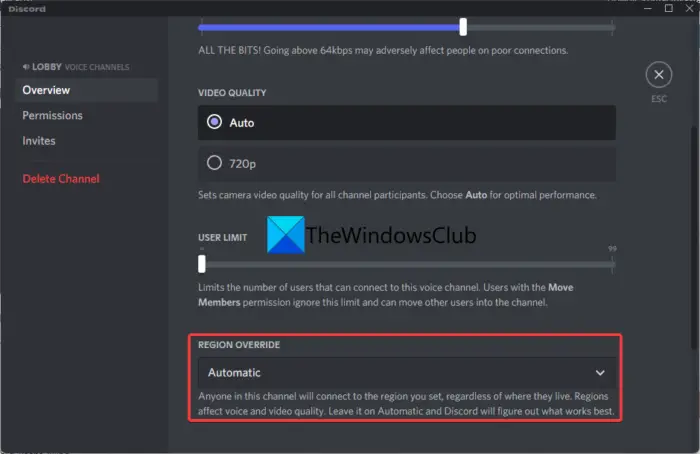
Problēma var rasties, izmantojot noteiktu servera reģionu. Ja tas tā ir, varat mainīt DISocrd servera reģionu un pārbaudīt, vai tas palīdz novērst Discord nejaušas restartēšanas problēmu. Lai to izdarītu, veiciet tālāk norādītās darbības.
- Programmā Discord novietojiet peles kursoru virs aktīvā kanāla un pēc tam nospiediet zobrata formas pogu.
- Tagad pārejiet uz Pārskats cilne kanāla iestatījumos.
- Tālāk meklējiet REĢIONA IEVĒROŠANA opciju un noklikšķiniet uz tās.
- Pēc tam izvēlieties citu reģionu, nevis pašreizējo.
- Visbeidzot nospiediet Saglabāt izmaiņas pogu, lai lietotu jaunas izmaiņas.
Ja pat pēc pievienošanās noteiktam reģionam problēma paliek nemainīga, varat izmantot citu labojumu, lai to atrisinātu.
Lasīt: Labojiet Discord konsoles žurnāla kļūdas Windows datorā .
5] Iespējot mantoto režīmu
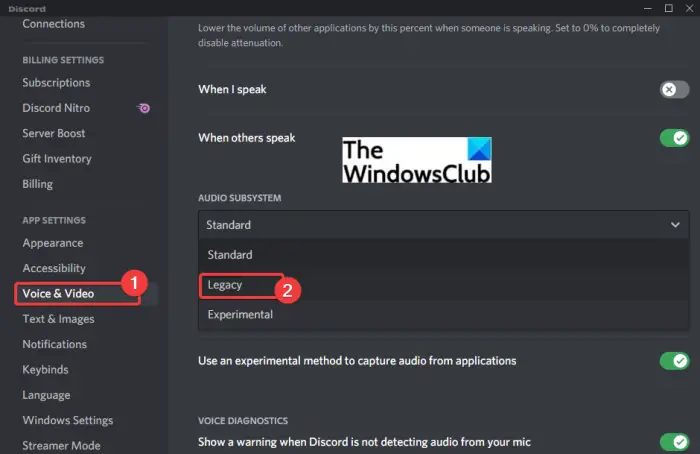
Ja, pievienojoties balss kanālam, lietotne Discord nejauši tiek restartēta, iespējams, problēmu rada kāda audio apstrādes problēma. Izmantojot noklusējuma vai standarta audio apakšsistēmu, var rasties problēmas ar Discord, īpaši ar novecojušiem audio draiveriem. Tātad, pārbaudiet Discord audio apakšsistēmu uz Legacy režīmu un pārbaudiet, vai tas palīdz. Lūk, kā to izdarīt:
- Pirmkārt, atveriet Discord un noklikšķiniet uz Lietotāja iestatījumi (zobrata ikona) atrodas zemāk.
- Tagad noklikšķiniet uz Balss un video opciju un pēc tam pārejiet uz AUDIO APAKŠSISTĒMA sadaļā.
- Pēc tam nospiediet blakus esošo nolaižamo opciju un izvēlieties Mantojums audio apakšsistēma.
- Pēc tam apstiprinājuma uzvednē nospiediet pogu Labi.
- Kad tas ir izdarīts, aizveriet iestatījumu logu un restartējiet lietotni Discord.
Cerams, ka jūs tagad nesaskarsities ar to pašu problēmu.
Lasīt: Discord nepārtraukti avarē vai sasalst operētājsistēmā Windows PC .
noņemt Windows 10 gadadienas atjauninājumu
6] Discord režīmā izslēdziet aparatūras paātrinājumu
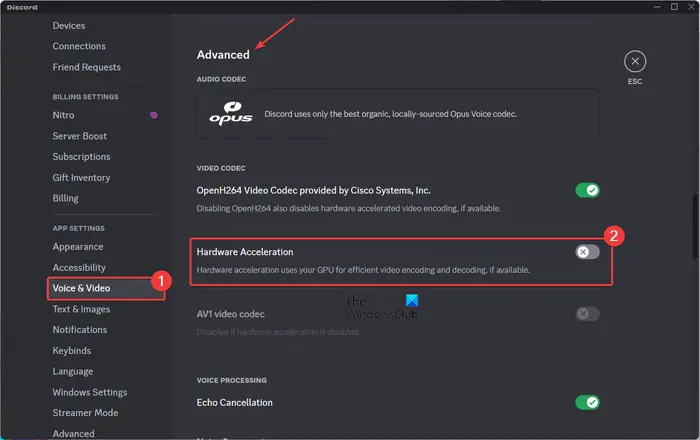
Aparatūras paātrinājums ir ērta funkcija, kas ļauj Discord maksimāli izmantot jūsu GPU un paātrināt tādus uzdevumus kā video kodēšana/dekodēšana. Tomēr šī funkcija var izraisīt arī vairākas kļūdas un problēmas regulārā lietotnes darbībā, jo tā var pārslogot jūsu sistēmas resursus.
Tagad, ja jūs saskaraties ar šo problēmu pēc aparatūras paātrināšanas funkcijas iespējošanas pakalpojumā Discord, apsveriet iespēju to atspējot un pēc tam pārbaudiet, vai problēma ir novērsta. Lai to izdarītu, varat izmantot tālāk norādītās darbības.
- Vispirms atveriet lietotni Discord un noklikšķiniet uz Lietotāja iestatījumi pogu tās loga apakšā.
- Tagad dodieties uz Balss un video opciju un ritiniet uz leju līdz Papildu sadaļu labās puses rūtī.
- Pēc tam izslēdziet slēdzi, kas saistīts ar Aparatūras paātrinājums opciju.
- Visbeidzot, atkārtoti palaidiet Discord un, cerams, lietotne netiks automātiski restartēta.
7] Pārinstalējiet Discord
Ja visi iepriekš minētie risinājumi jums nepalīdzēja, pēdējais līdzeklis problēmas novēršanai ir savā sistēmā atkārtoti instalēt jaunu un tīru Discord lietotnes kopiju. Iespējams, ka jums ir problēmas ar bojātu lietotnes instalāciju vai daži Discord faili ir inficēti, liekot tai nejauši restartēties. Tādējādi lietotnes atinstalēšana un atkārtota instalēšana jums palīdzēs.
Pirmkārt, pilnībā noņemiet Discord no datora. Lai to izdarītu, atveriet iestatījumus, izmantojot Win+I, un dodieties uz Lietotnes cilne. Tagad nospiediet Lietotnes un funkcijas opciju un pēc tam ritiniet uz leju līdz lietotnei Discord. Pēc tam noklikšķiniet uz blakus esošās trīs punktu izvēlnes pogas, nospiediet opciju Atinstalēt un izpildiet ekrānā redzamos norādījumus, lai pabeigtu procesu.
Kad esat pabeidzis, dodieties uz Discord lietotnes instalēšanas vietu un noteikti izdzēsiet to. Turklāt notīriet mapi Discord no C:\Users\
Nākamajā startēšanas reizē lejupielādējiet jaunāko Discord versiju no tās oficiālās vietnes un instalējiet to savā datorā. Discord lietotnei tagad vajadzētu darboties pareizi, bez automātiskas restartēšanas.
Ceru, ka tas palīdz!
Tagad lasiet: Labojiet Discord balss savienojuma kļūdas operētājsistēmā Windows .














