Transporta (VMDB) kļūda -14 parādās iekšā VMWare darbstacija startējot virtuālo mašīnu. Kļūdas cēlonis ir dažādi iemesli, piemēram, nepareizs draiveris, cits virtualizācijas rīks, kas darbojas fonā, un resursu trūkums. Šajā rakstā mēs apspriedīsim šo problēmu un redzēsim, ko var darīt, ja Caurules savienojums ir bojāts programmā VMWare.

Kas ir transporta (VMDB) kļūda?
VMDB transporta kļūda rodas, ja rodas problēmas ar VMWare virtuālās mašīnas disku. VMDB failā tiek glabāta informācija, kas saistīta ar jūsu virtuālās mašīnas konfigurāciju. Viens no tā iemesliem ir bojāts VMDB fails. Tomēr visizplatītākā kļūda ir VMWare programmatūras kļūda vai kļūme. Ja problēmas iemesls ir pirmais, mums ir jāpieņem daži smagi lēmumi. Ja kļūdas dēļ tiek parādīts kļūdas ziņojums, to var novērst, neizdzēšot virtuālo mašīnu.
Windows 10 droši noņem aparatūras ikonu, kas vienmēr tiek rādīta
Labojiet transporta (VMDB) kļūdu -14: ir bojāts caurules savienojums
Ja VMWare Workstation redzat Transporta (VMDB) kļūdu -14 un cauruļvada savienojums ir bojāts, veiciet tālāk minētās darbības, lai atrisinātu problēmu.
- Atrisiniet neatbilstības versijas kļūdu
- Atspējot Hyper-V
- Izveidojiet dublējumu un noņemiet virtuālo mašīnu
- Pārinstalējiet VMWare Workstation vai Player
Parunāsim par tiem sīkāk.
1] Atrisiniet neatbilstības versijas kļūdu
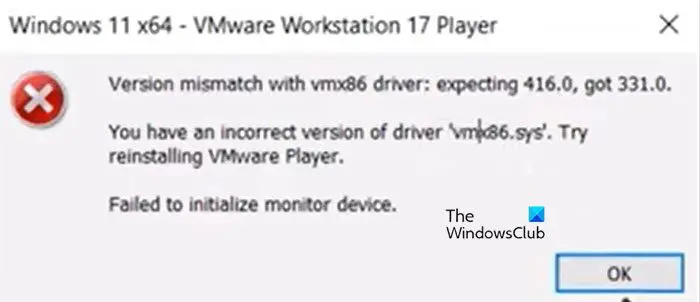
Caurules savienojums pārtrūkst, ja ir neatbilstība vmx86 draiverim. Palaižot virtuālo mašīnu, tiek parādīts šāds kļūdas ziņojums un tikai pēc pogas Labi noklikšķināšanas upuri redz ' Caurules savienojums ir pārrauts”.
ms virtuālais cd rom vadības panelis
Versijas neatbilstība vmx86 draiverim.
Jums ir nepareiza draivera “vmx86.sys” versija. Mēģiniet atkārtoti instalēt VMWare Player.
Ja braucat ar to pašu laivu, veiciet tālāk minētās darbības, lai atrisinātu problēmu.
- Atvērt Pakalpojumi pieteikumu.
- Meklējiet šādus VMWare pakalpojumus, iestatiet tos automātiski un pēc tam restartējiet (noklikšķiniet uz Apturēt > Sākt). To var izdarīt, ar peles labo pogu noklikšķinot uz pakalpojuma, atlasot Properties un mainot Startēšanas veidu uz Automātiski.
- VMWare autorizācijas pakalpojums
- VMWare DHCP pakalpojums
- VMWare NAT pakalpojums
- VMWare USB arbitrāžas pakalpojums
- Ja pakalpojumi jau darbojas, noteikti restartējiet tos.
- Pēc nepieciešamo pakalpojumu konfigurēšanas ļaujiet mums atjaunināt VMWare Workstation. Lai veiktu to pašu, atveriet lietotni, dodieties uz Atskaņotāji > Palīdzība > Programmatūras atjaunināšana > Pārbaudīt, vai nav atjauninājumu > Lejupielādēt un instalēt.
- Tagad restartējiet VMWare. Noteikti aizveriet visus VMWare Workstation gadījumus, varat atvērt uzdevumu pārvaldnieku un beigt visus saistītos uzdevumus.
Visbeidzot atveriet programmu VMWare un pārbaudiet, vai problēma ir atrisināta.
2] Atspējot Hyper-V
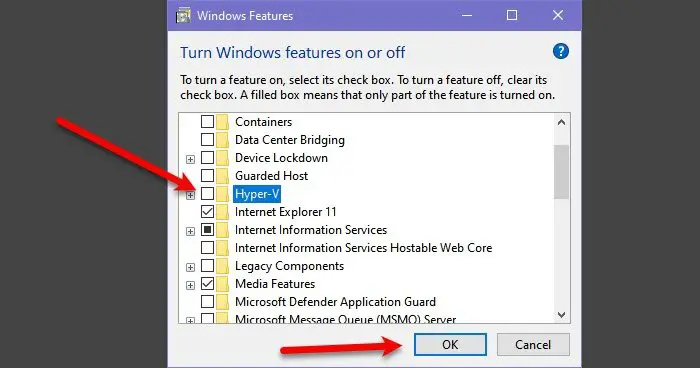
pakalpojums nav pieejams 503
Hyper-V ir Microsoft Hypervisor tehnoloģija, kas lietotājiem ļauj izveidot virtuālās mašīnas Microsoft paša Hyper-V pārvaldniekā. Ja funkcija ir atstāta iespējota, tā konfliktēs ar VMWare pakalpojumiem un radīs problēmas. Šajā gadījumā mēs varam atspējot funkciju no vadības paneļa un ļaut VMWare pakalpojumiem uzplaukt. Lai to izdarītu, veiciet tālāk norādītās darbības.
- Atvērt Vadības panelis no izvēlnes Sākt.
- Nomaini Skatīt pēc uz Lielas ikonas.
- Pēc tam noklikšķiniet uz Programmas un iespējas.
- Tagad noklikšķiniet uz Ieslēdziet vai izslēdziet Windows funkcijas.
- Meklēt Hiper-V un noņemiet atzīmi no ar to saistītās izvēles rūtiņas.
Pēc Hyper-V atspējošanas pārbaudiet, vai problēma ir novērsta.
Lasīt: VMware Workstation un Device/Credential Guard nav saderīgi
3] Izveidojiet dublējumu un noņemiet virtuālo mašīnu
Ja joprojām tiek parādīts kļūdas ziņojums, izveidojiet dublējumu un noņemiet virtuālo mašīnu, jo VMDB kļūdas rodas, ja iekārta ir bojāta. Tāpēc turpiniet un izveidojiet virtuālās mašīnas dublējumu, noņemiet to, izveidojiet jaunu, atjaunojiet visus dublējumus un pārbaudiet, vai problēma joprojām pastāv.
tīmekļa un lietotņu vēsture
4] Pārinstalējiet VMWare Workstation vai Player
Ja nekas nedarbojās, pēdējais risinājums ir pārinstalēt datorā instalēto lietojumprogrammu VMWare Workstation. Iespējams, jūsu datorā instalētās lietotnes kopija ir bojāta. Tāpēc mēs atinstalēsim lietojumprogrammu un pārinstalēsim to. Izpildiet tālāk sniegtos norādījumus, lai atinstalētu VMWare Workstation no sava datora.
- Atvērt Iestatījumi.
- Iet uz Programmas > Instalētās programmas vai Lietotnes un funkcijas.
- Meklējiet VMWare Workstation.
- Windows 11: Noklikšķiniet uz trim punktiem un atlasiet Atinstalēt.
- Windows 10: Atlasiet lietotni un noklikšķiniet uz Atinstalēt.
- Noklikšķiniet uz Atinstalēt, lai apstiprinātu darbību.
Kad esat noņēmis VMWare, dodieties uz vietni vmware.com un lejupielādējiet jaunu tā kopiju. Pēc lietojumprogrammas lejupielādes atveriet mapi Lejupielādēt, palaidiet instalēšanas programmu un izpildiet ekrānā redzamos norādījumus, lai pabeigtu instalēšanas procesu.
Cerams, ka problēmu izdosies atrisināt, izmantojot šajā rakstā minētos risinājumus.
Kā labot Vai ir bojāts caurules savienojums?
Caurules savienojums VMWare bremzēs, ja VMWare darbstacijā radīsies kļūme. Ja tiek parādīta šī kļūda, pirmā lieta, kas jums jādara, ir restartēt lietojumprogrammu, pilnībā aizveriet to un pēc tam palaidiet to vēlreiz. Ja tas nedarbojas, veiciet šajā rakstā minētās darbības, lai atrisinātu problēmu.
Lasi arī: VMware neatbalsta šī saimniekdatora lietotāja līmeņa monitoru.










![OneDrive.exe slikta attēla kļūdas statuss 0xc0000020 [Labot]](https://prankmike.com/img/errors/E6/onedrive-exe-bad-image-error-status-0xc0000020-fix-1.webp)




