Norādītā pieteikšanās sesija nepastāv — uzdevumu plānotāja kļūda. Šī kļūda var rasties, ja dators nav savienots ar domēnu vai ja lietotājvārds vai parole ir nepareiza. Lai atrisinātu šo problēmu, lūdzu, sazinieties ar sistēmas administratoru.
Neatkarīgi no tā, vai tas ir Windows Server datorā vai Windows 11/10 klienta ierīcē, ar ziņojumu var tikt parādīts kļūdas ziņojums. Norādītā pieteikšanās sesija nepastāv kad mēģināt izveidot ieplānotu uzdevumu, izmantojot uzdevumu plānotāju. Šī ziņa piedāvā praktisku problēmas risinājumu.

Kad šī kļūda rodas datorā, atkarībā no Windows versijas tiek parādīts šāds pilns ziņojums ar atbilstošo kļūdas kodu:
Norādītā pieteikšanās sesija nepastāv. Varbūt tas jau ir pārtraukts. (Izņēmums no HRESULT: 0x80070520)
Veicot uzdevumu, radās kļūda
. Kļūdas ziņojums: Tiek ziņots par šādu kļūdu: Norādītā pieteikšanās sesija nepastāv. Varbūt tas jau ir pārtraukts. tīmekļa ilustrators
Saskaņā ar ietekmēto lietotāju teikto, dators rada šo kļūdu neatkarīgi no tā, vai tas ir pieteicies kā vietējais administrators, domēna administrators vai kāds cits lietotājs, kuram bija tiesības pieteikties lokāli.
Vai jums ir nepieciešamas administratora tiesības, lai palaistu uzdevumu plānotāju?
Ja administrators ir izveidojis ieplānotu uzdevumu noteiktā datorā, jebkuram citam lietotājam, kas ir pieteicies šajā datorā, būs nepieciešamas administratora tiesības, lai mainītu atļaujas, lai varētu iespējot vai atspējot ieplānotos uzdevumus uzdevumu plānotājā. Ja tas ir ieplānots uzdevums, ko izveidojis lietotāja konts, kas nav administrators, jebkurš lietotājs, kurš ir pieteicies, var atspējot, dzēst vai modificēt uzdevumu.
Lasīt : Piekļuve uzdevumu plānotājam ir liegta. Kļūdas kods 0x80070005
Norādītā pieteikšanās sesija nepastāv — uzdevumu plānotāja kļūda
Izmeklēšanā, kas sekoja daudziem ietekmēto datoru lietotāju ziņojumiem, tika konstatēts, ka Uzdevumu plānotāja kļūda: norādītā pieteikšanās sesija nepastāv notiks tikai tad, ja Piekļuve tīklam: novērsiet paroļu un akreditācijas datu glabāšanu tīkla autentifikācijai. drošības politika ir iespējota, un jūs izvēlaties Palaist neatkarīgi no tā, vai lietotājs ir vai nav pieteicies drošības opciju cilnē Vispārīgi, veidojot jaunu uzdevumu Windows serverī vai klienta datorā. Ir ārkārtīgi svarīgi atzīmēt, ka kļūda neradīsies, ja lietotājs to izvēlēsies Palaist tikai tad, kad lietotājs ir pieteicies Drošības opcija cilnē Vispārīgi, jo šajā gadījumā paroles netiek saglabātas.
Kā iespējot startēšanu neatkarīgi no tā, vai lietotājs ir vai nav pieteicies?
Veidojot ieplānotu uzdevumu, ja vēlaties palaist uzdevumu ar opciju Palaist neatkarīgi no tā, vai lietotājs ir vai nav pieteicies , tad šī opcija ir jāiespējo Skrien ar visaugstākajām privilēģijām . Kad šī opcija sistēmā ir iespējota, uzdevums tiks izpildīts neatkarīgi no tā, vai lietotājs ir vai nav pieteicies. Tas būs jādara katru reizi, kad tiek izveidots vai rediģēts jauns uzdevums, izmantojot uzdevumu plānotāju.
Lasīt : Neļaujiet citiem izveidot uzdevumus Windows uzdevumu plānotājā
Turpmākā izmeklēšana parādīja, ka attiecīgā kļūda, visticamāk, var rasties datoros ar jaunākām Windows operētājsistēmas versijām. Šajās Windows versijās uzdevumu plānotājs izmanto akreditācijas datu pārvaldnieku, lai saglabātu uzdevuma izpildei norādītā konta akreditācijas datus. Ja iepriekš norādītā tīkla piekļuves drošības politika ir iespējota un izpildīta, Credential Manager nevar saglabāt akreditācijas datus lokāli, tāpēc tiek parādīts kļūdas ziņojums.
cdpsvc
Lasīt : Windows Credential Manager zaudē akreditācijas datus pēc pārstartēšanas
Šajā gadījumā vienīgais piemērojamais labojums, lai atrisinātu šo problēmu, ir vienkārši iestatīt norādīto politiku Atspējots .
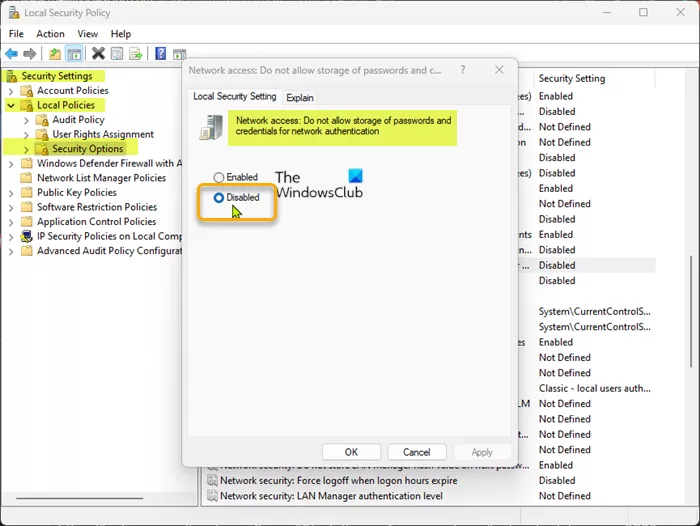
Lai pabeigtu šo uzdevumu, rīkojieties šādi:
- klikšķis Windows taustiņš + R lai atvērtu dialoglodziņu Palaist.
- Dialoglodziņā Palaist ierakstiet secpol.msc un nospiediet taustiņu Enter, lai atveriet vietējās drošības politikas redaktoru .
- Vietējās drošības politikas redaktorā izmantojiet kreiso rūti, lai pārietu uz šādu ceļu:
- Šajā vietā labajā rūtī atrodiet ikonu un veiciet dubultklikšķi uz tās Piekļuve tīklam: novērsiet paroļu un akreditācijas datu glabāšanu tīkla autentifikācijai. politiku, lai rediģētu tās rekvizītus.
- Atvērtajā rekvizītu logā iestatiet slēdzi pozīcijā Bojāta .
- Klikšķis Pieteikties > LABI lai saglabātu izmaiņas.
- Aizveriet vietējās drošības politikas redaktoru.
Tas ir viss!
Lasīt vairāk : Fix Task Scheduler neizdevās startēt, notikuma ID 101
Vai ir droši atspējot uzdevumu plānotāju?
Personālo datoru lietotājiem nav ieteicams atspējot šo pakalpojumu, jo tas ietekmēs pamata funkcionalitāti vai neļaus noteiktām lomām vai līdzekļiem darboties pareizi. Tālāk ir norādītas dažas no labākajām Windows uzdevumu plānotāja alternatīvām:
- ActiveBatch darba slodzes automatizācija.
- Redwood RunMyJobs.
- Stonebranch darba slodzes automatizācija.
- JAMS plānotājs.
- VisualCron.
- Z-Cron.
- Uzlabots uzdevumu plānotājs.
- sistēmas plānotājs.
Lasīt : Uzdevumu plānotāja pakalpojums nav pieejams sistēmā Windows, kļūda.
Windows 10 klasiskā sākuma izvēlne















