Pēdējā laikā manā tālrunī darbojas YouTube lietotne — ikreiz, kad mēģinu noskatīties videoklipu, pēc dažām sekundēm tas sastingst, bet skaņa turpinās. Esmu mēģinājis restartēt lietotni un tālruni, taču šķiet, ka nekas nedarbojas. Par laimi, es varēju atrast šīs problēmas risinājumu. Acīmredzot viss, kas jums jādara, ir notīrīt lietotnes kešatmiņu un datus. Lūk, kā to izdarīt: 1. Dodieties uz Iestatījumi un pieskarieties pie Programmas. 2. Atrodiet YouTube un pieskarieties tam. 3. Nospiediet Krātuve. 4. Nospiediet Notīrīt kešatmiņu un pēc tam Notīrīt datus. Pēc šīs darbības YouTube lietotnei vajadzētu darboties labi.
Jūsu YouTube video sastingst, bet audio turpina atskaņot ? Daudzi lietotāji saskārās ar šo problēmu pakalpojumā YouTube savā tīmekļa pārlūkprogrammā, kur videoklips sastinga vidū, bet audio turpinājās. Par problēmu galvenokārt tiek ziņots pārlūkprogrammās Google Chrome un Mozilla Firefox, taču tā var rasties arī citās tīmekļa pārlūkprogrammās.

Ja esat viens no lietotājiem, kas saskaras ar tādu pašu problēmu ar YouTube videoklipu, šī ziņa ir paredzēta jums. Šeit mēs jums parādīsim metodes, kas palīdzēs atrisināt problēmu. Tātad pārbaudīsim.
Kāpēc mans YouTube videoklips pastāvīgi sasalst?
YouTube videoklipi var sastingt, ja jūsu tīmekļa pārlūkprogrammā ir pārpildīta vai bojāta kešatmiņa un sīkfaili. Tāpēc, lai atrisinātu problēmu, notīriet pārlūkprogrammas kešatmiņu un sīkfailus. Tas var notikt arī problemātisku vai aizdomīgu paplašinājumu un papildinājumu dēļ. Tātad, atspējojiet jebkuru šādu paplašinājumu savā pārlūkprogrammā un pārbaudiet, vai problēma ir novērsta.
Vēl viens tās pašas problēmas iemesls varētu būt tas, ka jūsu pārlūkprogrammā ir iespējots aparatūras paātrinājums. Tāpēc, ja scenārijs ir piemērojams, pārlūkprogrammā atspējojiet aparatūras paātrināšanas līdzekli. Turklāt, ja jūsu GPU draiveri nav atjaunināti, visticamāk, radīsies šī problēma. Tāpēc atjauniniet grafiskās kartes draiverus, lai novērstu problēmu.
YouTube video sastingst, bet audio turpinās
Ja jūsu YouTube pusceļā sastingst, bet audio turpina atskaņot, varat izmēģināt tālāk norādītos labojumus.
- Izmēģiniet vispārīgus labojumus.
- Izdzēsiet tīmekļa pārlūkprogrammas kešatmiņu un sīkfailus.
- Atspējojiet pārlūkprogrammas paplašinājumus vai papildinājumus.
- Atspējot aparatūras paātrinājumu.
- Atjauniniet savu GPU draiveri.
- Izmēģiniet citu tīmekļa pārlūkprogrammu.
1] Izmēģiniet vispārīgos labojumus
Pirms turpināt uzlaboto problēmu novēršanu, izmēģiniet dažas izplatītas problēmu novēršanas metodes. Iespējams, jūsu pārlūkprogrammā vai pakalpojumā YouTube ir radusies īslaicīga kļūme, kas izraisa problēmu. Šajā gadījumā darbojas vienkārši padomi un triki. Šeit ir triki, kurus varat izmēģināt:
pagaidu profila logi 8
- Varat pāris reizes mēģināt atkārtoti lejupielādēt YouTube videoklipu un pārbaudīt, vai problēma ir novērsta.
- Mēģiniet restartēt tīmekļa pārlūkprogrammu un pēc tam atveriet YouTube, lai redzētu, vai problēma ir pazudusi.
- Pārbaudiet savu interneta savienojumu un pārliecinieties, vai esat izveidojis savienojumu ar stabilu un aktīvu interneta savienojumu.
- Varat pat mēģināt restartēt datoru un pārbaudīt, vai problēma ir novērsta.
Ja iepriekš minētie labojumi nepalīdzēja, izmēģiniet tālāk norādītos labojumus.
Lasīt: YouTube.com aktivizēšanas koda ievades kļūda Xbox One.
2] Izdzēsiet tīmekļa pārlūkprogrammas kešatmiņu un sīkfailus.
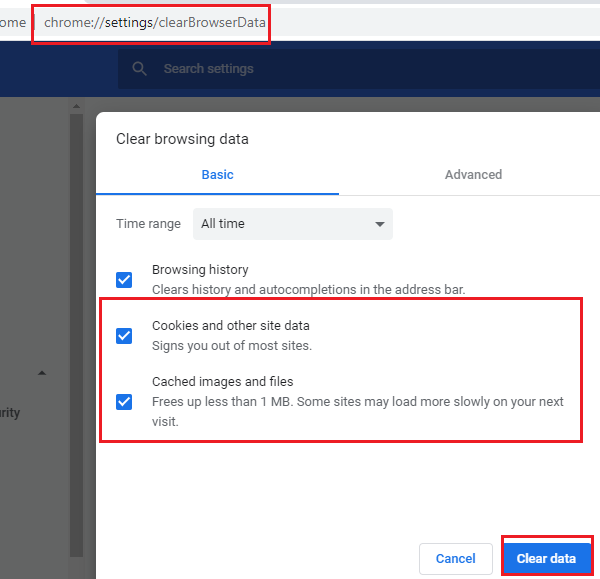
Visticamāk, jūs saskarsities ar šo problēmu bojātas vai sliktas kešatmiņas un tīmekļa pārlūkprogrammā saglabāto sīkfailu dēļ. Var būt daži kešatmiņā saglabāti faili vai sīkfaili, kas izraisa jūsu YouTube videoklipa sasalšanu. Tāpēc pirmā lieta, kas jums jādara, ir notīrīt kešatmiņu un sīkfailu datus no tīmekļa pārlūkprogrammas. Šajā ziņojumā mēs parādīsim, kā notīrīt kešatmiņu un sīkfailus pārlūkprogrammās Chrome, Firefox un Edge.
Lai pārlūkprogrammā Google Chrome notīrītu pārlūkprogrammas kešatmiņu un sīkfailus, veiciet šīs darbības:
- Vispirms atveriet Google Chrome un noklikšķiniet uz izvēlnes pogas ar trim punktiem augšējā labajā stūrī.
- Tagad noklikšķiniet uz Vairāk rīku > Notīrīt pārlūkošanas datus un izvēlieties Visu laiku kā laika diapazonu.
- Pēc tam atzīmējiet izvēles rūtiņu Sīkfaili un citi vietnes dati un Kešatmiņā saglabātie attēli un faili izvēles rūtiņas. Ja vēlaties notīrīt citus pārlūkošanas datus, varat arī to izdarīt.
- Tālāk noklikšķiniet uz Izdzēst datus pogu, un Chrome izdzēsīs visus kešatmiņas un sīkfailu datus.
- Kad process ir pabeigts, restartējiet tīmekļa pārlūkprogrammu un pārbaudiet, vai varat atskaņot YouTube videoklipus bez iesaldēšanas problēmām.
Mozilla Firefox lietotāji var veikt šīs darbības, lai notīrītu kešatmiņu un sīkfailus:
bezmaksas svītrkodu skenera programmatūra
- Vispirms dodieties uz pārlūkprogrammu Firefox un augšējā labajā stūrī noklikšķiniet uz izvēlnes pogas ar trim joslām.
- Tagad noklikšķiniet uz Vēsture un tad Notīrīt neseno vēsturi opciju.
- Pēc tam kā laika diapazonu atlasiet “Visi”.
- Pēc tam atzīmējiet izvēles rūtiņu Sīkdatnes un Kešatmiņa iestatījumus un citus datus, kurus vēlaties notīrīt.
- Pēc tam noklikšķiniet uz pogas Labi, lai dzēstu pārlūkošanas datus.
- Visbeidzot vēlreiz atveriet pārlūkprogrammu Firefox un pārbaudiet, vai problēma ir novērsta.
Lai programmā Microsoft Edge notīrītu kešatmiņu un sīkfailus, varat veikt tālāk norādītās darbības.
- Vispirms dodieties uz Edge un noklikšķiniet uz pogas Iestatījumi un daudz kas cits > Iestatījumi opciju.
- Tagad dodieties uz Privātuma un pakalpojumu sadaļa un atrast Dzēst pārlūkošanas datus panelis labajā sānjoslā.
- Tālāk noklikšķiniet uz Izvēlieties, ko notīrīt un pēc tam iestatiet laika diapazonu uz Visu laiku.
- Pēc tam atzīmējiet izvēles rūtiņu Sīkfaili un citi vietnes dati un Kešatmiņā saglabātie attēli un faili izvēles rūtiņas.
- Pēc tam noklikšķiniet uz Tagad tas ir skaidrs pogu, un tas izdzēsīs jūsu kešatmiņu un sīkfailus.
- Visbeidzot, varat vēlreiz atvērt Edge un atvērt YouTube, lai redzētu, vai problēma ir novērsta.
Ja operētājsistēmā Opera rodas problēma, varat notīrīt Opera kešatmiņu un sīkfailus, lai atrisinātu problēmu. Tomēr, ja tas nepalīdz, izmēģiniet nākamo iespējamo risinājumu, lai atrisinātu problēmu.
3] Atspējojiet pārlūkprogrammas paplašinājumus vai papildinājumus.
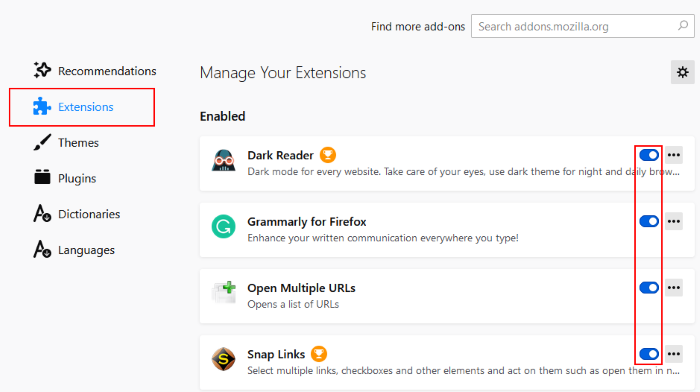
Vēl viena lieta, ko varat darīt, lai atrisinātu šo problēmu, ir atspējot pārlūkprogrammas paplašinājumus vai pievienojumprogrammas. Jūsu pārlūkprogrammā var būt aizdomīgi vai problemātiski paplašinājumi, kas rada problēmu. Tādējādi, ja scenārijs ir piemērojams, pārlūkprogrammas paplašinājumu un pievienojumprogrammu atspējošana vai noņemšana palīdzēs atrisināt problēmu.
Tālāk ir norādīts, kā pārlūkā Chrome atspējot paplašinājumus.
- Vispirms atveriet pārlūku Chrome un noklikšķiniet uz izvēlnes vienuma ar trim punktiem.
- Tagad dodieties uz opciju 'Vairāk rīku' un noklikšķiniet uz 'Paplašinājumi'.
- Pēc tam meklējiet aizdomīgus paplašinājumus un pa vienam atspējojiet ar paplašinājumu saistīto slēdzi.
- Pēc tam atveriet YouTube un pārbaudiet, vai videoklips tiek atskaņots bez problēmām.
Firefox lietotājiem veiciet tālāk norādītās darbības, lai atspējotu pievienojumprogrammas.
- Vispirms atveriet pārlūkprogrammu Firefox un noklikšķiniet uz trīs joslu izvēlnes pogas.
- Nākamais atlasiet Papildinājumi un motīvi no parādītajām izvēlnes opcijām.
- Tagad pa vienam izslēdziet radio pogas, kas saistītas ar visiem jūsu papildinājumiem.
- Pēc tam dodieties uz YouTube un pārbaudiet, vai problēma ir novērsta.
Ja izmantojat citu tīmekļa pārlūkprogrammu, varat veikt tās pašas darbības, lai atspējotu paplašinājumus vai papildinājumus.
Ja joprojām saskaraties ar to pašu problēmu, kad YouTube video sastingst, bet skaņa turpinās, varat mēģināt nākamo iespējamo labojumu.
facebook video tērzēšanas iestatījumi
Skatīt: YouTube neveido savienojumu ar AdSense; Kļūda AC-08, AC-10 VAI 500.
4] Atspējot aparatūras paātrinājumu
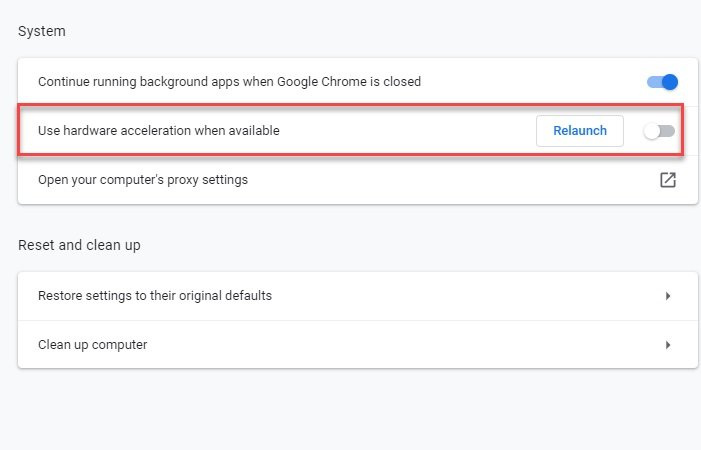
Ja pārlūkprogrammā esat iespējojis aparatūras paātrinājumu, var rasties problēma. Šī ir ērta funkcija, taču tā var izraisīt arī tādas problēmas kā YouTube video sastingst, audio turpinās . Tādējādi, ja scenārijs ir piemērojams, varat mēģināt atspējot aparatūras paātrinājumu savā pārlūkprogrammā un pārbaudīt, vai problēma ir novērsta.
Chrome lietotāji var veikt tālāk norādītās darbības.
- Vispirms atveriet pārlūku Chrome, nospiediet izvēlnes pogu ar trim punktiem un pēc tam atlasiet opciju Iestatījumi
- Tagad turpiniet ritināt lapu uz leju un noklikšķiniet uz 'Papildu'.
- Nākamā atspējošana Izmantojiet aparatūras paātrinājumu, kad tas ir pieejams opcija, kas atrodas sadaļā “Sistēma”.
- Pēc tam vēlreiz atveriet pārlūku Chrome un pārbaudiet, vai problēma ir novērsta.
Programmā Firefox varat mēģināt veikt šādas darbības, lai atspējotu aparatūras paātrinājumu:
- Vispirms dodieties uz Firefox un noklikšķiniet uz trim paneļiem > Opcijas.
- Tagad cilnē Vispārīgi noņemiet atzīmi Izmantojiet ieteicamos veiktspējas iestatījumus un Izmantojiet aparatūras paātrinājumu, kad tas ir pieejams Šī opcija ir pieejama sadaļā 'Veiktspēja'.
- Kad esat pabeidzis, restartējiet Firefox un pārbaudiet, vai problēma ir novērsta.
Ja šī metode jums nedarbojas, izmēģiniet nākamo iespējamo labojumu.
mainīti mātesplates logi 10 nav īsti
Skatīt: Kā novērst skaņas trūkumu pakalpojumā YouTube operētājsistēmā Windows.
5] Atjauniniet GPU draiveri
Ieteicams arī atjaunināt grafikas draiverus, lai izvairītos no problēmām, kas saistītas ar displeju. Tāpēc, ja iepriekš minētās metodes nepalīdzēja, atjauniniet grafikas draiverus un pārbaudiet, vai problēma ir novērsta.
Varat izmantot neobligāto atjauninājumu funkciju, kas pieejama sadaļā Iestatījumi > Windows atjaunināšana > Papildu opcijas. Tas ļauj lejupielādēt un instalēt draivera atjauninājumus. Varat arī izmēģināt lietotni Ierīču pārvaldnieks, lai atjauninātu grafikas draiverus. Varat arī iegūt jaunākos draiverus ierīces ražotāja oficiālajā vietnē. Vai arī izmantojiet bezmaksas trešās puses draiveru atjaunināšanas programmatūru.
6] Izmēģiniet citu tīmekļa pārlūkprogrammu
Ja neviens no iepriekš minētajiem risinājumiem nepalīdzēja novērst problēmu, varat mēģināt pārslēgt tīmekļa pārlūkprogrammu, lai atskaņotu YouTube videoklipus. Ja izmantojat pārlūku Chrome, izmēģiniet Firefox un pārbaudiet, vai problēma joprojām pastāv. Šis ir sava veida risinājums, kam vajadzētu palīdzēt novērst problēmu, ja to izraisa kāda veida kļūme vai problēma jūsu pašreizējā pārlūkprogrammā.
Skatīt: Izskaidrota YouTube iekšējā servera kļūda 500.
Kā labot iesaldētu YouTube videoklipu?
Ja jūsu YouTube videoklips jūsu datorā joprojām sasalst, mēģiniet dzēst tīmekļa pārlūkprogrammas kešatmiņu un sīkfailus, lai novērstu problēmu. Varat arī atspējot pārlūkprogrammas paplašinājumu vai papildinājumu, atjaunināt grafikas draiveri vai atspējot aparatūras paātrinājumu. Ja tas nepalīdz, varat mēģināt mainīt tīmekļa pārlūkprogrammu. Šos labojumus mēs detalizēti minējām iepriekš šajā ziņojumā. Tāpēc pārbaudiet to!
Tagad lasiet : YouTube nedarbojas vai netiek ielādēts pārlūkā Chrome.







![Atlasītajam diskam ir MBR nodalījuma tabula [Labot]](https://prankmike.com/img/disk/E7/the-selected-disk-has-an-mbr-partition-table-fix-1.png)







