Mēs varam izmantot divas vai vairākas operētājsistēmas vienlaikus, izmantojot virtuālo mašīnu, neizmantojot fizisku mašīnu. Bet daži lietotāji saskaras ar VERR_SUP_VP_THREAD_NOT_ALONE kļūda, mēģinot startēt VirtualBox. Kļūdas kods turpina parādīties neatkarīgi no tā, cik jaunas virtuālās mašīnas tās izveido. Šajā rakstā mēs runāsim par problēmu un uzzināsim, kas būtu jādara, lai to atrisinātu VirtualBox kļūda programmā supR3HardenedWinReSpawn .
Lūdzu, mēģiniet pārinstalēt VirtualBox.
bāzes sistēmas ierīces draiveriskur: supR3HardenedWinReSpawn kas: 1
VERR_SUP_VP_THREAD_NOT_ALONE (-5640) — procesa verifikācijas kļūme: procesam ir vairāk nekā viens pavediens.

Labojiet VirtualBox kļūdu programmā supR3HardenedWinReSpawn
Ja programmā supR3HardenedWinReSpawn tiek parādīta VirtualBox kļūda, izpildiet tālāk minētos risinājumus, lai atrisinātu problēmu.
- Atmest VM saglabāto stāvokli
- Instalējiet VBoxDRV draiveri
- Novērsiet neatbilstību reģistrā
- Palieliniet virtuālās mašīnas atmiņu
- Pārinstalējiet VirtualBox
Apspriedīsim šīs metodes pa vienam.
1] Atmest VM saglabāto stāvokli
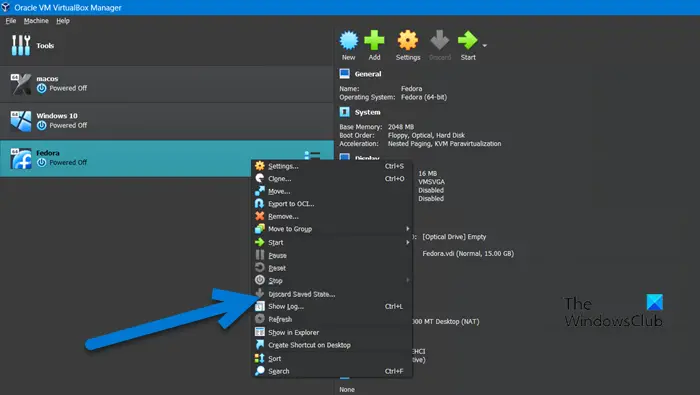
Virtualizācijas programmatūrai ir īpaša funkcija, ko sauc par saglabāto stāvokli, kas ļauj mums piekļūt stāvoklim, kuru atstājām iepriekš, saglabājot virtuālās mašīnas pašreizējo stāvokli. Tā vai citādi tā ir līdzīga hibernācijas funkcijai klēpjdatoros, taču jūsu virtuālajās mašīnās. Mēģinot palaist virtuālo mašīnu, radīsies kļūdas, ja saglabātajā stāvoklī ir kāda kļūme. Tāpēc mēs atmetīsim saglabāto sākumu, lai atrisinātu problēmu, veicot šādas darbības.
- Vispirms palaidiet VirtualBox pārvaldnieku.
- Tagad noklikšķiniet uz virtuālās mašīnas, kas atrodas saglabātajā stāvoklī.
- Kad tas ir atlasīts, ar peles labo pogu noklikšķiniet uz VM un atlasiet Atmest saglabāto stāvokli.
Cerams, ka tas novērsīs problēmu. Ja Atmest saglabāto stāvokli opcija ir pelēkota, pārejiet uz nākamo risinājumu.
fixwu.exe
2] Instalējiet VBoxDRV draiveri
VBoxDRV draivera trūkums aptur mašīnas palaišanu un parāda supR3HardenedWinReSpawn kļūdu. Labākais šajā risinājumā ir tas, ka jums nekas nav jālejupielādē, instalācijas datu nesējs atrodas jūsu datorā. Viss, kas mums jādara, ir doties uz vietu un instalēt to. Šim nolūkam atveriet File Explorer, noklikšķiniet uz adreses joslas un ielīmējiet tālāk norādīto atrašanās vietu.
C:\Program Files\Oracle\VirtualBox\drivers
Ar peles labo pogu noklikšķiniet uz VBoxDrv.inf un noklikšķiniet uz Palaist kā administratoram. Kad parādās UAC uzvedne, noklikšķiniet uz Jā. Jūsu ekrāns var nedaudz mirgot, nekrītiet panikā, jo tas ir Windows noklusējuma veids, manuāli instalējot jaunu draiveri.
Kad draiveris ir instalēts, palaidiet Komandu uzvedne kā administrators un izpildiet šādu komandu.
sc start vboxdrv
Visbeidzot aizveriet CMD un palaidiet VM, lai pārbaudītu, vai problēma ir novērsta.
3] Labojiet nekonsekventu reģistru
VM neizdosies palaist, ja reģistrā ir nekonsekvence vai kāda direktorija problēma. Mēs varam konfigurēt visās mūsu ierīcēs esošo reģistra redaktoru, lai novērstu neatbilstību. Tomēr, pirms turpināt, noteikti izveidojiet a reģistra dublējums .
Piezīme. Pirms reģistra rediģēšanas vienmēr ir ieteicams izveidot dublējumu, lai mēs varētu to atjaunot, ja kaut kas noiet greizi.
Pēc dublējuma izveides atveriet reģistra redaktoru un pārejiet uz tālāk norādīto vietu.
starpliktuves vēstures logi 10
HKEY_LOCAL_MACHINE\system\currentcontrolset\services\vboxdrv
Veiciet dubultklikšķi uz ImagePath failu un pārbaudiet, vai faila ceļš ir ' C:\Program Files\Oracle\VirtualBox\drivers\vboxdrv\VBoxDrv.sys”. Gadījumā, ja ceļš atšķiras, vienkārši ievadiet pareizo atrašanās vietu un noklikšķiniet uz Labi. Kad tas ir izdarīts, pārejiet uz iepriekšējo risinājumu, lai instalētu failu VBoxDrv.inf. Pēc vajadzīgā faila instalēšanas restartējiet datoru un pārbaudiet, vai problēma ir novērsta.
4] Palieliniet VM atmiņu
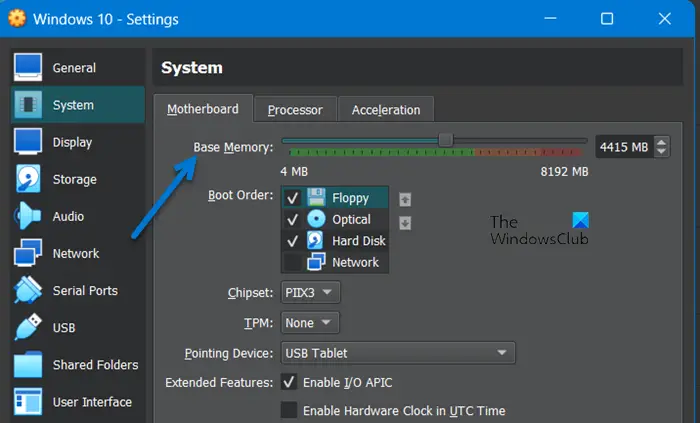
Ja pat pēc direktorija problēmas atrisināšanas un trūkstošā draivera instalēšanas problēma joprojām pastāv, piešķiriet virtuālajai mašīnai vairāk atmiņas. Lai to izdarītu, veiciet tālāk norādītās darbības.
failus nevar sinhronizēt ar onedrive
- Atvērt VirtualBox.
- Ar peles labo pogu noklikšķiniet uz iekārtas un atlasiet Iestatījumi.
- Iet uz Sistēma > Mātesplate.
- Palieliniet Bāzes atmiņa izmantojot slīdni.
Pēc veikto izmaiņu saglabāšanas atveriet virtuālo mašīnu un pārbaudiet, vai problēma ir novērsta.
5] Pārinstalējiet VirtualBox
Ja nekas nedarbojās, sekojiet kļūdas ziņojumam. Mēs gatavojamies atinstalējiet VirtualBox lietotni no mūsu sistēmas un dodieties uz virtualbox.org un pēc tam instalējiet to ar administratora privilēģijām. Tas nodrošinās, ka jūsu sistēmā tiks instalēta jauna lietotnes kopija bez trūkstoša draivera vai failiem.
Mēs ceram, ka varat atrisināt problēmu, izmantojot šajā rakstā minētos risinājumus.
Lasi arī: VirtualBox FATAL: INT18: BOOT FAILURE kļūda [Novērsts]
Kā novērst VirtualBox kļūdu?
Ja VirtualBox netiek atvērts, pārbaudiet, vai ISO fails, kas tika izmantots, veidojot iekārtu, nav bojāts. Tāpat noteikti palieliniet bāzes atmiņu un piešķiriet tai pietiekami daudz resursu mašīnai. Ja sistēma tiek atvērta pat pēc vairāk resursu piešķiršanas, skatiet mūsu ceļvedi par to, kā rīkoties, kad Virtuālā mašīna jūsu ierīcē netiek atvērta . Ja tiek parādīts kāds cits kļūdas ziņojums, noklikšķiniet uz meklēšanas joslas, ievadiet kļūdas kodu un uzziniet tās risinājumus.
Kas ir VirtualBox kļūda 0xc000000e?
Programmā VirtualBox tiks parādīta kļūda 0xc000000e, ja tā nav pareizi instalēta. Varat instalēt šeit minēto draiveri un, ja tas nedarbojas, atkārtoti instalējiet lietotni, un problēma tiks atrisināta.
Lasīt: VirtualBox Aborted: VM sesija tika pārtraukta operētājsistēmā Windows PC.















