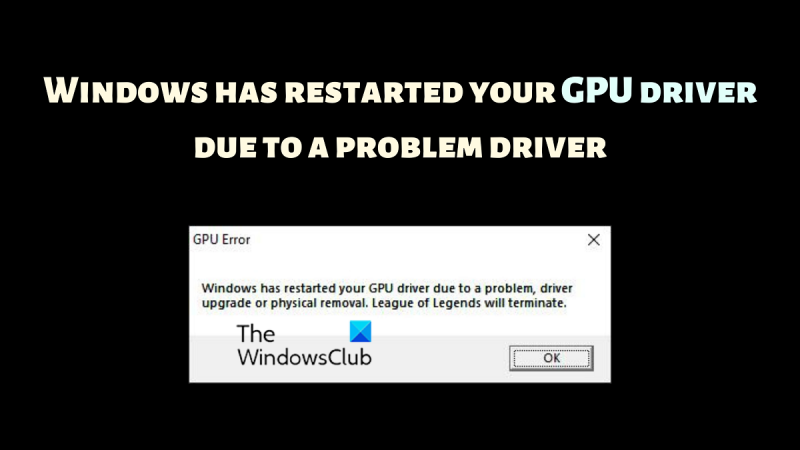Man kā IT ekspertam bieži jautā par dažādiem kļūdu ziņojumiem, ko Windows lietotāji ik pa laikam redz. Viens no visbiežāk sastopamajiem kļūdu ziņojumiem ir kļūdas ziņojums “Windows ir restartējis GPU draiveri problemātiska draivera dēļ”. Šis kļūdas ziņojums tiek parādīts, kad Windows konstatē problēmu ar draiveri un mēģina to novērst, restartējot draiveri.
Šo kļūdas ziņojumu var izraisīt vairākas dažādas lietas, taču visbiežāk iemesls ir draiveris, kas nav saderīgs ar Windows. Nesaderīgi draiveri var radīt dažādas problēmas, un šis kļūdas ziņojums ir viens no visizplatītākajiem. Ja redzat šo kļūdas ziņojumu, vispirms ir svarīgi mēģināt atjaunināt draiveri. Ja tas nedarbojas, iespējams, būs jāatinstalē draiveris un pēc tam tas jāinstalē atkārtoti.
Ja tiek rādīts šis kļūdas ziņojums, ir svarīgi nekavējoties rīkoties. Nesaderīgi draiveri var radīt dažādas problēmas un pat izraisīt datu zudumu. Ja redzat šo kļūdas ziņojumu, pēc iespējas ātrāk atjauniniet draiverus.
labojot šo disku, radās problēma
GPU ir būtiska datora sastāvdaļa, un Windows operētājsistēma avarēs, ja šis komponents tiks pārslogots. Spēļu laikā daudzi lietotāji ziņoja par kļūdu Windows ir restartējis GPU draiveri problemātiska draivera dēļ . Ja jūs saskaraties ar to pašu, lūdzu, izlasiet šo rakstu, lai iegūtu risinājumu.

Windows ir restartējis GPU draiveri problemātiska draivera dēļ
Problēmu var izraisīt bojāti vai novecojuši displeja draiveri, vai arī piemērota GPU trūkums. Abos šajos gadījumos mums būs attiecīgi jānovērš problēmas. Lai atrisinātu problēmu, izmēģiniet šādus risinājumus secīgi:
- Atjauniniet grafiku, izmantojot oficiālos draivera rīkus.
- Lejupielādējiet jaunāko DirectX versiju savā datorā.
- Pievienojiet savai sistēmai GPU
- Atjauniniet savu Windows sistēmu
1] Atjauniniet grafikas draiveri, izmantojot oficiālos rīkus.
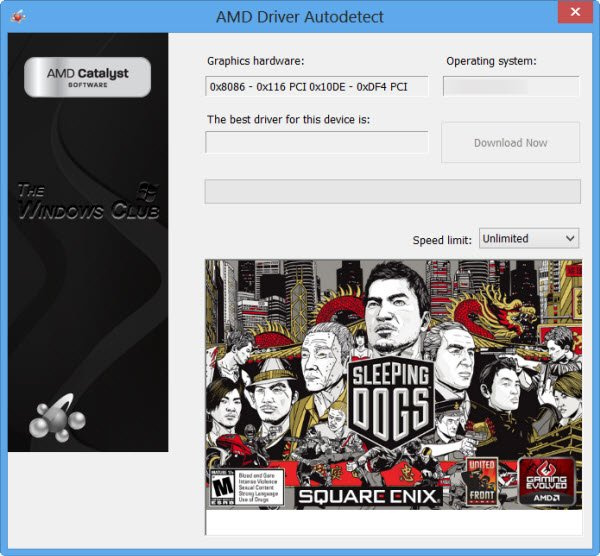
Labākais veids, kā atjaunināt Video kartes draiveri dariet to, izmantojot draivera atjaunināšanas rīkus. Atkarībā no jūsu sistēmā izmantotā procesora izmēģiniet tālāk norādītās darbības.
- Intel draivera un atbalsta palīgs : Intel draiveru un atbalsta palīgs var palīdzēt pareizi atjaunināt draiverus Intel sistēmās. Tas darbojas, ja draiveru atjaunināšana parasti neizdodas.
- AMD automātiskā noteikšana : AMD lietotāji var izmantot rīka versiju, lai atjauninātu AMD draiverus. Šis rīks ir pazīstams kā AMD Auto Detect, un tas var atjaunināt draiverus, uz kuriem neattiecas parastā procedūra.
Ja izmantojat ārēju GPU , varat lejupielādēt Video kartes draiveri tieši no ražotāja vietnes.
Savienots : Kā restartēt grafikas draiveri sistēmā Windows
2] Lejupielādējiet jaunāko DirectX versiju savā datorā.
Daudzi lietotāji apstiprināja, ka, lejupielādējot un instalējot jaunāko DirectX versiju savā sistēmā, problēma diskusijā ir atrisināta. Šī versija ir pieejama vietnē Microsoft.com. DirectX instalē vairākas izpildlaika bibliotēkas, kas nepieciešamas spēlei un citiem sistēmas multivides līdzekļiem.
3] Pievienojiet savai sistēmai GPU
Ja spēlējat intensīvu grafisku spēli, pārliecinieties, vai jūsu sistēmā ir viss nepieciešamais tās minimālajām prasībām. GPU ir daļa no minimālajām prasībām. Smagām spēlēm parasti ir nepieciešams ārējs GPU.
Lai atrisinātu šo problēmu, varat iegādāties jaunu GPU vai pārtraukt spēlēt spēli. Ja ar aparatūru nepietiek, nekas cits nedarbosies.
Lasīt: Instalējot grafikas draiveri, Windows dators sasalst
4] Atjauniniet savu Windows sistēmu
Dažreiz Microsoft atpazīst lietotāju iesniegtās atsauksmes un novērš izplatītākās problēmas sistēmā Windows. Šie labojumi tiek pievienoti, izmantojot Windows atjauninājumus. Sistēmu var manuāli atjaunināt šādi:
- Ar peles labo pogu noklikšķiniet uz Sāciet pogu un atlasiet Iestatījumi no izvēlnes.
- IN Iestatījumi logu, dodieties uz Windows atjaunināšanas cilne sarakstā kreisajā pusē.
- Labajā panelī noklikšķiniet uz Meklēt atjauninājumus Atjaunināt Logs uz jaunāko versiju.
Kāpēc man ir nepieciešams atsevišķs GPU spēlēm?
Spēlēm ir nepieciešama labāka grafikas renderēšana, un tāpēc ir nepieciešams labāks GPU. Papildus labākam GPU tiem ir nepieciešama arī sarežģītāka siltuma izkliedēšana. GPU palīdzēs pārliecināties, vai grafika tiek parādīta pareizi. Gadījumā, ja GPU neatbilst atzīmei, spēle pārtrauks darboties un diskusijā var rasties kļūda.
Kā es varu zināt, vai mans GPU nedarbojas?
GPU kļūme ir tikpat svarīga kā CPU kļūme. Pirmais simptoms ir Blue Screen of Death kļūda. Turklāt jūs pamanīsit sistēmas pārkaršanu. Ventilators var darboties ātrāk nekā parasti. Pēc tam displejā var parādīties problēmas.
Lasīt:
- Intel grafikas draiveris turpina avarēt
- AMD draiveris turpina avarēt
Kas man jādara, ja mans GPU neizdodas?
Ja jūsu GPU ir iekšējs GPU, būs noderīgi vienkārši atjaunināt draiverus. Tomēr, ja tas nedarbojas, jums tas būs jānosūta aparatūras nomaiņai. Ārējos GPU var diezgan viegli nomainīt. Ja nē, šajās dienās varat pievienot arī USB balstītus GPU.
Ko darīt, ja es iegādājos klēpjdatoru bez ārējā GPU?
Ja jūsu klēpjdatoram nav iebūvēta ārējā GPU, varat iegādāties USB opcijas. Tomēr jaunākās Intel procesoru versijas tiek piegādātas ar Iris sērijas GPU. Ar šiem GPU var pietikt daudzām spēlēm. Tāpēc izlemiet saprātīgi, pirms tērējat papildu naudu.