Windows 11 lietotāji planšetdatoriem var iespējot vai atspējot uzdevumjoslu. Šis līdzeklis tika ieviests nesenajā Windows 11 atjauninājumā. Tas ir īpaši noderīgi cilvēkiem, kuriem ir konvertējama sistēma, tāda, kurai ir noņemama tastatūra vai tāda, kas salokās par 360 grādiem. Šajā rakstā mēs apspriedīsim to pašu un redzēsim, kā jūs varat iespējojiet vai atspējojiet planšetdatoru uzdevumjoslu operētājsistēmā Windows 11.

lejupielādēt draiverus operētājsistēmai Windows 10
Operētājsistēmā Windows 11 var būt Sabruka un Izvērsts režīmi . Pirmajā ir paslēptas visas ikonas, izņemot ļoti svarīgās lietotnes. Tas ne tikai izjauc jūsu uzdevumjoslu, bet arī neļauj lietotājam nejauši aktivizēt dažas lietotnes ar plaukstu, turot uzdevumjoslu. Savukārt paplašinātais režīms palielina ikonu izmēru, padarot to labāk piemērotu pieskārienam. Ja vēlaties pārslēgties starp diviem režīmiem, viss, kas jums jādara, ir velciet uz augšu vai uz leju no ierīces apakšas.
Tā kā šī funkcija ir salīdzinoši jauna, jums ir nepieciešama jaunākā Windows versija, lai tai piekļūtu. Lai piekļūtu optimizētajai uzdevumjoslai, nepieciešama operētājsistēma Windows 11 build 22621.1344 vai jaunāka versija. Lai darītu to pašu, vispirms iesakām jums Meklēt atjauninājumus . Varat atvērt iestatījumus, doties uz Windows atjauninājumi un pēc tam pārbaudiet, vai nav atjauninājumu. Ja atjauninājums jau ir pieejams, instalējiet to.
Iespējojiet vai atspējojiet uzdevumjoslu planšetdatoriem operētājsistēmā Windows 11
Varat iespējot vai atspējot uzdevumjoslu planšetdatoriem, izmantojot operētājsistēmu Windows 11, izmantojot kādu no šīm metodēm.
- Ieslēdziet vai izslēdziet planšetdatoru uzdevumjoslu, izmantojot iestatījumus
- Iespējojiet vai atspējojiet planšetdatoru uzdevumjoslu, izmantojot reģistra redaktoru
Parunāsim par abām metodēm sīkāk.
process nevar piekļūt failam, jo to izmanto cits process
1] Ieslēdziet vai izslēdziet planšetdatoru uzdevumjoslu, izmantojot iestatījumus
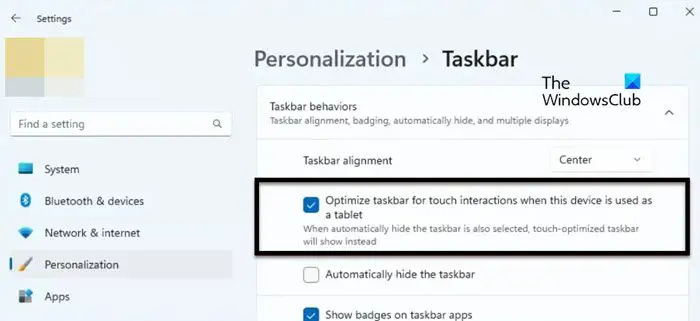
Lai optimizētu uzdevumjoslu planšetdatoriem, Windows iestatījumos ir jāiespējo šī opcija. Tātad, lai darītu to pašu, veiciet tālāk minētās darbības.
- Atvērt Iestatījumi izmantojot Win + I.
- Ekrāna labajā sadaļā noklikšķiniet uz Personalizēšana.
- Iet uz Uzdevumjosla > Uzdevumjoslas darbības.
- Visbeidzot atzīmējiet izvēles rūtiņu blakus Optimizējiet uzdevumjoslu skāriendarbiem, kad šī ierīce tiek izmantota kā planšetdators.
Pēc tam varat aizvērt lietojumprogrammu Iestatījumi, un jūsu uzdevumjosla tiks sabojāta. Ja tas nedarbojas, restartējiet datoru, un tad noteikti mainīsies uzdevumjosla.
Ja jums nepatīk šī uzdevumjoslas darbība, vienkārši noņemiet atzīmi no Optimizējiet uzdevumjoslu skāriendarbiem, kad šī ierīce tiek izmantota kā planšetdators logā no Windows iestatījumiem.
Lasīt: Kā lietot planšetdatora režīmu operētājsistēmā Windows 11
2] Iespējojiet vai atspējojiet uzdevumjoslas uzdevumjoslu planšetdatoriem, izmantojot reģistra redaktoru
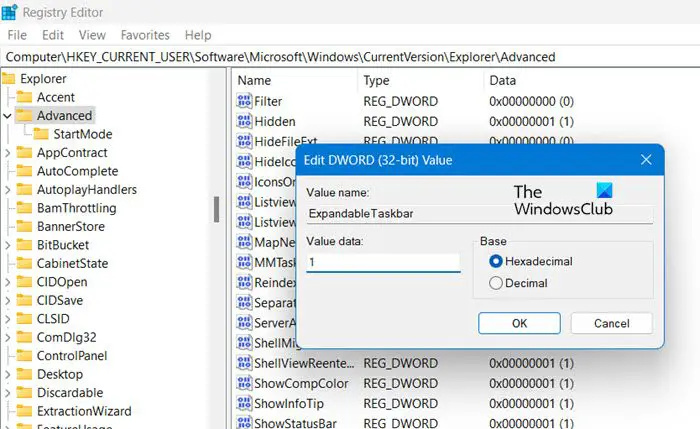
Varat arī optimizēt uzdevumjoslu planšetdatoriem, izmantojot reģistra redaktoru. Tā kā reģistra redaktorā ir jūsu datora konfigurācija, ieteicams pirms izmaiņu veikšanas izveidot dublējumu. Pēc dublējuma izveides reģistra redaktorā dodieties uz šo vietu (var palaist no meklēšanas izvēlnes).
Hangout hroma darbvirsmas lietotne
Computer\HKEY_CURRENT_USER\Software\Microsoft\Windows\CurrentVersion\Explorer\Advanced
Ar peles labo pogu noklikšķiniet uz Papildu un pēc tam atlasiet Jauns > DWORD (32 bitu) vērtība. Tagad nosauciet jaunizveidoto atslēgu Izvēršama uzdevumjosla un veiciet dubultklikšķi uz tā, lai atvērtu tā iestatījumus. Iestatiet Vērtības dati uz 1 un noklikšķiniet uz Labi, lai iespējotu opciju.
Ja vēlaties to atspējot, vienkārši mainiet Vērtības datus uz 0 Expandable Taskbar. Pēc izmaiņu veikšanas noteikti restartējiet datoru un pēc tam redzat efektu.
Mēs ceram, ka varēsit mainīt uzdevumjoslu un optimizēt to planšetdatoriem.
Lasi arī: Kā iespējot vai atspējot planšetdatora režīmu operētājsistēmā Windows 11
Telnet nav atpazīts Windows 10
Kā iespējot planšetdatora uzdevumjoslu operētājsistēmā Windows 11?
Varat iespējot planšetdatora uzdevumjoslu operētājsistēmā Windows 11, izmantojot Windows iestatījumus. Viss, kas jums jādara, ir doties uz Iestatījumi > Personalizēšana > Uzdevumjosla > Uzdevumjoslas darbība un pēc tam iespējot Optimizēt uzdevumjoslu skārienjūtīgai darbībai, kad šī ierīce tiek izmantota kā planšetdators. Tas paveiks darbu jūsu vietā.
Lasīt: Neļaujiet sistēmai Windows 10 automātiski pārslēgties uz planšetdatora režīmu
Kā planšetdatora režīmā izslēgt uzdevumjoslu?
Jūs nevarat izslēgt uzdevumjoslu, tā vietā varat to paslēpt, kad to neizmantojat. Lai to izdarītu, atveriet Iestatījumi. Pēc tam dodieties uz Personalizēšana > Uzdevumjosla > Uzdevumjoslas darbība. Tagad atzīmējiet izvēles rūtiņu blakus Automātiski paslēpt uzdevumjoslu. Tādā veidā, kad uzdevumjosla netiek izmantota, tā tiks paslēpta, un, lai skatītu uzdevumjoslu, vienkārši virziet kursoru virs tā ekrāna apgabala, kurā ir paredzēta uzdevumjosla.
Lasīt: Kā automātiski pārslēgties uz planšetdatora režīmu operētājsistēmā Windows 10 .















