Uz MSDT balstītu problēmu novēršanas rīku novecošana drīz tiks uzsākta . Tagad dažu nākamo mēnešu laikā Windows iestatījumos esošās problēmu novēršanas saites tiks novirzītas uz jauno problēmu novēršanas rīku atvēršanu programmā Saņemt palīdzību. Citiem vārdiem sakot, jums ir jāatver lietotne Saņemt palīdzību, ja pēc nākamā Windows 11 būvējuma laidiena izlaišanas rodas problēmas ar ierīci, piemēram, printeri, tīkla adapteri, audio utt.
Šajā rakstā ir paskaidrots, kā pašlaik operētājsistēmā Windows 11 piekļūt printera problēmu novēršanas rīkam Saņemt palīdzību un palaist to.
Kā palaist printera problēmu risinātāju?
Jūs varat palaist Printera problēmu novēršanas rīks no Windows iestatījumu paneļa. Atveriet Sistēma > Problēmu novēršana > Citi problēmu risinātāji. Pašreizējā problēmu risinātāju kopa ir balstīta uz msdt.exe. Kad to darbība tiks pārtraukta, iestatījumos esošās saites tiks novirzītas uz jauno problēmu novēršanas rīku lietotnē Saņemt palīdzību tūlīt. Šajā lietotnē ir iekļautas visas iespējas, lai novērstu jebkādas ar printeri saistītas problēmas.
Kā palaist printera problēmu novēršanas rīku, izmantojot programmu Saņemt palīdzību operētājsistēmā Windows 11
Lai palaistu jauno printera palīdzības saņemšanas problēmu novēršanas rīku operētājsistēmā Windows 11, veiciet šīs darbības:
programmatūras ugunsmūris vs aparatūras ugunsmūris
- Meklēt iegūt palīdzību uzdevumjoslas meklēšanas lodziņā.
- Noklikšķiniet uz konkrētā meklēšanas rezultāta, lai atvērtu lietotni Saņemt palīdzību
- Meklēt Palaidiet Windows printera problēmu risinātāju .
- Noklikšķiniet uz Jā pogu, ja tas atrisina jūsu problēmu.
- Noklikšķiniet uz Nē pogu, ja tas neatrisina jūsu problēmu.
- Turpiniet noklikšķināt uz pogas Nē, līdz tā atrisina jūsu problēmu.
Apskatīsim šīs darbības sīkāk.
Lai palaistu printera problēmu novēršanas rīku, atveriet lietotni Saņemt palīdzību . To var atrast izvēlnē Sākt vai izmantot uzdevumjoslas meklēšanas lodziņu. Tādā gadījumā meklējiet iegūt palīdzību uzdevumjoslas meklēšanas lodziņā un noklikšķiniet uz meklēšanas rezultāta, lai datorā atvērtu programmu.
Pēc tam jums ir jāatver problēmu novēršanas lapa, meklējot Palaidiet Windows printera problēmu risinātāju .
Varat arī noklikšķināt uz šīs saites, lai atveriet Printera problēmu novēršanas rīku, izmantojot sadaļu Saņemt palīdzību lietotne.
Kad tas būs izdarīts, jūs atradīsit šādu logu:

Tajā ir parādītas dažas problēmas novēršanas metodes. Pirms tam jums jāzina, ka ir divas iespējas - Jā un Nē .
Noklikšķiniet uz Jā pogu, ja pašreizējais risinājums jums ir strādājis; tomēr, ja tā nav, noklikšķiniet uz Nē pogu.
Vairumā gadījumu jums, iespējams, būs jāizmēģina vairāki risinājumi, lai novērstu visas problēmas, ar kurām saskaraties ar printeri. Lai iegūtu otro risinājumu, jums jānoklikšķina uz pogas Nē.
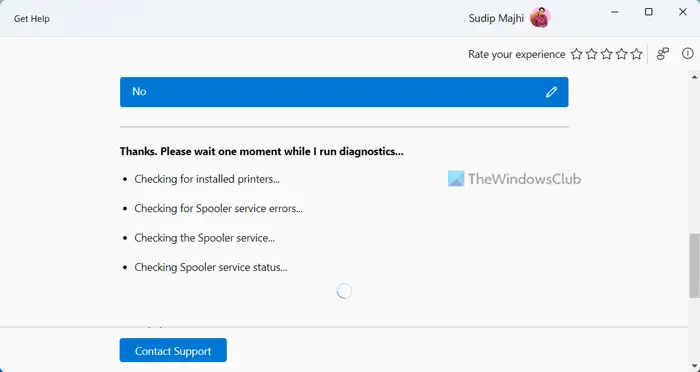
Jūsu informācijai tas var pārbaudīt instalētos printerus — ja tas nevar atrast vajadzīgo printeri, tas var lūgt vispirms pārbaudīt savienojumu vai kabeļus. Pēc tam tas pārbauda drukas spolētāja pakalpojumu. Tādā gadījumā jums ir jāatver pakalpojumu panelis, jāatrod pakalpojums Print Spooler un jāpārbauda, vai tas darbojas vai ne. Ja neļaujat lietotnei Get Help automātiski piekļūt šādiem pakalpojumiem, tie ir jāpārbauda manuāli.
Lasīt: Kā veikt drukas spolera labošanu sistēmā Windows
Vai operētājsistēma Windows 11 rada printera problēmas?
Nē, operētājsistēma Windows 11 nerada printera problēmas. Tomēr dažiem lietotājiem ir radušās dažādas problēmas gan savienojuma izveides, gan drukāšanas laikā operētājsistēmā Windows 11. Šīs lietas ir diezgan izplatītas, ja rodas problēmas ar printeri, drukas spolēšanas pakalpojumu utt. palaidiet printera problēmu risinātāju lai atbrīvotos no šādām problēmām.
Tas ir viss! Cerams, ka šis problēmu novēršanas rīks ir atrisinājis jūsu problēmu.
Lasīt: Kā atiestatīt printeri uz noklusējuma rūpnīcas iestatījumiem operētājsistēmā Windows 11/10















